Sådan åbnes kontrolpanelet i Windows 11

For dem, der har været med Windows gennem årene, er Kontrolpanel en vigtig del af systemet. Her er 9 måder at åbne kontrolpanelet i Windows 11.
At gemme en webside som en PDF er en praktisk måde at fange dens indhold til offline visning eller deling med andre. Uanset om det er en informativ artikel, en opskrift, du vil beholde, eller en vigtig reference, sikrer konvertering af en webside til en PDF-fil, at du kan få adgang til den når som helst uden en internetforbindelse. I denne vejledning vil vi udforske forskellige metoder og værktøjer til at gemme websider som PDF-filer, hvilket gør det nemt for dig at bevare digitalt indhold i et bærbart og let delbart format.
Læs også: Sådan gemmer du Outlook-e-mail som et PDF-dokument?
Hvordan gemmer man en webside som PDF på Mac?
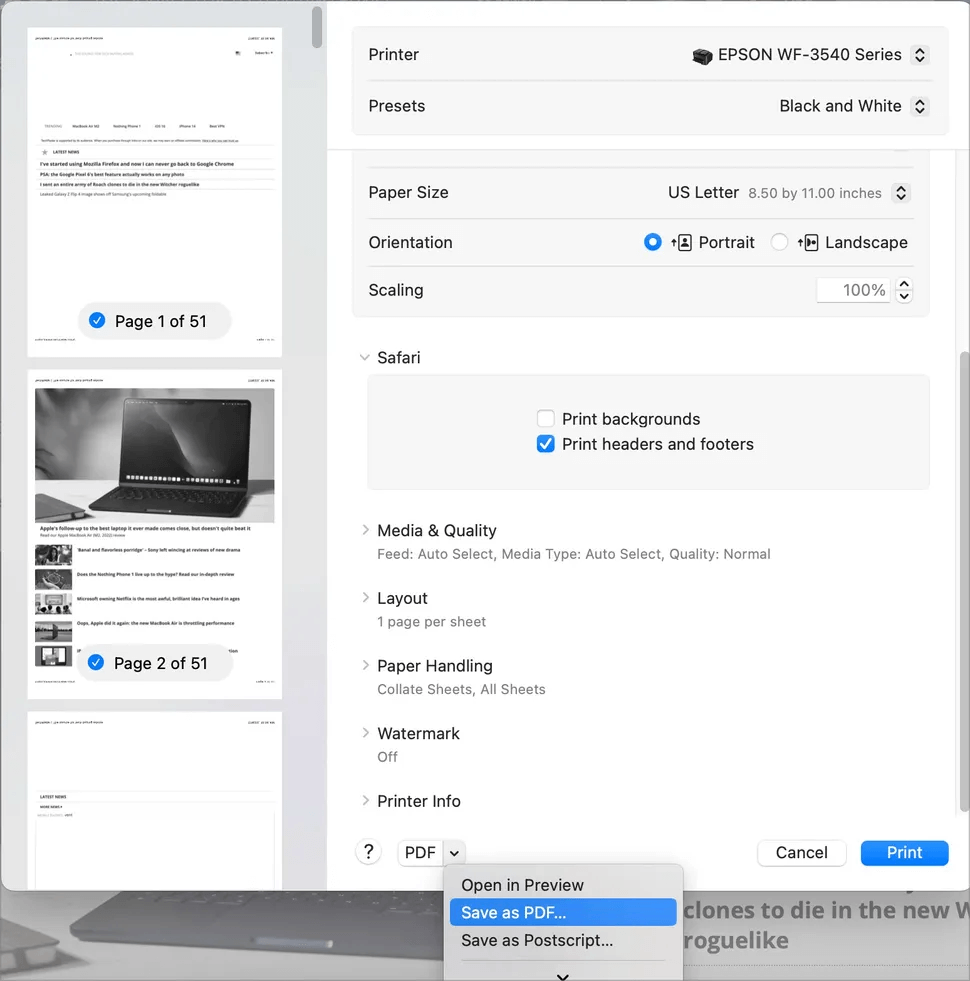
For Mac-brugere er den enkleste metode til at gemme enhver webside i PDF-format ved at bruge den indbyggede Safari-browser . Du skal blot åbne appen, navigere til den webside, du vil bevare, og derefter følge disse trin:
Trin 1: Klik på Filer > Udskriv fra menulinjen.
Trin 2: Tilpas dine præferencer, såsom sideområde, sider og farve.
Trin 3: Find og klik på knappen "PDF" nederst på forhåndsvisningssiden.
Trin 4: Indtast et navn til filen i feltet "Gem som".
Trin 5: Vælg den placering, hvor du vil gemme dokumentet, og klik på "Gem".
Din webside er nu gemt som PDF på din valgte placering. Du kan få adgang til den ved hjælp af den indbyggede Preview-app eller en tredjeparts PDF-læser.
Læs også: Sådan udtrækkes tekst fra PDF til Word | Sig farvel til Copy-Pasting
Hvordan gemmer man en webside som PDF på en Windows-pc?
Sammenlignet med Mac, hvor Safari er den mest brugte browser, er Windows-brugere fordelt i grupper af Chrome-brugere, Edge-brugere og Mozilla-brugere. Vi vil forklare trinene til at omdanne enhver webside til en PDF ved hjælp af alle tre almindeligt anvendte browsere.
Trin for Chrome-brugere –
I Windows-området er de fleste brugere afhængige af Google Chrome som deres go-to-browser til at gemme websider som PDF-filer. Sådan kan du opnå dette effektivt:
Trin 1: Start med at åbne den webside, du har til hensigt at gemme, ved hjælp af Google Chrome-browseren.
Trin 2: Derefter skal du navigere til øverste højre hjørne og klikke på de tre lodrette prikker ("...").
Trin 3: Vælg "Udskriv" i rullemenuen, der vises.
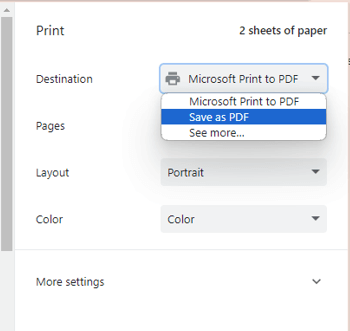
Trin 4: På den efterfølgende side skal du finde og vælge "Gem som PDF" blandt de tilgængelige muligheder.
Trin 5: Skræddersy layoutet og farveindstillingerne efter dine præferencer.
Trin 6: Under "Flere indstillinger" kan du finjustere muligheder som papirstørrelse og layout yderligere.
Trin 7: Når du er tilfreds med dine indstillinger, skal du klikke på knappen "Gem".
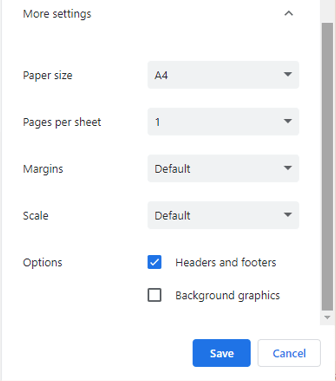
Trin 8: Vælg den destination, hvor du vil gemme PDF'en.
Trin 9: Til sidst skal du klikke på "Gem" endnu en gang for at fuldføre processen.
Google Chrome giver en strømlinet og brugervenlig metode til at konvertere webindhold til PDF-format på dit Windows-system.
Læs også: Sådan ændres standard PDF-læser på Windows
Trin for Edge-brugere –
Efterhånden som brugere i stigende grad henvender sig til Microsoft Edge for deres internetbrowsing, er det værd at bemærke, at du nemt kan gemme vigtige websider som PDF-filer på en effektiv metode. Microsoft Edge tilbyder nu en indbygget "Gem som PDF"-funktion. Sådan bruger du det:
Trin 1: Åbn Microsoft Edge-browseren, og naviger til den webside, du vil gemme.
Trin 2: Klik på ikonet "..." i øverste højre hjørne af browservinduet.
Trin 3: Vælg "Udskriv" i rullemenuen.
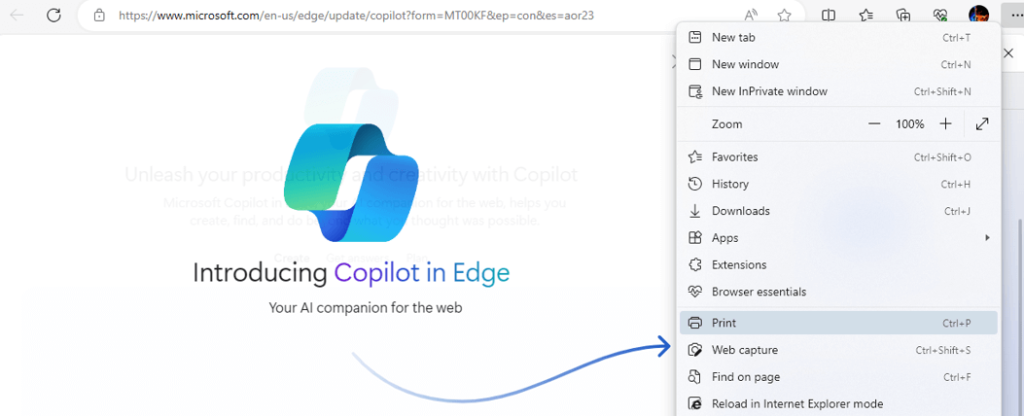
Trin 4: På venstre side skal du åbne printerskift og vælge "Gem som PDF."
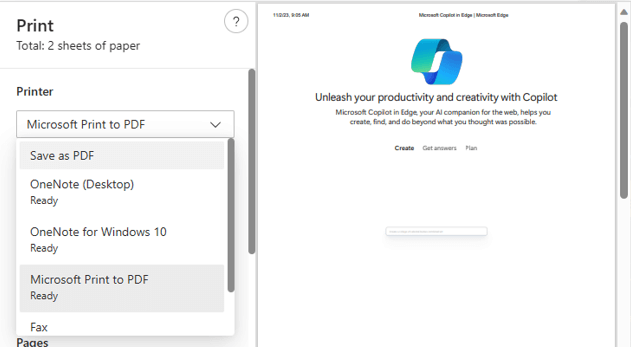
Trin 5: Under "Layout og sider" har du fleksibiliteten til at justere retningen og sideområdet, så det passer til dine specifikke krav.
Trin 6: Yderligere tilpasning er mulig under "Flere indstillinger", hvor du kan ændre muligheder såsom sidestørrelse og skalering.
Trin 7: Når du er tilfreds med dine indstillinger, skal du klikke på "Gem".
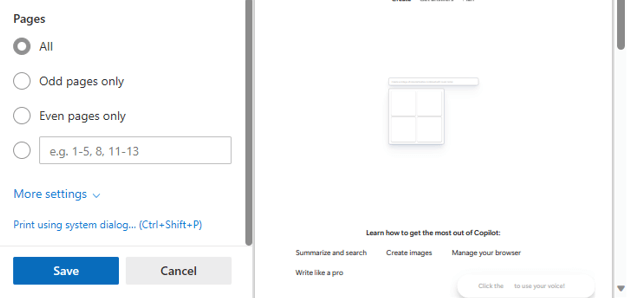
Trin 8: Vælg en destination for din PDF-fil.
Trin 9: Til sidst skal du klikke på "Gem" endnu en gang for at fuldføre processen.
Læs også: Sådan tilføjer du noter til et PDF-dokument?
Trin for Mozilla-brugere –
Mozilla Firefox tilbyder en ligetil metode til at gemme websider som PDF-filer. Sådan kan du gøre det:
Trin 1: Begynd med at åbne den webside, du vil gemme, ved hjælp af Firefox-browseren.
Trin 2: Derefter skal du kigge efter symbolet på højre side, med tre vandrette linjer. Klik på den.
Trin 3: Fra rullemenuen, der vises, skal du vælge "Udskriv..."
Trin 4: På den følgende side skal du vælge "Gem til PDF" blandt de tilgængelige muligheder.
Trin 5: Tilpas layoutet og farveindstillingerne efter dine præferencer.
Trin 6: Under "Flere indstillinger" har du fleksibiliteten til at finjustere yderligere muligheder, såsom papirstørrelse og skalering.
Trin 7: Når du har konfigureret alt efter din smag, skal du klikke på knappen "Gem".
Trin 8: Vælg den placering, hvor du vil gemme PDF'en.
Trin 9: Til sidst skal du klikke på "Gem" endnu en gang for at fuldføre processen.
Mozilla Firefox giver en nem og brugervenlig tilgang til at konvertere webindhold til PDF-format.
Læs også: Sådan vælger du den rigtige PDF-fremviser til Windows 11/10
Bonustip: Administrer dine PDF-filer ved hjælp af Advanced PDF Manager
Oplev enkelheden og alsidigheden i Advanced PDF Manager – dit værktøj til redigering, adgangskodebeskyttelse, opdeling, rotering og duplikering af PDF-filer. Denne Windows-kompatible løsning håndterer problemfrit alle versioner af operativsystemet og giver vigtige funktioner som fletning, udskrivning og flere visningstilstande for PDF-filer, alt sammen med blot et par klik. Her er nøglefunktionerne:
Læs også: Sådan gør du en PDF uredigerbar ved hjælp af Advanced PDF Manager
Det sidste ord om, hvordan man gemmer en webside som PDF på Windows og Mac
Afslutningsvis er det en værdifuld færdighed at vide, hvordan man gemmer en webside som PDF, for alle, der ønsker at arkivere webindhold eller dele information i et bærbart og universelt tilgængeligt format. Ved at følge de metoder, der er beskrevet i denne vejledning, kan du effektivt konvertere websider til PDF-filer og sikre, at de oplysninger, du værdsætter, forbliver let tilgængelige, når du har brug for det. Du kan også finde os på Facebook, Twitter, YouTube, Instagram, Flipboard og Pinterest.
For dem, der har været med Windows gennem årene, er Kontrolpanel en vigtig del af systemet. Her er 9 måder at åbne kontrolpanelet i Windows 11.
Denne blog hjælper læsere med at deaktivere Copilot-funktionen på Windows, hvis de ikke ønsker at bruge AI-modellen.
Post ikke dine billeder gratis på Instagram, når du kan få betaling for dem. Læs og ved, hvordan du tjener penge på Instagram og får mest muligt ud af denne sociale netværksplatform.
Lær, hvordan du nemt redigerer og fjerner PDF-metadata. Denne vejledning hjælper dig med nemt at redigere eller fjerne PDF-metadata på et par nemme måder.
Ved du, at Facebook har en komplet liste over dine telefonbogskontakter sammen med deres navn, nummer og e-mailadresse.
Problemet kan forhindre din computer i at fungere korrekt, og du skal muligvis ændre sikkerhedsindstillinger eller opdatere drivere for at rette dem.
Denne blog hjælper læsere med at konvertere bootbar USB til en ISO-fil ved hjælp af tredjepartssoftware, der er gratis at bruge og beskyttet mod malware.
Løb ind i Windows Defender fejlkode 0x8007139F og fandt det svært at udføre scanninger? Her er måder, hvorpå du kan løse problemet.
Denne omfattende vejledning hjælper med at rette op på 'Task Scheduler Error 0xe0434352' på din Windows 11/10-pc. Tjek rettelserne nu.
LiveKernelEvent 117 Windows-fejl får din pc til at fryse eller uventet gå ned. Lær, hvordan du diagnosticerer og løser det med ekspertanbefalede trin.
Denne blog vil hjælpe læserne med at rette op på PowerPoint, der ikke lader mig optage lydproblemer på en Windows-pc og endda anbefale andre skærmoptagelseserstatninger.
Gad vide, hvordan man skriver på et PDF-dokument, da du er forpligtet til at udfylde formularer, tilføje anmærkninger og nedsætte dine signaturer. Du er faldet over det rigtige indlæg, læs videre!
Denne blog hjælper brugere med at fjerne System Requirements Not Met-vandmærket for at nyde en jævnere og sikrere oplevelse med Windows 11 samt et renere skrivebord.
Denne blog hjælper MacBook-brugere med at forstå, hvorfor problemerne med Pink Screen opstår, og hvordan de løser dem med hurtige og enkle trin.
Lær, hvordan du rydder din Instagram-søgehistorik helt eller selektivt. Genvind også lagerplads ved at fjerne duplikerede billeder med en top iOS-app.
Lær at rette fejlkode 36 Mac på eksterne drev. Fra terminalkommandoer til filtilladelser, opdag løsninger til problemfri filoverførsel.
Jeg kan pludselig ikke arbejde med min HID-klageskærm. Jeg ved ikke hvad der ramte min pc. Hvis det er dig, er her nogle rettelser.
Denne blog hjælper læsere med at løse Runtime Error 76: Path Not Found-problemet på Windows-pc med ekspertanbefalede trin.
Lær, hvordan du nemt gemmer en webside som PDF, og opdag forskellige metoder og værktøjer til at konvertere webindhold til bærbare PDF-filer til offline adgang og deling.
Denne artikel har givet dig en række forskellige løsninger til at løse problemet med WhatsApp-videobeskeder, der ikke virker. God besked!
Her finder du de 10 bedste tastaturgenveje i Windows 10, som kan hjælpe dig i arbejdet, skolen og mere. Læs videre for at lære, hvordan du bruger dem effektivt.
Når du arbejder væk fra dit skrivebord, kan du få adgang til din pc ved hjælp af Windows Remote Desktop Connection. Denne guide hjælper dig med at aktivere og konfigurere indgående fjernskrivebordsforbindelser.
Opdag hvordan du tilpasser museindstillinger i Windows 10 for optimal brugeroplevelse. Juster kontrolfunktioner og hastighed effektivt.
Når du installerer en printer, bør din Windows 10-pc registrere din printer automatisk; trådløst på dit hjemmenetværk, eller tilsluttet printeren direkte til
Lær, hvordan du ændrer din standard Google-konto, og nyd nemheden ved at logge på én enkelt konto. Find hurtigt svar her!
Windows 10 indeholder flere mekanismer til at lære om hardware og software i dit system. For at få de mest detaljerede oplysninger, skal du bruge System Information-værktøjet.
Følg denne guide til, hvordan du ændrer din baggrund og får dit skrivebord til at se positivt unikt ud på Windows 11. Oplev tilpasningsmuligheder for at gøre din Windows 11 unik.
Printere er den perfekte måde at oprette fysiske versioner af elektroniske kvitteringer, fakturaer, formularer, breve og meget mere. Lær hvordan du annullerer udskriftsjobs effektivt.
Denne blog hjælper læsere med at deaktivere Copilot-funktionen på Windows, hvis de ikke ønsker at bruge AI-modellen.
Hvis du vil have Boogie Down Emote In Fortnite Gratis, så skal du aktivere et ekstra lag af beskyttelse, altså 2F-godkendelse. Læs dette for at vide, hvordan du gør det!


























