Sådan tager du billeder i kongerigets tårer

"The Legend of Zelda: Tears of the Kingdom" (TotK) har en stor, smuk verden. Der er så meget at se og nyde, du kan have øjeblikke, hvor du ønsker dig
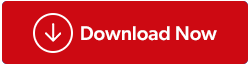
Uanset om du er studerende, der kommenterer forskningsartikler, en professionel, der tilføjer kommentarer til kontrakter, eller blot en person, der ønsker at forbedre deres PDF-læseoplevelse, kan muligheden for ubesværet at tilføje noter til et PDF-dokument være en game-changer. Så hvis du vil tilføje noter til et PDF-dokument, er der et par forskellige måder at gøre det på.
I denne omfattende guide vil vi undersøge, hvordan du nemt tilføjer noter til et PDF-dokument med forskellige metoder. Så læs videre for at finde ud af, hvordan du kan forbedre dine færdigheder i PDF-administration og strømline din arbejdsgang.
Nemme metoder til at tilføje noter til en PDF
Metode 1: Brug PDF Editor Software
En PDF-editor er et softwareprogram, der giver dig mulighed for at redigere PDF-dokumenter. De fleste PDF-editorer har en funktion, der giver dig mulighed for at tilføje noter til et PDF-dokument. Og hvis vi taler om PDF-redigeringssoftware, kan du ikke gå galt med Systweak PDF Editor . Forbedre dine PDF-dokumenter ved at inkorporere sticky notes, der fungerer som praktiske annoteringer, der giver plads til ekstra indsigt, præciseringer eller blide skub. Du skal blot vælge dit foretrukne sted, og voila! Et Notes-vindue dukker op, klar til at fange dine tanker, mens du skriver væk.
Bortset fra at tilføje noter til dit PDF-dokument, gør dette håndværktøj meget for dig. Det giver dig mulighed for at gøre det hele – åbne, læse, kommentere, redigere, opdele, flette, omarrangere sider, komprimere PDF-filer.


Hvorfor vælge Systweak PDF Editor?
Hvis du stadig er i tvivl om du skal bruge SPE eller ej, så læs med, og du vil vide, hvorfor du skal gå efter det. Bortset fra alle de funktioner, vi fortalte dig om SPE ovenfor, er der få flere.
"Det præsenterer et omfattende udvalg af redigeringsværktøjer, der spænder fra det grundlæggende til det komplekse, hvilket gør det til et ideelt valg for både enkeltpersoner og virksomheder. Desuden udvider det det ekstra sikkerhedslag med funktioner som adgangskodebeskyttelse, muligheden for at låse krypterede PDF-filer op og muligheden for at tilføje digitale signaturer."
Læs også: Sådan bruges Systweak PDF Editor til at redigere og finjustere PDF-filer
Metode 2: Brug Microsoft Word
Microsoft Word giver en problemfri platform til at lave og ændre dine dokumenter. Du har fleksibiliteten til at indsætte noter ved siden af specifikke sektioner i dokumentet eller udtrække noter fra PDF-filen og anbringe dem pænt nederst på siden for at sammensætte dine personlige annoteringer. Følg disse enkle trin for at starte notetagning på en PDF ved hjælp af Microsoft Word:

Som en anden mulighed kan du nemt inkorporere dine personlige noter i PDF'en ved at annotere ved siden af ethvert afsnit eller sætning.
Læs også: Rediger PDF-filer som en professionel på Windows 11/10: En komplet vejledning
Metode 3: Brug Microsoft Edge
Denne produktivitetsfunktion i Microsoft Edge er en perle, du ikke vil gå glip af. Den seneste version af Microsoft Edge kan prale af en af de mest ligetil tilgange til at tilføje noter til en PDF. Sådan kan du gøre det:


Læs også: Sådan løses Microsoft Edge High CPU Usage Problem på Windows 11?
Metode 4: Brug Onenote-applikationen
Du har mulighed for at importere en PDF-fil til OneNote og derefter fortsætte med at skrive dine noter ned i OneNote-grænsefladen. Her er en trin-for-trin guide til, hvordan du tager noter på en PDF i OneNote:




Læs også: 10 bedste OneNote-alternativer til Windows 10 – 2023
Tilføjelse af noter til et PDF-dokument
Det har aldrig været nemmere at tilføje noter til et PDF-dokument, takket være Systweak PDF-editoren og de nævnte løsninger nævnt ovenfor. Ved at mestre kunsten at føje noter til PDF'er kan du øge din produktivitet, samarbejde mere effektivt og strømline din digitale arbejdsgang. Så vent ikke – begynd at udforske mulighederne i dag, og tag dine færdigheder i PDF-administration til næste niveau.
For flere sådanne fejlfindingsvejledninger, lister og tips og tricks relateret til Windows, Android, iOS og macOS, følg os på Facebook, Instagram, Twitter, YouTube og Pinterest.
Næste Læs:
Kan du ikke gemme PDF-filer efter redigering? Her er rettelsen!
"The Legend of Zelda: Tears of the Kingdom" (TotK) har en stor, smuk verden. Der er så meget at se og nyde, du kan have øjeblikke, hvor du ønsker dig
Obsidian-brugere kan lave mange ting med note-appen, inklusive tabeller. En tabel giver en måde at nedbryde komplekse oplysninger og sammenligne
Spændingen ved at lave dine værktøjer og våben i Minecraft er uovertruffen. Men disse varer har begrænset holdbarhed. Heldigvis giver Minecraft dig en måde
Mobilspil på en pc eller Mac ved hjælp af BlueStacks er en fantastisk måde at udvide din oplevelse på, men nogle gange kan betjeningsknapperne på skærmen komme i vejen. Gamepad
Hvis du er en inderlig TikToker og ofte poster for at holde op med dit fantastiske publikumsengagement, bruger du sandsynligvis sektionen Udkast (eller skaberen
Hvor er Disney Plus tilgængelig? Disney+ byder på alle de bedste klassiske Disney-serier og -film. Det er fantastisk underholdning for børn eller voksne, der ønsker
Hjuler er en meget populær Instagram-funktion. De giver brugerne mulighed for at dele fantastiske videoer med eftersynkroniseret dialog, fængende sange og andet engagerende indhold.
Hisense er et stadig mere populært mærke, når det kommer til Smart TV-teknologi. De fremstiller budgetvenlige LED og ULED (Ultra LED) enheder, der
Selvom Minecraft i starten kan se simpelt ud, kan dette blokbaserede spil kræve ekstraordinære computerressourcer for at køre problemfrit. Spillet er afhængig af
Skærmen er den mest synlige og ofte undervurderede del af ethvert computersystem. Det er hvor dine film afspilles, dine regneark vises og








