Sådan åbnes kontrolpanelet i Windows 11

For dem, der har været med Windows gennem årene, er Kontrolpanel en vigtig del af systemet. Her er 9 måder at åbne kontrolpanelet i Windows 11.
Vi er alle bekendt med udtrykket 'blue screen of death', der beskriver Windows-pc'er, der støder på en kritisk fejl og viser en blå skærm med hvid kode. Mac-brugere kan dog støde på et lignende problem kendt som 'dødens lyserøde skærm'. I stedet for at vise kode, skifter skærmen til en lyserød nuance, hvilket signalerer et problem. I denne artikel vil vi dykke ned i årsagerne bag din MacBooks lyserøde skærm og give løsninger til at løse dette problem.
Læs også: MacBook-adgangskode virker ikke? 8 bedste løsninger til at løse det!
Hvad er problemet med den lyserøde skærm på MacBook?
Problemet med den lyserøde skærm på din MacBook kan kategoriseres i to forskellige typer, hver med sin underliggende årsag:
Blinkende lyserød skærm fører til genstart (kernepanik):
Kernelpanik er typisk softwarerelaterede problemer. Disse opstår på grund af problemer i softwarekoden, der har adgang til de dybeste dele af operativsystemet. Kernelpanik kan være sporadisk, men kan også vise sig som tilbagevendende problemer, indtil du løser det underliggende problem. I dette tilfælde blinker din skærm lyserød, og din Mac genstarter efterfølgende.
Vedvarende dyb lyserød skærm (hardwareproblem):
Den anden form for problemet med pink skærm er, når hele skærmen antager en dyb pink farve og forbliver i denne tilstand. Dette er tegn på et hardwareproblem.
At identificere, hvilket problem med den lyserøde skærm, du oplever, er afgørende for effektiv fejlfinding og løsning.
Læs også: MacBook Air lader ikke op? Her er rettelsen!
Sådan repareres MacBook Pink Screen Of Death?
Når din MacBooks skærm får en lyserød nuance, er det vigtigt at bestemme, hvilken type problem du står over for. Sådan tackler du hvert scenarie:
For hardware-relaterede problemer med dyb pink skærm:
Hvis hele din skærm forbliver en dyb pink farve, er dette et tegn på et hardwareproblem. I sådanne tilfælde er den anbefalede fremgangsmåde at bringe din Mac til et autoriseret servicecenter eller Genius Bar til professionel reparation. Hardwarefejl kan ikke rettes af slutbrugere.
For Kernel Panic-induced Pink Screen og genstarter:
Når du oplever en blinkende lyserød skærm, der fører til genstart af Mac, er det ofte et problem med kernepanik. Den gode nyhed er, at du kan løse dette problem på egen hånd. For at gøre det, følg nedenstående trin i rækkefølge.
Læs også: Sådan rettes Mac B ook Pro, der ikke registrerer ekstern skærm
Rettelse 1: Opdater macOS
Opdatering af macOS er ofte det første skridt i at løse tilbagevendende problemer på din Mac. Det problem, du støder på, kan potentielt være en fejl, der allerede er blevet løst i en nylig OS-opdatering. Alternativt kan det være relateret til kompatibilitetsproblemer med anden software, som også kan løses gennem en opdatering. Følg disse enkle trin for at opdatere macOS:
Trin 1: Klik på Apple-menuen og vælg "Systemindstillinger".
Trin 2: Vælg derefter "Generelt", og klik på "Softwareopdatering".
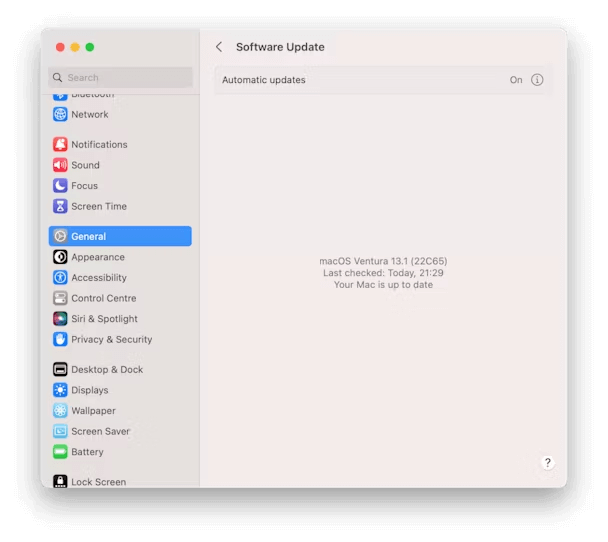
Trin 3: Din Mac vil starte en kontrol for tilgængelige opdateringer. Tillad det at fuldføre denne proces.
Trin 4: Hvis der findes en opdatering, skal du følge instruktionerne på skærmen for at installere den med det samme.
Dette rutinetjek for opdateringer kan hjælpe med at sikre, at din Mac kører den nyeste og mest stabile version af macOS, hvilket potentielt kan løse det problem, du står over for.
Læs også: MacBook Pro-skærmflimmer: Hvad forårsager det, og hvordan man fikser det
Rettelse 2: Opdater apps
Hvis problemet med kernepanik ser ud til at være knyttet til et specifikt program eller opstår, når du bruger en bestemt software, kan du overveje at tjekke for opdateringer relateret til det pågældende program. Sådan kan du gøre det:
Trin 1: Hvis det problematiske program blev downloadet fra App Store, skal du åbne App Store-appen på din MacBook.
Trin 2: Inde i App Store skal du navigere til afsnittet "Opdateringer" for at se, om opdateringer er tilgængelige.
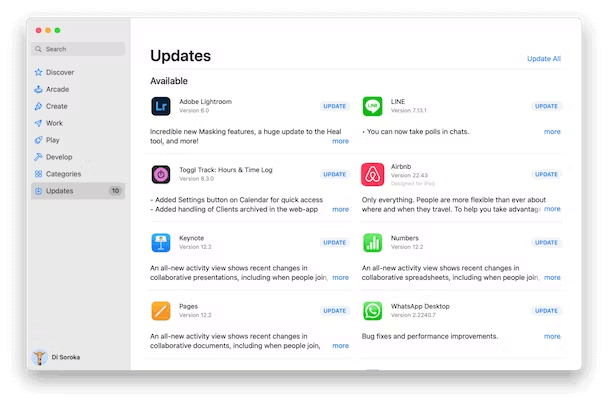
Trin 3: Hvis der er angivet en opdatering til den specifikke applikation, skal du blot klikke på knappen "Opdater" for at starte opdateringsprocessen.
Hvis du har downloadet programmet fra udviklerens websted og har mistanke om, at det kan være årsag til problemet, skal du følge disse trin for at søge efter opdateringer:
Trin 1: Åbn den pågældende applikation.
Trin 2: Klik på applikationens navn i menulinjen (findes normalt i øverste venstre hjørne).
Trin 3: Vælg "Søg efter opdateringer" i rullemenuen.
Trin 4: Vent på, at applikationen ser efter opdateringer, og hvis en opdatering er tilgængelig, skal du følge instruktionerne for at installere den.
Bemærk: Hvis opdatering af den specifikke applikation ikke løser problemet, kan du overveje at opdatere alle de applikationer, du bruger. Ved at sikre, at dine applikationer er opdaterede, kan du potentielt løse problemer, der kan forårsage kernepanik og problemer med den lyserøde skærm, når du bruger bestemt software.
Læs også: Din Mac B ook Pro oplader ikke? Sådan løser du det!
Fix 3: Genstart i fejlsikret tilstand
Genstart af din Mac i fejlsikret tilstand er en fejlfindingsteknik, der starter din Mac med kun de væsentlige komponenter, der kræves til opstart. Under denne proces springer den over at indlæse login-elementer, ikke-essentielle udvidelser og tredjepartsskrifttyper. Derudover udfører den disktjek og rydder cachefiler. Ofte kan dette enkle trin løse forskellige problemer.
Bemærk: Genstart i fejlsikret tilstand er forskellig mellem Apple Silicon og Intel-baserede Macs. Nedenfor finder du specifikke instruktioner, der er skræddersyet til din Macs arkitektur.
Apple Silicon MacBooks –
Trin 1: Sluk din MacBook.
Trin 2: Tryk og hold tænd/sluk-tasten nede.
Trin 3: Når startindstillingerne vises, kan du slippe tænd/sluk-tasten.
Trin 4: Vælg Indstillinger.
Trin 5: Vælg nu startdisken, hold Shift-tasten nede på dit tastatur, og vælg "Fortsæt i fejlsikret tilstand".
Trin 6: Slip endelig shift-tasten og log ind på dit system.
Intel MacBooks –
Trin 1: Luk din Mac ned.
Trin 2: Tænd for den ved at trykke på tænd/sluk-knappen, mens du holder Shift-tasten nede.
Trin 3: Slip Shift-tasten, når login-vinduet vises.
Trin 4: Log ind, og log ind igen, hvis du bliver bedt om det.
Trin 5: Du bør bemærke, at 'Sikker tilstand' vises i det øverste hjørne af login-vinduet.
Efter at have genstartet i fejlsikret tilstand og brugt din Mac uden at støde på problemet med den lyserøde skærm, kan du sikkert genstarte den i normal tilstand. Hvis problemet med den lyserøde skærm dukker op igen under regelmæssig brug, indikerer det, at en ikke-essentiel udvidelse eller login-element sandsynligvis er ansvarlig for problemet. I et sådant scenarie er det vigtigt at identificere og adressere det problematiske emne. For at begynde fejlfindingsprocessen, er det tilrådeligt at starte med at deaktivere login-elementer.
Trin 1: Naviger til Apple-menuen, vælg "Systemindstillinger", og klik derefter på "Generelt".
Trin 2: Vælg "Loginelementer" i indstillingerne "Generelt".
Trin 3: For hvert anførte loginelement skal du vælge det et efter et og klikke på knappen '-' (minus) for at fjerne dem.
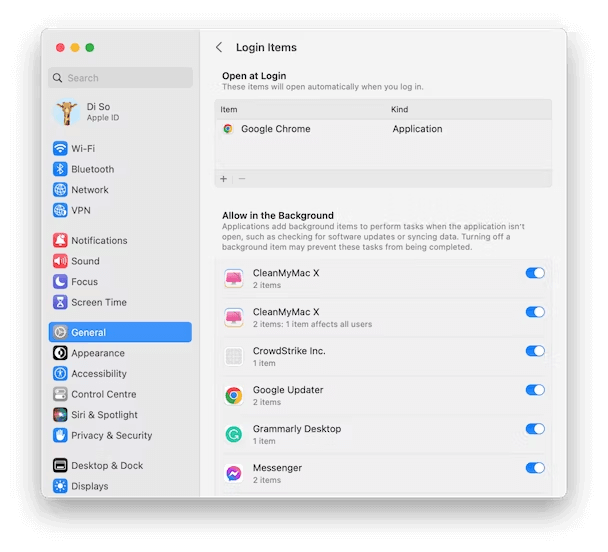
Trin 4: Sørg desuden for, at alle elementer under "Tillad i baggrunden" er slået fra.
Hvis problemet med den lyserøde skærm ikke opstår igen, mens du bruger din Mac, kan du gradvist genindføre login-elementerne én ad gangen og vurdere din Macs ydeevne bagefter. På samme måde kan du følge denne proces for elementer under "Tillad i baggrunden." Når problemet med den lyserøde skærm dukker op igen, har du identificeret det problematiske element.
Læs også: MacBooks Wi-Fi fungerer ikke? Her er nogle hurtige rettelser
Rettelse 4: Geninstaller macOS
Hvis alle andre fejlfindingsmetoder ikke løser problemet med den lyserøde skærm, er din sidste udvej at overveje at geninstallere macOS. Selvom denne proces typisk bevarer dine data, er det en god praksis at sikkerhedskopiere din Mac ved hjælp af Time Machine, før du fortsætter, bare for en sikkerheds skyld. Følg disse trin for at geninstallere macOS:
Til Apple Silicon Macs –
Trin 1: Luk din Mac ned.
Trin 2: Tænd den, og hold tænd/sluk-knappen nede, indtil du ser opstartsmuligheder.
Trin 3: Klik på "Indstillinger", og du får adgang til macOS Utilities. Vælg "Geninstaller macOS", og følg instruktionerne på skærmen.
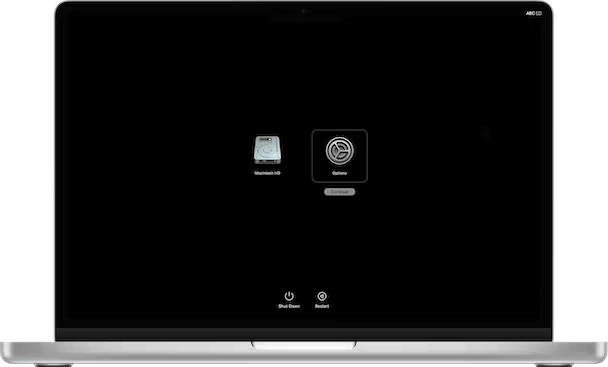
For Intel-baserede Macs –
Trin 1: Sluk din Mac.
Trin 2: Tænd den, og tryk straks på og hold Command-R nede, indtil du ser macOS Utilities.
Trin 3: Når du er i macOS Utilities, skal du vælge "Geninstaller macOS" og følge instruktionerne på skærmen.
Når du har gennemført geninstallationen, kan du gendanne dine data fra din Time Machine-sikkerhedskopi, hvis det er nødvendigt.
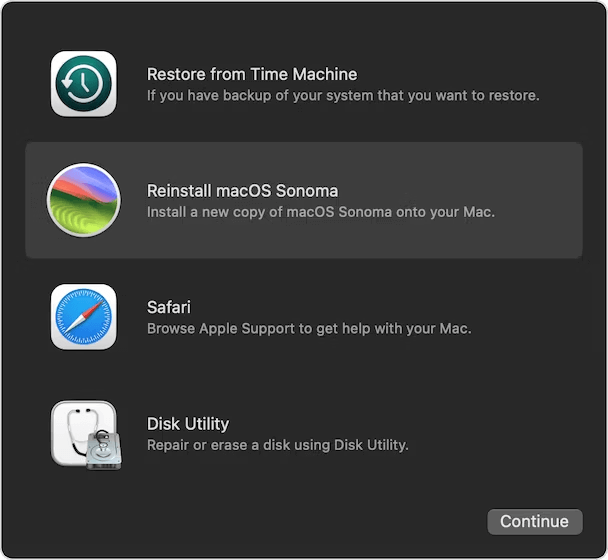
Bonustip: Brug Cleanup My System til at optimere din Mac
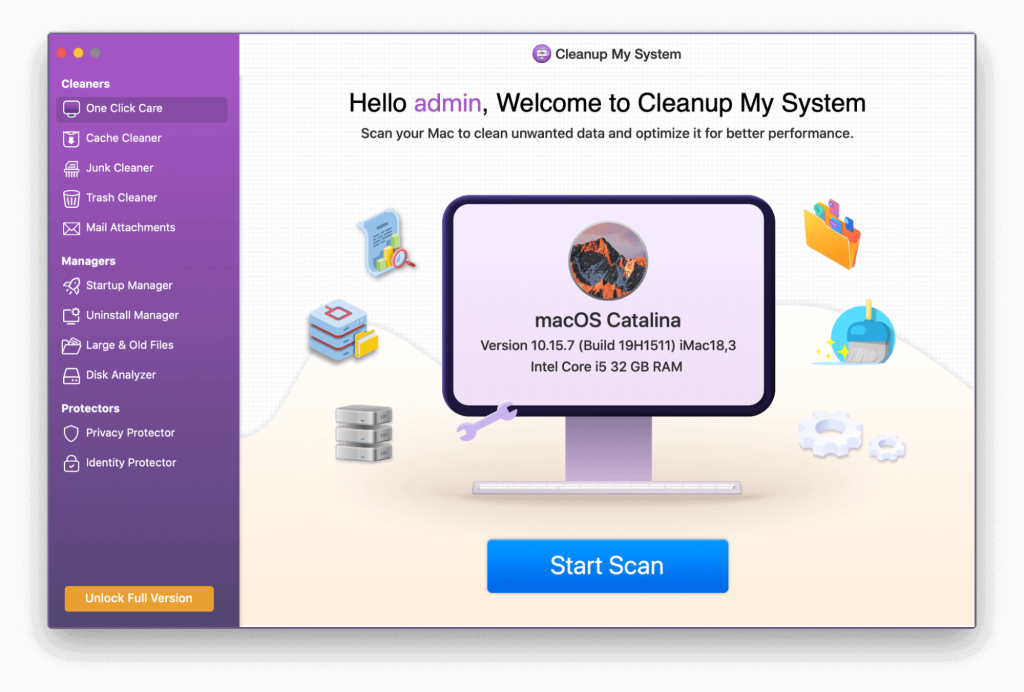
Oplever din Mac en mærkbar afmatning? Cleanup My System , udviklet af Systweak Software, tilbyder en effektiv løsning til at øge din Macs ydeevne . Dette professionelle tune-up-værktøj forenkler processen med at finde og eliminere rod, uønskede vedhæftede filer i e-mails, store og forældede filer og mere med blot et enkelt klik. Her er nøglefunktionerne i Cleanup My System:
One Click Care: Strømlin Mac-optimering med et enkelt klik
Startup Manager: Forbedre Mac's opstartstid
Afinstaller Manager: Smart App Removal
Store og gamle filer: Frigør diskplads
Disk Analyzer: Analyser og administrer diskplads
Privacy Protector: Beskyt dine webdatabeskyttelse
Identitetsbeskytter: Sikre dine personlige oplysninger
Cleanup My System er et alsidigt værktøj designet til at forbedre din Macs ydeevne og sikkerhed ved effektivt at håndtere systemrod og beskytte dit privatliv.
Læs også: Er din MacBook Pro overophedet? Her er måder at løse det på!
Det sidste ord om, hvordan man løser problemet med MacBook Pink Screen?
Det kan være ret skræmmende, hvis din MacBook-skærm bliver lyserød, især hvis det ikke er sket før. Der er flere mulige forklaringer på, hvorfor det kan være sket. Den ene er, at din Mac kan have et hardwareproblem, i hvilket tilfælde du skal bringe den til en Genius Bar eller et autoriseret servicecenter. I tilfælde af kernepanik kan du derimod løse problemet på egen hånd. For at finde og rette årsagen til den lyserøde skærm skal du følge de førnævnte metoder, og dit problem vil snart blive løst. Følg os på Facebook, Twitter, Instagram og YouTube.
For dem, der har været med Windows gennem årene, er Kontrolpanel en vigtig del af systemet. Her er 9 måder at åbne kontrolpanelet i Windows 11.
Denne blog hjælper læsere med at deaktivere Copilot-funktionen på Windows, hvis de ikke ønsker at bruge AI-modellen.
Post ikke dine billeder gratis på Instagram, når du kan få betaling for dem. Læs og ved, hvordan du tjener penge på Instagram og får mest muligt ud af denne sociale netværksplatform.
Lær, hvordan du nemt redigerer og fjerner PDF-metadata. Denne vejledning hjælper dig med nemt at redigere eller fjerne PDF-metadata på et par nemme måder.
Ved du, at Facebook har en komplet liste over dine telefonbogskontakter sammen med deres navn, nummer og e-mailadresse.
Problemet kan forhindre din computer i at fungere korrekt, og du skal muligvis ændre sikkerhedsindstillinger eller opdatere drivere for at rette dem.
Denne blog hjælper læsere med at konvertere bootbar USB til en ISO-fil ved hjælp af tredjepartssoftware, der er gratis at bruge og beskyttet mod malware.
Løb ind i Windows Defender fejlkode 0x8007139F og fandt det svært at udføre scanninger? Her er måder, hvorpå du kan løse problemet.
Denne omfattende vejledning hjælper med at rette op på 'Task Scheduler Error 0xe0434352' på din Windows 11/10-pc. Tjek rettelserne nu.
LiveKernelEvent 117 Windows-fejl får din pc til at fryse eller uventet gå ned. Lær, hvordan du diagnosticerer og løser det med ekspertanbefalede trin.
Denne blog vil hjælpe læserne med at rette op på PowerPoint, der ikke lader mig optage lydproblemer på en Windows-pc og endda anbefale andre skærmoptagelseserstatninger.
Gad vide, hvordan man skriver på et PDF-dokument, da du er forpligtet til at udfylde formularer, tilføje anmærkninger og nedsætte dine signaturer. Du er faldet over det rigtige indlæg, læs videre!
Denne blog hjælper brugere med at fjerne System Requirements Not Met-vandmærket for at nyde en jævnere og sikrere oplevelse med Windows 11 samt et renere skrivebord.
Denne blog hjælper MacBook-brugere med at forstå, hvorfor problemerne med Pink Screen opstår, og hvordan de løser dem med hurtige og enkle trin.
Lær, hvordan du rydder din Instagram-søgehistorik helt eller selektivt. Genvind også lagerplads ved at fjerne duplikerede billeder med en top iOS-app.
Lær at rette fejlkode 36 Mac på eksterne drev. Fra terminalkommandoer til filtilladelser, opdag løsninger til problemfri filoverførsel.
Jeg kan pludselig ikke arbejde med min HID-klageskærm. Jeg ved ikke hvad der ramte min pc. Hvis det er dig, er her nogle rettelser.
Denne blog hjælper læsere med at løse Runtime Error 76: Path Not Found-problemet på Windows-pc med ekspertanbefalede trin.
Lær, hvordan du nemt gemmer en webside som PDF, og opdag forskellige metoder og værktøjer til at konvertere webindhold til bærbare PDF-filer til offline adgang og deling.
Denne artikel har givet dig en række forskellige løsninger til at løse problemet med WhatsApp-videobeskeder, der ikke virker. God besked!
Her finder du de 10 bedste tastaturgenveje i Windows 10, som kan hjælpe dig i arbejdet, skolen og mere. Læs videre for at lære, hvordan du bruger dem effektivt.
Når du arbejder væk fra dit skrivebord, kan du få adgang til din pc ved hjælp af Windows Remote Desktop Connection. Denne guide hjælper dig med at aktivere og konfigurere indgående fjernskrivebordsforbindelser.
Opdag hvordan du tilpasser museindstillinger i Windows 10 for optimal brugeroplevelse. Juster kontrolfunktioner og hastighed effektivt.
Når du installerer en printer, bør din Windows 10-pc registrere din printer automatisk; trådløst på dit hjemmenetværk, eller tilsluttet printeren direkte til
Lær, hvordan du ændrer din standard Google-konto, og nyd nemheden ved at logge på én enkelt konto. Find hurtigt svar her!
Windows 10 indeholder flere mekanismer til at lære om hardware og software i dit system. For at få de mest detaljerede oplysninger, skal du bruge System Information-værktøjet.
Følg denne guide til, hvordan du ændrer din baggrund og får dit skrivebord til at se positivt unikt ud på Windows 11. Oplev tilpasningsmuligheder for at gøre din Windows 11 unik.
Printere er den perfekte måde at oprette fysiske versioner af elektroniske kvitteringer, fakturaer, formularer, breve og meget mere. Lær hvordan du annullerer udskriftsjobs effektivt.
Denne blog hjælper læsere med at deaktivere Copilot-funktionen på Windows, hvis de ikke ønsker at bruge AI-modellen.
Hvis du vil have Boogie Down Emote In Fortnite Gratis, så skal du aktivere et ekstra lag af beskyttelse, altså 2F-godkendelse. Læs dette for at vide, hvordan du gør det!


























