Sådan åbnes kontrolpanelet i Windows 11

For dem, der har været med Windows gennem årene, er Kontrolpanel en vigtig del af systemet. Her er 9 måder at åbne kontrolpanelet i Windows 11.
Så forestil dig bare, at du er midt i at overføre filer på din troværdige Mac, alt ser ud til at gå glat, og så pludselig dukker der en kryptisk besked op – Fejlkode 36 . For mange macOS-brugere kan denne gådefulde fejl være en kilde til frustration og forvirring. Hvad betyder det? Og endnu vigtigere, hvordan kan det rettes?
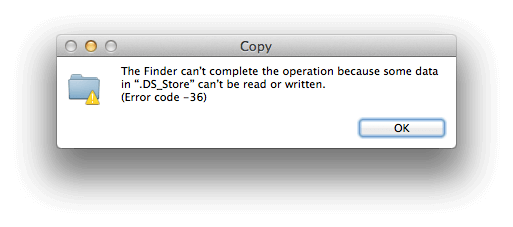
Denne guide vil udstyre dig med den viden og de værktøjer, der er nødvendige for at overkomme det. Uanset om du er en erfaren Mac-bruger eller bare har stiftet bekendtskab med platformen, vil denne omfattende gennemgang give trin-for-trin løsninger til at tackle dette irriterende problem.
Fra at forstå de underliggende årsager til implementering af effektive fejlfindingsteknikker, vi dækker det hele. Så hvis du nogensinde har stødt på Error Code 36 Mac eksternt drev eller ønsker at være forberedt på, hvornår det uundgåeligt rammer, så læs videre.
Lad os dykke ned i en verden af macOS-fejlfinding og få dine filer tilbage på sporet!
Læs også: Apple macOS 14 Sonoma frigivet – Er din Mac på listen?
Hvad er fejlkode 36 på macOS?
Fejlkode 36 er almindeligvis forbundet med eksterne drev på macOS. Denne fejl opstår ofte, når brugere forsøger at kopiere eller flytte filer fra deres Mac til en ekstern lagerenhed eller omvendt. Det kan være særligt frustrerende for dem, der er afhængige af eksterne drev til backup eller ekstra lagerplads. Løsning af dette problem involverer håndtering af potentielle kompatibilitetsproblemer, filsysteminkonsekvenser eller hardwareproblemer relateret til det eksterne drev.
Sådan rettes fejlkode 36 på Mac: 5 enkle løsninger!
Løsning 1: Kør dot-clean-kommandoen i Terminal
En af de mest effektive metoder til at tackle Mac Finder fejlkode 36 involverer at bruge et kommandolinjeværktøj kaldet 'dot-clean' i terminalen. Denne kommando er designet til at rydde op i uoverensstemmelser og skjulte filer, der kan være årsag til fejlen. Sådan kan du gøre det:
Trin 1: Åbn Terminal. Du kan finde det i mappen Hjælpeprogrammer i Programmer, eller du kan hurtigt søge efter det ved hjælp af Spotlight.
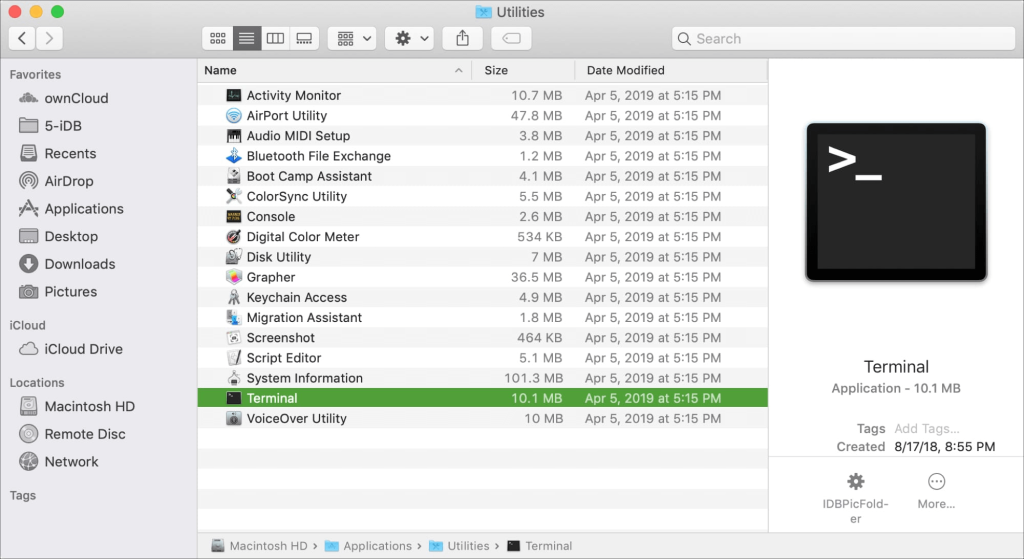
Trin 2: I terminalen skal du bruge 'cd'-kommandoen efterfulgt af biblioteksstien. For eksempel, hvis den problematiske mappe er på skrivebordet, skal du skrive cd Desktop.
Trin 3: Skriv dot_clean efterfulgt af et mellemrum, og træk og slip derefter den problematiske mappe ind i Terminal-vinduet. Tryk på Enter.

dot_clean /path/to/problematic/folder
Sørg for at erstatte "/path/to/problematic/folder" med den faktiske sti til din mappe.
Trin 4: Dot-clean-kommandoen starter oprydningsprocessen. Lad det afslutte.
Denne metode løser ofte fejlkode 36 ved at rette eventuelle skjulte filer eller metadata-uoverensstemmelser, der kan være årsag til problemet. Hvis problemet fortsætter, så fortvivl ikke; vi har yderligere løsninger på række for at hjælpe dig med at overvinde denne frustrerende fejl.
Læs også: Sådan rettes fejlkode -8084 på Mac
Løsning 2: Brug Disk Utility First Aid
Hvis fejlkode 36 fortsætter, er et andet kraftfuldt værktøj til din rådighed Disk Utility's førstehjælp. Dette værktøj kan identificere og reparere mindre filsystemproblemer på dit eksterne drev. Sådan kan du bruge det:
Trin 1: Åbn Spotlight (Cmd + Space) og skriv "Diskværktøj", og tryk derefter på Enter. Alternativt kan du navigere til Programmer > Hjælpeprogrammer > Diskværktøj.
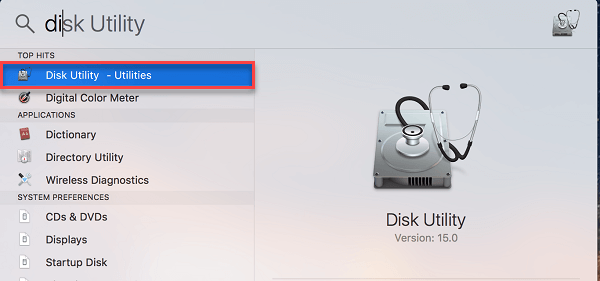
Trin 2: I venstre sidebjælke skal du finde og vælge det eksterne drev, der viser fejlen. Øverst i vinduet Diskværktøj skal du klikke på "Førstehjælp".
Trin 3: Klik på "Kør" for at starte førstehjælpsprocessen. Dette vil kontrollere og reparere eventuelle mindre filsystemproblemer på drevet. Tillad processen at fuldføre. Dette kan tage noget tid, afhængigt af drevets størrelse og tilstand.
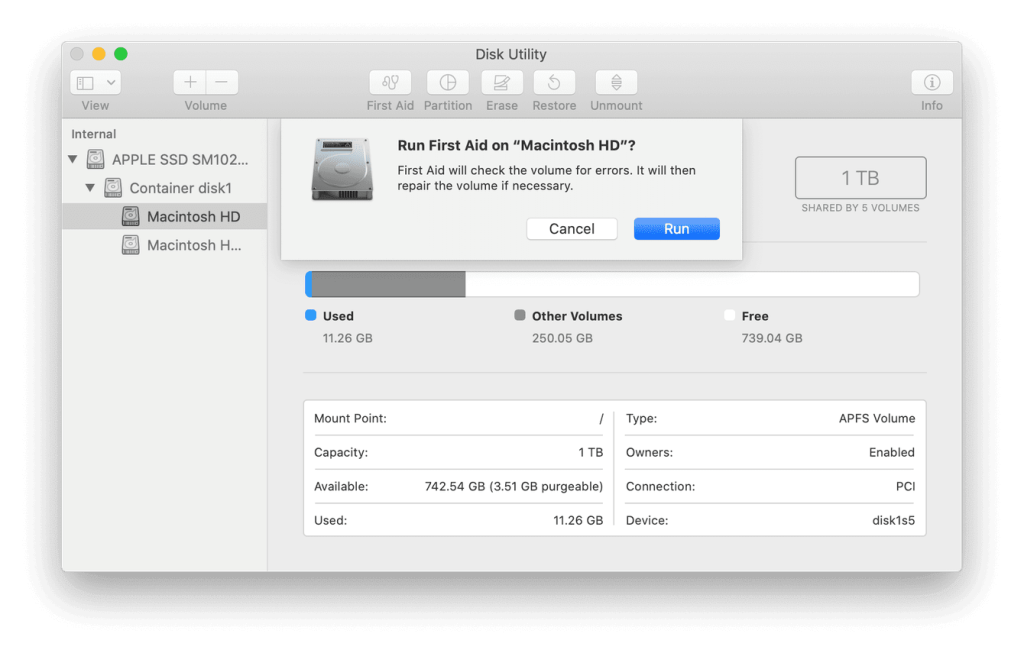
Trin 4: Efter at have gennemført førstehjælp, forsøg filoverførslen igen.
At køre førstehjælp med Diskværktøj kan ofte rette op på underliggende filsystemproblemer, der fører til fejlkode 36 Mac eksternt drev . Hvis problemet fortsætter, har vi flere løsninger at udforske. Fortsæt med at læse for yderligere fejlfindingstrin.
Læs også: Sådan rettes Zsh: Tilladelse nægtet i terminalen på Mac
Løsning 3: Tjek, om filen har læse- og skrivetilladelser
Før du kopierer filer, skal du sikre dig, at de har den korrekte læse-/skrivetilladelse. Hvis ikke, giv den nødvendige tilladelse for at forhindre eventuelle overførselsfejl. Følg et af disse trin:
Hvis din konto har læseadgang, skal du give læse-/skrivetilladelse. Naviger til indstillingerne Tilladelse og Deling i Finder, og indstil den til Alle.

Alternativt kan du tage ejerskab af filerne, der overføres til en ekstern lagerenhed, og derefter fortsætte med kopieringsprocessen. Dette skulle forhåbentlig forhindre Mac Finder-fejlkode 36 i at opstå.
Løsning 4: Brug en anden filoverførselsmetode
Hvis fejlkode 36 fortsætter, kan du overveje at bruge en alternativ filoverførselsmetode. I stedet for at stole på træk-og-slip eller copy-paste i Finder, kan du prøve at bruge et andet program eller en anden metode til at flytte filerne.
Indstillinger som at bruge kommandolinjegrænsefladen eller et dedikeret filoverførselsværktøj kan nogle gange omgå denne fejl. Denne tilgang kan omgå eventuelle underliggende problemer med Finders standard filhåndteringsproces.
Læs også: Sådan slipper du af med Core Services UI Agent på Mac
Løsning 5: Opdater macOS og Diskværktøj
Forældet systemsoftware eller diskværktøj kan bidrage til fejlkode 36. Sørg for, at din macOS og diskværktøj er opdateret. Se efter tilgængelige systemopdateringer og anvend dem.
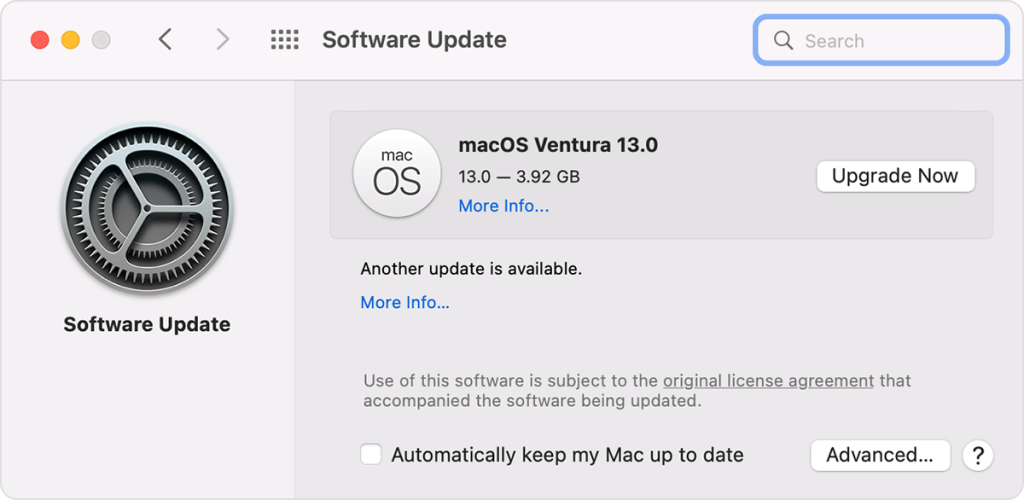
Åbn derefter Diskværktøj og udfør alle tilgængelige opdateringer til det pågældende værktøj. Disse opdateringer kan indeholde vigtige fejlrettelser og forbedringer, der kan løse problemet.
Konklusion:
Fejlkoden 36 på Mac kan være en irriterende hindring. Men bevæbnet med disse løsninger er du godt rustet til at tackle det direkte. Fra at bruge Terminal-kommandoer til at kontrollere filtilladelser og udforske alternative overførselsmetoder, har vi dækket en række strategier. Husk, at hver løsning er et værdifuldt værktøj i dit fejlfindingsarsenal.
Ved at anvende disse trin flittigt, vil du sandsynligvis sige farvel til fejlkode 36 og sikre smidigere filoperationer på din Mac. Lad ikke tekniske problemer holde dig tilbage – tag ansvaret, og hold din arbejdsgang problemfri. Følg os på sociale medier – Facebook, Instagram og YouTube.
Skal læses: Bedste diskpladsanalysator til Mac
For dem, der har været med Windows gennem årene, er Kontrolpanel en vigtig del af systemet. Her er 9 måder at åbne kontrolpanelet i Windows 11.
Denne blog hjælper læsere med at deaktivere Copilot-funktionen på Windows, hvis de ikke ønsker at bruge AI-modellen.
Post ikke dine billeder gratis på Instagram, når du kan få betaling for dem. Læs og ved, hvordan du tjener penge på Instagram og får mest muligt ud af denne sociale netværksplatform.
Lær, hvordan du nemt redigerer og fjerner PDF-metadata. Denne vejledning hjælper dig med nemt at redigere eller fjerne PDF-metadata på et par nemme måder.
Ved du, at Facebook har en komplet liste over dine telefonbogskontakter sammen med deres navn, nummer og e-mailadresse.
Problemet kan forhindre din computer i at fungere korrekt, og du skal muligvis ændre sikkerhedsindstillinger eller opdatere drivere for at rette dem.
Denne blog hjælper læsere med at konvertere bootbar USB til en ISO-fil ved hjælp af tredjepartssoftware, der er gratis at bruge og beskyttet mod malware.
Løb ind i Windows Defender fejlkode 0x8007139F og fandt det svært at udføre scanninger? Her er måder, hvorpå du kan løse problemet.
Denne omfattende vejledning hjælper med at rette op på 'Task Scheduler Error 0xe0434352' på din Windows 11/10-pc. Tjek rettelserne nu.
LiveKernelEvent 117 Windows-fejl får din pc til at fryse eller uventet gå ned. Lær, hvordan du diagnosticerer og løser det med ekspertanbefalede trin.
Denne blog vil hjælpe læserne med at rette op på PowerPoint, der ikke lader mig optage lydproblemer på en Windows-pc og endda anbefale andre skærmoptagelseserstatninger.
Gad vide, hvordan man skriver på et PDF-dokument, da du er forpligtet til at udfylde formularer, tilføje anmærkninger og nedsætte dine signaturer. Du er faldet over det rigtige indlæg, læs videre!
Denne blog hjælper brugere med at fjerne System Requirements Not Met-vandmærket for at nyde en jævnere og sikrere oplevelse med Windows 11 samt et renere skrivebord.
Denne blog hjælper MacBook-brugere med at forstå, hvorfor problemerne med Pink Screen opstår, og hvordan de løser dem med hurtige og enkle trin.
Lær, hvordan du rydder din Instagram-søgehistorik helt eller selektivt. Genvind også lagerplads ved at fjerne duplikerede billeder med en top iOS-app.
Lær at rette fejlkode 36 Mac på eksterne drev. Fra terminalkommandoer til filtilladelser, opdag løsninger til problemfri filoverførsel.
Jeg kan pludselig ikke arbejde med min HID-klageskærm. Jeg ved ikke hvad der ramte min pc. Hvis det er dig, er her nogle rettelser.
Denne blog hjælper læsere med at løse Runtime Error 76: Path Not Found-problemet på Windows-pc med ekspertanbefalede trin.
Lær, hvordan du nemt gemmer en webside som PDF, og opdag forskellige metoder og værktøjer til at konvertere webindhold til bærbare PDF-filer til offline adgang og deling.
Denne artikel har givet dig en række forskellige løsninger til at løse problemet med WhatsApp-videobeskeder, der ikke virker. God besked!
Her finder du de 10 bedste tastaturgenveje i Windows 10, som kan hjælpe dig i arbejdet, skolen og mere. Læs videre for at lære, hvordan du bruger dem effektivt.
Når du arbejder væk fra dit skrivebord, kan du få adgang til din pc ved hjælp af Windows Remote Desktop Connection. Denne guide hjælper dig med at aktivere og konfigurere indgående fjernskrivebordsforbindelser.
Opdag hvordan du tilpasser museindstillinger i Windows 10 for optimal brugeroplevelse. Juster kontrolfunktioner og hastighed effektivt.
Når du installerer en printer, bør din Windows 10-pc registrere din printer automatisk; trådløst på dit hjemmenetværk, eller tilsluttet printeren direkte til
Lær, hvordan du ændrer din standard Google-konto, og nyd nemheden ved at logge på én enkelt konto. Find hurtigt svar her!
Windows 10 indeholder flere mekanismer til at lære om hardware og software i dit system. For at få de mest detaljerede oplysninger, skal du bruge System Information-værktøjet.
Følg denne guide til, hvordan du ændrer din baggrund og får dit skrivebord til at se positivt unikt ud på Windows 11. Oplev tilpasningsmuligheder for at gøre din Windows 11 unik.
Printere er den perfekte måde at oprette fysiske versioner af elektroniske kvitteringer, fakturaer, formularer, breve og meget mere. Lær hvordan du annullerer udskriftsjobs effektivt.
Denne blog hjælper læsere med at deaktivere Copilot-funktionen på Windows, hvis de ikke ønsker at bruge AI-modellen.
Hvis du vil have Boogie Down Emote In Fortnite Gratis, så skal du aktivere et ekstra lag af beskyttelse, altså 2F-godkendelse. Læs dette for at vide, hvordan du gør det!


























