BaldurS Gate 3 undermørke indgang

The Underdark er et farligt underjordisk område i "Baldur's Gate 3." Den er fyldt til randen med dødbringende skabninger, men den rummer også dyrebare genstande,
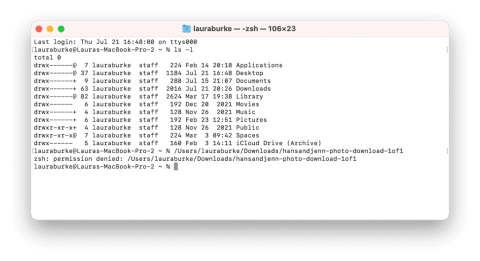
Hvis du er en Mac-bruger, der ofte arbejder i terminalen, er du sandsynligvis stødt på den frustrerende "Zsh Permission Denied Mac"-fejl. Dette almindelige problem kan standse din arbejdsgang og efterlade dig i tvivl om, hvordan du skal fortsætte.

Men frygt ej! I denne vejledning vil vi lede dig gennem fejlfinding og løsning af fejlen med Mac Terminal nægtet tilladelse. Uanset om du er en udvikler eller en afslappet bruger, vil forståelse og overvindelse af dette problem forbedre din kommandolinjeoplevelse.
Vi dækker alt fra at forstå fejlens grundlæggende årsager til implementering af effektive løsninger. Til sidst vil du have en klar vej til at genvinde kontrollen over din terminal og genoptage dine opgaver uden frustration af tilladelsesfejl.
Lad os dykke ned!
Læs også: Sådan bruger du terminalkommandolinjen i macOS
Hvad er Zsh Permission Denied-fejlen?
Zsh Permission Denied Error opstår i Zsh-skallen, en kommandolinjegrænseflade, når en bruger forsøger at udføre en handling på en fil eller et bibliotek, som de ikke har de nødvendige tilladelser til. Denne fejl er vejledende for operativsystemets sikkerhedsforanstaltninger , som begrænser visse handlinger til autoriserede brugere eller processer.
De pågældende tilladelser er typisk styret af tre kategorier: ejer, gruppe og andre. Hver kategori kan have forskellige adgangsniveauer, såsom læse, skrive og udføre. Hvis en bruger mangler de nødvendige tilladelser til en specifik handling, vil systemet svare med en "Permission Denied"-meddelelse, hvilket forhindrer handlingen i at fortsætte.
Læs også: Mac Terminal-kommandoer snydeark, som alle burde have
Hvordan rettes fejlen Mac ZSH Permission Denied?
Løsning 1: Tjek kommandosyntaksen

Dobbelttjek din kommando for tastefejl, mellemrum og specialtegn. Brug automatisk udfyldning af faner for nøjagtighed. Se kommandodokumentationen, hvis du er usikker. Bekræft nøjagtige filstier og tilladelser. Dette løser ofte fejlen "Zsh: Tilladelse nægtet". Hvis problemet fortsætter, skal du fortsætte til løsning 2.
Læs også: Sådan åbner du terminalen på en Mac (4 måder)
Løsning 2: Lås filen/mappen op
Før vi dykker ned i trinene, er det vigtigt at bemærke, at oplåsning af en fil eller mappe involverer ændring af dens tilladelser, hvilket kan påvirke, hvordan den tilgås og ændres.
Sørg for at du har de nødvendige privilegier og udvis forsigtighed, især når du håndterer systemkritiske filer. Lad os nu fortsætte med processen:
Trin 1: Naviger til den fil eller mappe, du vil låse op ved hjælp af Finder.
Trin 2: Kontrol-klik (højreklik) på det låste element. Vælg "Få info" i rullemenuen.

Trin 3: Find afkrydsningsfeltet "Låst" i infovinduet, der vises. Klik på afkrydsningsfeltet for at fjerne fluebenet, hvorved filen eller mappen låses op.
Trin 4: Luk Info-vinduet og vend tilbage til Finder-vinduet.
Prøv at få adgang til filen eller mappen. Du bør ikke længere støde på zsh-tilladelsen nægtet Mac-fejl.
Læs også: Sådan får du vist skjulte filer og mapper på din Mac med terminal
Løsning 3: Tilføj udførelsestilladelser til Shell-filen
I nogle tilfælde kan fejlen "Zsh: Tilladelse nægtet" være forårsaget af utilstrækkelige tilladelser til at udføre et shell-script. Denne løsning involverer at give de nødvendige tilladelser. Sådan rettes zsh-tilladelsen nægtet macOS-fejl:
Trin 1: Start Terminal-applikationen på din Mac.
Trin 2: For at give "udfør" tilladelser, brug en af følgende kommandoer:
– Skriv chmod +x , erstat med den faktiske sti til dit shell-script. For eksempel, hvis dit script hedder "my_script.sh", og det er i mappen Dokumenter, vil du skrive: chmod +x Documents/my_script.sh.

– Alternativt kan du bruge kommandoen chmod +755 til samme effekt. Ved at bruge det samme eksempel som ovenfor, ville det være: chmod +755 Documents/my_script.sh
Trin 3: For at bekræfte, at tilladelserne er blevet ændret, kan du bruge kommandoen ls -l og lede efter dit shell-script. Tilladelserne skal nu indeholde et "x", der indikerer, at det er eksekverbart.
Løsning 4: Brug en anden skal
Du kan skifte til en anden skal, såsom Bash, som muligvis ikke har de samme tilladelsesproblemer, som du støder på med Zsh. Sådan kan du gøre det:
Trin 1: Åbn Terminal.
Trin 2: Skriv bash, og tryk på Enter for at skifte til Bash-skallen.
Læs også: Sådan beskytter du en zip-fil med adgangskode på Mac?
Løsning 5: Brug en GUI-baseret teksteditor
Hvis du forsøger at redigere en fil og støder på tilladelsesproblemer, kan du prøve at bruge en GUI-baseret teksteditor (som TextEdit eller VSCode) til at åbne og ændre filen. Dette kan omgå nogle af tilladelsesbegrænsningerne.
Løsning 6: Brug en anden brugerkonto
Opret en ny brugerkonto med administratorrettigheder, og se, om problemet fortsætter på den konto. Dette kan hjælpe med at afgøre, om problemet er specifikt for din brugerkonto eller hele systemet.
Trin 1: Gå til Systemindstillinger > Brugere og grupper.
Trin 2: Klik på knappen "Tilføj konto" for at tilføje en ny bruger.

Trin 3: Konfigurer den nye konto med administratorrettigheder.
Trin 4: Log ind på den nye konto og se, om du støder på de samme tilladelsesproblemer.
Ved at bruge en anden brugerkonto kan du muligvis løse zsh-tilladelsen nægtet i Mac-terminalfejl.
Konklusion
At løse Zsh Permission Denied Mac-fejlen er et afgørende skridt mod en problemfri kommandolinjeoplevelse. Ved at udforske en række løsninger har vi givet dig mulighed for at navigere denne almindelige forhindring med tillid.
Uanset om det er gennem omhyggelig kommandosyntaks, oplåsning af filer eller justering af tilladelser, sikrer disse trin, at du kan bruge terminalen effektivt. Husk, at hver løsning fungerer som et værdifuldt værktøj i dit fejlfindingsarsenal. Med disse strategier i hånden er du godt rustet til at overvinde tilladelseshinder og fortsætte dine Mac-baserede projekter uden afbrydelser. Følg os på sociale medier – Facebook, Instagram og YouTube.
The Underdark er et farligt underjordisk område i "Baldur's Gate 3." Den er fyldt til randen med dødbringende skabninger, men den rummer også dyrebare genstande,
Med potentialet til at tjene når som helst, hvor som helst og sætte din egen tidsplan, lyder det som en god handel at blive chauffør med Lyft eller Uber. Men om du er
Enhver, der har været online, er sandsynligvis stødt på en pop-up, der siger, "Dette websted bruger cookies." Du har altid mulighed for enten at acceptere alle
Dit firmanetværk er muligvis låst mere sikkert end Fort Knox, men det betyder ikke, at dine fjernarbejdende og vejkrigere har det så godt
"The Legend of Zelda: Tears of the Kingdom" (TotK) har en stor, smuk verden. Der er så meget at se og nyde, du kan have øjeblikke, hvor du ønsker dig
Obsidian-brugere kan lave mange ting med note-appen, inklusive tabeller. En tabel giver en måde at nedbryde komplekse oplysninger og sammenligne
Spændingen ved at lave dine værktøjer og våben i Minecraft er uovertruffen. Men disse varer har begrænset holdbarhed. Heldigvis giver Minecraft dig en måde
Mobilspil på en pc eller Mac ved hjælp af BlueStacks er en fantastisk måde at udvide din oplevelse på, men nogle gange kan betjeningsknapperne på skærmen komme i vejen. Gamepad
Hvis du er en inderlig TikToker og ofte poster for at holde op med dit fantastiske publikumsengagement, bruger du sandsynligvis sektionen Udkast (eller skaberen
Hvor er Disney Plus tilgængelig? Disney+ byder på alle de bedste klassiske Disney-serier og -film. Det er fantastisk underholdning for børn eller voksne, der ønsker








