Sådan åbnes kontrolpanelet i Windows 11

For dem, der har været med Windows gennem årene, er Kontrolpanel en vigtig del af systemet. Her er 9 måder at åbne kontrolpanelet i Windows 11.
Hvis du er en ivrig Instagram-bruger, ved du, hvor vanedannende det kan være at scrolle gennem dit feed i timevis. Men har du nogensinde lagt mærke til, at det indhold, du ser på din udforskningsside eller foreslåede indlæg, ligner uhyggeligt det, du har søgt efter for nylig? Det er fordi Instagram holder styr på din søgehistorik for at tilpasse din oplevelse. Selvom dette til tider kan være nyttigt, kan det også fylde dit feed med uønsket indhold.
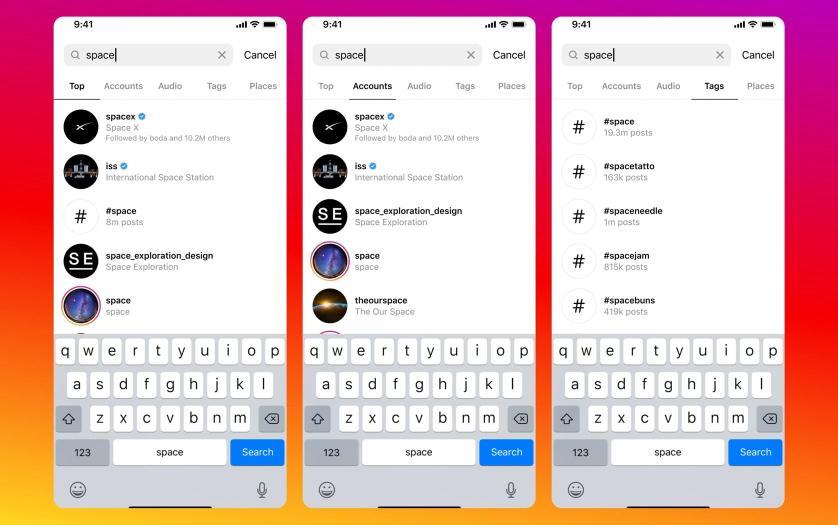
Heldigvis er der en måde at slette søgehistorik på Instagram for en renere og mere personlig oplevelse. I dette blogindlæg vil vi diskutere 5 nemme måder at rydde din Instagram-søgehistorik på.
Så lad os komme i gang og give dit feed en tiltrængt makeover!
Læs også: 'Aktivitet slukket' – Hvordan Instagrams seneste funktion lader dig undvige websporing
Sådan rydder du Instagram-søgehistorik: 5 metoder!
Metode 1: Fjern specifikke søgninger
Hvis du er træt af at se det samme indhold igen og igen på dit Instagram-feed, er det tid til at fjerne specifikke søgninger fra din søgehistorik på Instagram. Denne metode giver dig mulighed for at vælge de specifikke søgninger, du vil slippe af med, hvilket giver dig mere kontrol over dit feed.
For at fjerne en bestemt søgning skal du blot gå til søgelinjen på Instagram og klikke på forstørrelsesglasikonet. Dette vil vise dine seneste søgninger. Derfra kan du vælge de søgninger, du vil fjerne, ved at klikke på "X" ud for hver søgning.
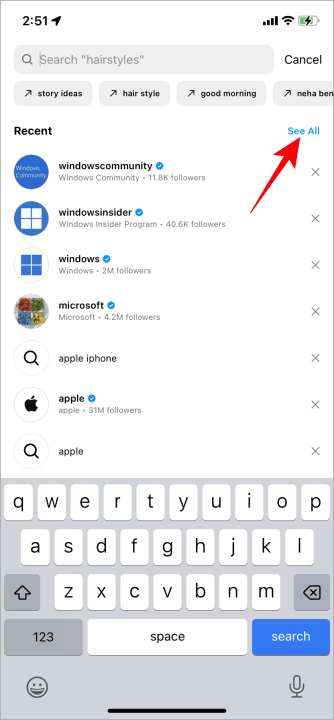
Ved at fjerne specifikke søgninger kan du tilpasse din Instagram-oplevelse og se indhold, der virkelig interesserer dig.
Læs også: Ting at gøre, hvis Instagram-filtre ikke virker
Metode 2: Ryd komplet søgehistorik
Hvis du vil have en frisk start og fuldstændig nulstille din Instagram-søgehistorik, så er den anden metode noget for dig. Denne metode giver dig mulighed for at rydde hele din søgehistorik på Instagram, tørre tavlen ren og give dig et rent feed at udforske.
For at rydde hele din søgehistorik skal du gå til dine Instagram-indstillinger og rulle ned til afsnittet "Sikkerhed". Derfra skal du trykke på "Ryd søgehistorik." Instagram vil derefter bede om bekræftelse, før du sletter hele din søgehistorik.
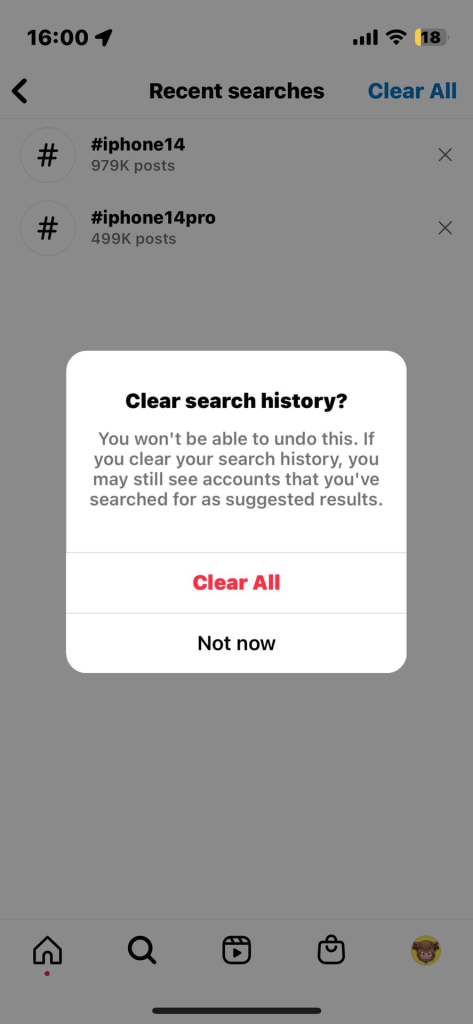
Ved at rydde din søgehistorik har du et tomt lærred til at opdage nyt indhold og nyde et rodfrit feed. Prøv det og se, hvilken forskel det gør i din Instagram-oplevelse.
Metode 3: Fjern søgehistorik fra en tidsramme
Her kommer en anden simpel metode til at rydde Instagram-søgehistorik. Så vil du slette søgehistorikken på Instagram, men kun for en bestemt tidsramme? Nå, du er heldig! Instagram giver dig mulighed for at fjerne søgehistorik fra en bestemt tidsramme, hvilket giver dig endnu mere kontrol over din personlige oplevelse.
For at gøre dette skal du gå til dine Instagram-indstillinger og rulle ned til afsnittet "Privatliv". Derfra skal du trykke på "Søgehistorik" og vælge "Ryd søgehistorik." Instagram vil derefter give dig mulighed for at vælge en tidsramme for rydning af din søgehistorik, uanset om det er den sidste time, hele historien i går.
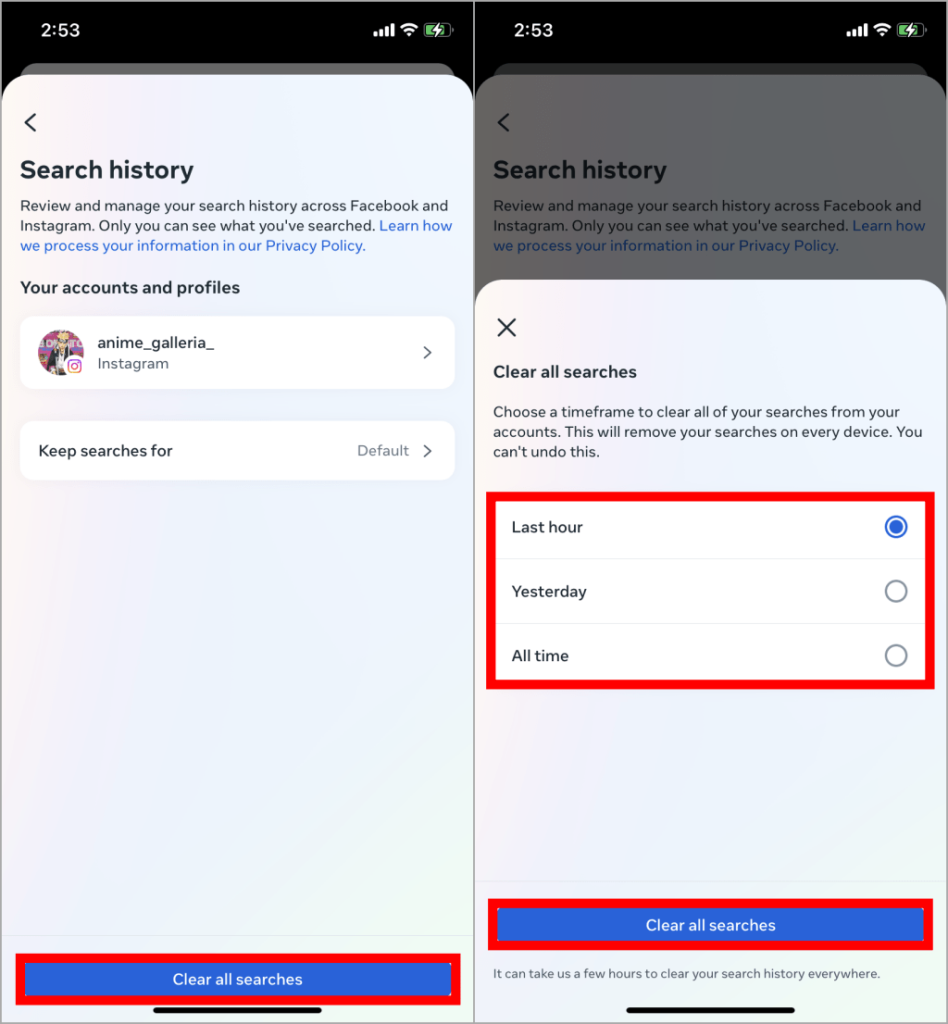
Ved at fjerne søgehistorik fra en bestemt tidsramme kan du holde dit feed frisk og skræddersyet til dine aktuelle interesser. Så gå videre og prøv det for at se, hvilken forskel det gør i din Instagram-oplevelse.
Læs også: 8 måder at ordne direkte Instagram-beskeder, der ikke virker
Metode 4: Fjern søgehistorik ved hjælp af browser
Hvis du foretrækker at bruge Instagram på din computer i stedet for din telefon, kan du stadig rydde din søgehistorik. Denne metode giver dig mulighed for at fjerne søgehistorik ved hjælp af din browser, hvilket giver dig en anden mulighed for at tilpasse din Instagram-oplevelse.
For at gøre dette skal du blot åbne Instagram i din foretrukne browser og logge ind på din konto. Klik derefter på dit profilbillede i øverste højre hjørne for at få adgang til din profil. Derfra skal du klikke på de tre vandrette linjer i øverste højre hjørne og vælge "Indstillinger". Rul ned til "Sikkerhed", og klik på "Ryd søgehistorik." Bekræft handlingen, og voila!
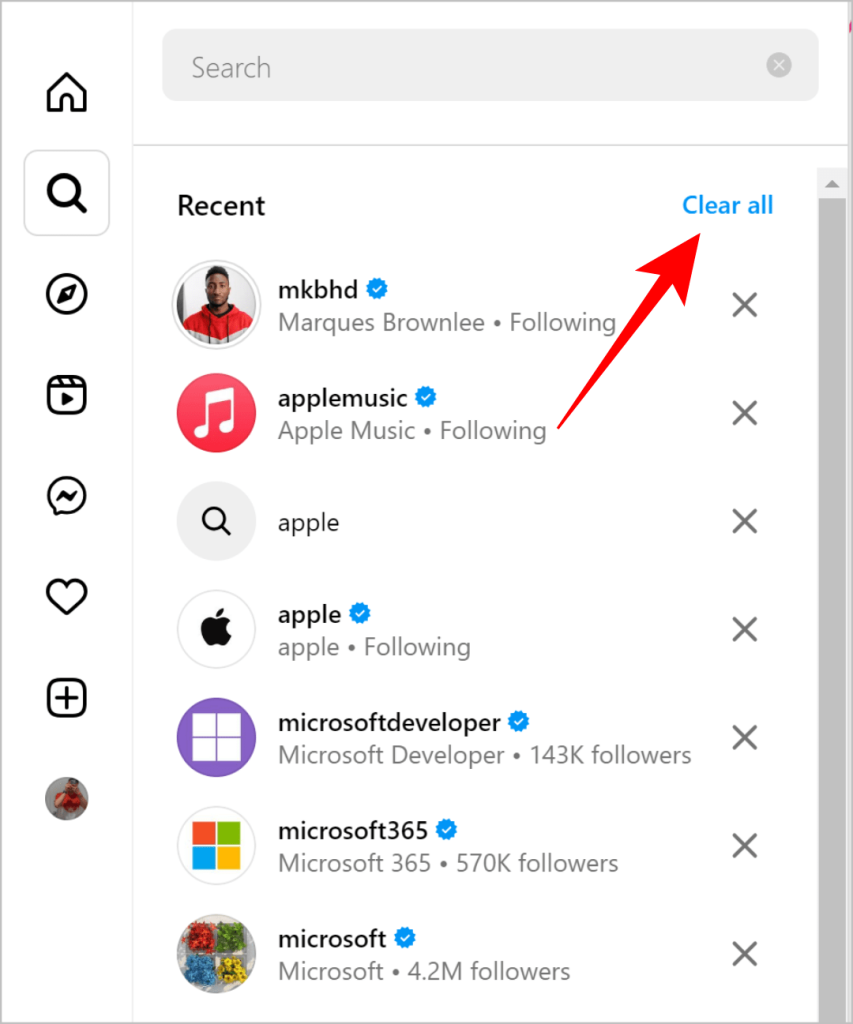
Din søgehistorik er nu ryddet. Med denne metode kan du nemt holde dit feed rent og skræddersyet til dine interesser, uanset hvordan du foretrækker at bruge Instagram.
Metode 5: Aktiver og opsæt Auto Ryd søgehistorik
Hvis du vil have en problemfri måde at holde din Instagram-søgehistorik ren og rodfri, så er metode 5 noget for dig. Ved at aktivere og konfigurere automatisk rydning af søgehistorik kan du sikre, at dit Instagram-feed forbliver frisk uden nogen manuel indsats fra din side.
For at gøre dette skal du gå til dine Instagram-indstillinger og rulle ned til afsnittet "Sikkerhed". Derfra skal du vælge "Søgehistorik" og derefter trykke på "Ryd automatisk søgehistorik." Du kan derefter vælge, hvor ofte du ønsker, at din søgehistorik skal ryddes, uanset om det er hver dag, uge eller måned.
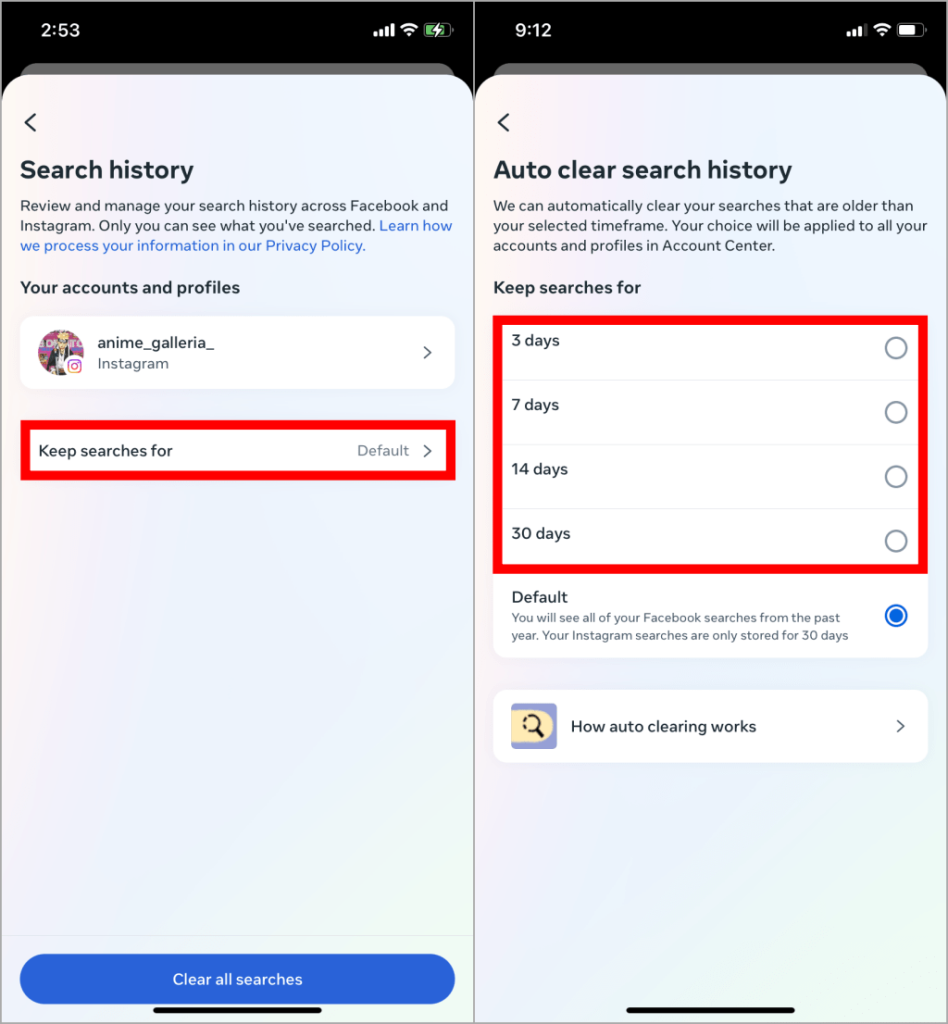
Ved at aktivere denne funktion behøver du aldrig at bekymre dig om, at uønsket søgehistorik skal rode i dit feed igen. Det er en enkel og effektiv måde at holde din Instagram-oplevelse personlig og fri for rod.
Slip af med dubletter: Brug Duplicate Photo Fixer iOS-appen til at genvinde lagerplads
Hvis du er en person, der elsker at tage billeder og poste dem på Instagram, er chancerne for, at du har et væld af dubletter, der tilstopper din lagerplads. Dette gør det ikke kun svært at finde de billeder, du vil dele, men det optager også værdifuld plads på din enhed. Det er her, Duplicate Photo Fixer iOS-appen kommer ind.

Med denne app kan du nemt finde og slette duplikerede billeder med blot et par tryk, hvilket frigør lagerplads på din enhed og gør det nemmere at organisere dine Instagram-værdige billeder.
Så hvorfor ikke prøve det og genvinde din lagerplads i dag?
Konklusion
I dette blogindlæg diskuterede vi 5 nemme måder at rydde Instagrams søgehistorik og opdatere dit feed for en renere og mere personlig oplevelse. Ved at fjerne specifikke søgninger, rydde hele din søgehistorik, fjerne søgehistorik fra en bestemt tidsramme, bruge din browser til at rydde søgehistorik eller aktivere automatisk rydning af søgehistorik, har du mulighed for at tilpasse dit Instagram-feed til din smag. Og glem ikke, hvis du kæmper med dubletter, der tilstopper din lagerplads, er Duplicate Photo Fixer iOS-appen her for at hjælpe.
Med disse tips og værktøjer kan du tage kontrol over din Instagram-oplevelse og nyde et rodfrit feed fyldt med indhold, der virkelig interesserer dig.
Så gå videre, giv dit Instagram-feed en makeover, og opdag nyt og spændende indhold i dag! Følg os på sociale medier – Facebook, Instagram og YouTube.
For dem, der har været med Windows gennem årene, er Kontrolpanel en vigtig del af systemet. Her er 9 måder at åbne kontrolpanelet i Windows 11.
Denne blog hjælper læsere med at deaktivere Copilot-funktionen på Windows, hvis de ikke ønsker at bruge AI-modellen.
Post ikke dine billeder gratis på Instagram, når du kan få betaling for dem. Læs og ved, hvordan du tjener penge på Instagram og får mest muligt ud af denne sociale netværksplatform.
Lær, hvordan du nemt redigerer og fjerner PDF-metadata. Denne vejledning hjælper dig med nemt at redigere eller fjerne PDF-metadata på et par nemme måder.
Ved du, at Facebook har en komplet liste over dine telefonbogskontakter sammen med deres navn, nummer og e-mailadresse.
Problemet kan forhindre din computer i at fungere korrekt, og du skal muligvis ændre sikkerhedsindstillinger eller opdatere drivere for at rette dem.
Denne blog hjælper læsere med at konvertere bootbar USB til en ISO-fil ved hjælp af tredjepartssoftware, der er gratis at bruge og beskyttet mod malware.
Løb ind i Windows Defender fejlkode 0x8007139F og fandt det svært at udføre scanninger? Her er måder, hvorpå du kan løse problemet.
Denne omfattende vejledning hjælper med at rette op på 'Task Scheduler Error 0xe0434352' på din Windows 11/10-pc. Tjek rettelserne nu.
LiveKernelEvent 117 Windows-fejl får din pc til at fryse eller uventet gå ned. Lær, hvordan du diagnosticerer og løser det med ekspertanbefalede trin.
Denne blog vil hjælpe læserne med at rette op på PowerPoint, der ikke lader mig optage lydproblemer på en Windows-pc og endda anbefale andre skærmoptagelseserstatninger.
Gad vide, hvordan man skriver på et PDF-dokument, da du er forpligtet til at udfylde formularer, tilføje anmærkninger og nedsætte dine signaturer. Du er faldet over det rigtige indlæg, læs videre!
Denne blog hjælper brugere med at fjerne System Requirements Not Met-vandmærket for at nyde en jævnere og sikrere oplevelse med Windows 11 samt et renere skrivebord.
Denne blog hjælper MacBook-brugere med at forstå, hvorfor problemerne med Pink Screen opstår, og hvordan de løser dem med hurtige og enkle trin.
Lær, hvordan du rydder din Instagram-søgehistorik helt eller selektivt. Genvind også lagerplads ved at fjerne duplikerede billeder med en top iOS-app.
Lær at rette fejlkode 36 Mac på eksterne drev. Fra terminalkommandoer til filtilladelser, opdag løsninger til problemfri filoverførsel.
Jeg kan pludselig ikke arbejde med min HID-klageskærm. Jeg ved ikke hvad der ramte min pc. Hvis det er dig, er her nogle rettelser.
Denne blog hjælper læsere med at løse Runtime Error 76: Path Not Found-problemet på Windows-pc med ekspertanbefalede trin.
Lær, hvordan du nemt gemmer en webside som PDF, og opdag forskellige metoder og værktøjer til at konvertere webindhold til bærbare PDF-filer til offline adgang og deling.
Denne artikel har givet dig en række forskellige løsninger til at løse problemet med WhatsApp-videobeskeder, der ikke virker. God besked!
Her finder du de 10 bedste tastaturgenveje i Windows 10, som kan hjælpe dig i arbejdet, skolen og mere. Læs videre for at lære, hvordan du bruger dem effektivt.
Når du arbejder væk fra dit skrivebord, kan du få adgang til din pc ved hjælp af Windows Remote Desktop Connection. Denne guide hjælper dig med at aktivere og konfigurere indgående fjernskrivebordsforbindelser.
Opdag hvordan du tilpasser museindstillinger i Windows 10 for optimal brugeroplevelse. Juster kontrolfunktioner og hastighed effektivt.
Når du installerer en printer, bør din Windows 10-pc registrere din printer automatisk; trådløst på dit hjemmenetværk, eller tilsluttet printeren direkte til
Lær, hvordan du ændrer din standard Google-konto, og nyd nemheden ved at logge på én enkelt konto. Find hurtigt svar her!
Windows 10 indeholder flere mekanismer til at lære om hardware og software i dit system. For at få de mest detaljerede oplysninger, skal du bruge System Information-værktøjet.
Følg denne guide til, hvordan du ændrer din baggrund og får dit skrivebord til at se positivt unikt ud på Windows 11. Oplev tilpasningsmuligheder for at gøre din Windows 11 unik.
Printere er den perfekte måde at oprette fysiske versioner af elektroniske kvitteringer, fakturaer, formularer, breve og meget mere. Lær hvordan du annullerer udskriftsjobs effektivt.
Denne blog hjælper læsere med at deaktivere Copilot-funktionen på Windows, hvis de ikke ønsker at bruge AI-modellen.
Hvis du vil have Boogie Down Emote In Fortnite Gratis, så skal du aktivere et ekstra lag af beskyttelse, altså 2F-godkendelse. Læs dette for at vide, hvordan du gør det!


























