Sådan åbnes kontrolpanelet i Windows 11

For dem, der har været med Windows gennem årene, er Kontrolpanel en vigtig del af systemet. Her er 9 måder at åbne kontrolpanelet i Windows 11.
Task Scheduler er et indbygget Windows-værktøj, der giver dig mulighed for at automatisere opgaver på din computer. Det kan planlægge opgaver til at køre på et bestemt tidspunkt, dato eller interval. For eksempel kan du bruge Task Scheduler til at planlægge en sikkerhedskopi af din computer til at køre hver nat, eller til at planlægge en virusscanning til at køre hver uge.
Det er et stærkt værktøj, men det kan også være komplekst. Nogle gange kan brugere støde på fejl, når de bruger Task Scheduler. En almindelig fejl er opgaveplanlægningsfejl 0xe0434352. Denne fejl kan være forårsaget af forskellige faktorer, herunder manglende eller beskadigede filer, forkerte tilladelser eller problemer med .NET Framework.
I denne omfattende guide vil vi udforske oprindelsen af denne fejl, dens almindelige udløsere og vigtigst af alt, hvordan man løser den effektivt. Så uden videre, lad os komme i gang.
Forstå opgaveplanlægningsfejl 0xe0434352
Før du dykker ned i løsningerne, er det afgørende at forstå opgaveplanlægningsfejlen 0xe0434352. Denne fejlkode, der almindeligvis ses som undtagelseskode 0xe0434352 eller CLR20r3, angiver typisk et problem i en Windows-tjeneste eller -applikation, der ofte er forbundet med .NET Framework. Denne fejl indikerer, at en opgave eller et program er stødt på et uoverskueligt problem, hvilket fører til en uventet lukning.
Hvad forårsager Task Scheduler fejlkode 0xe0434352?
Der er en række ting, der kan forårsage Task Scheduler fejlkode 0xe0434352, herunder:
Ret Task Scheduler Error 0xe0434352 med disse metoder -
1. Åbn Program med administratorrettigheder
Ofte involverer løsning af Task Scheduler 0xe0434352-fejlen at køre appen med administratorrettigheder . I nogle tilfælde opstår fejlen, fordi applikationen nægtes adgang til visse systemressourcer. Ved at køre det som administrator sikrer du, at applikationen kan få adgang til disse ressourcer uden nogen hindring.

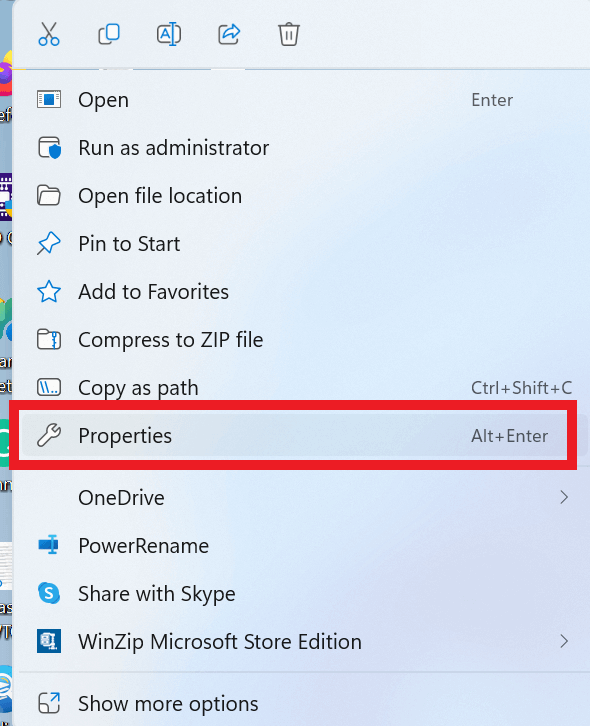
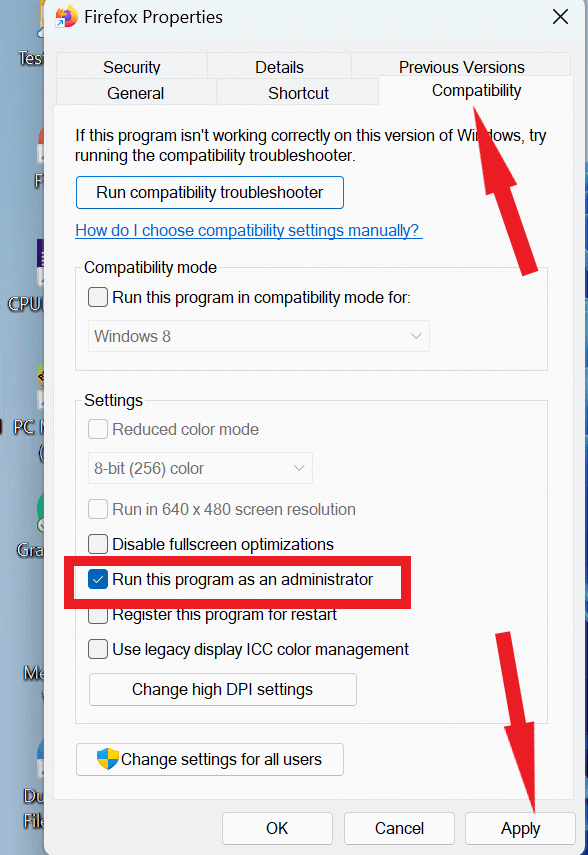
2. Opdater din Windows
Undtagelseskoden 0xe0434352-fejlen kan nogle gange dukke op på grund af problemer relateret til ældre Windows-komponenter. For at løse dette problem er det vigtigt at holde din Windows opdateret til enhver tid.
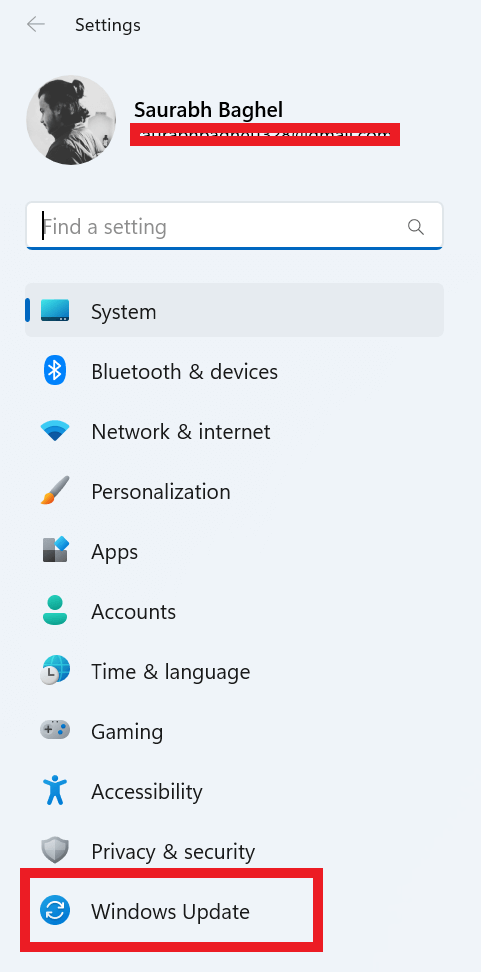

Læs også: Sådan tjekker og opdaterer du Windows 10
3. CHKDSK Scan
Hvis dit system bruger en traditionel harddisk, kan fejlen være resultatet af defekte drevsektorer. For at opdage og løse dette problem kan du overveje at køre en CHKDSK-scanning, som kan identificere problemer inden for disse dårlige sektorer.
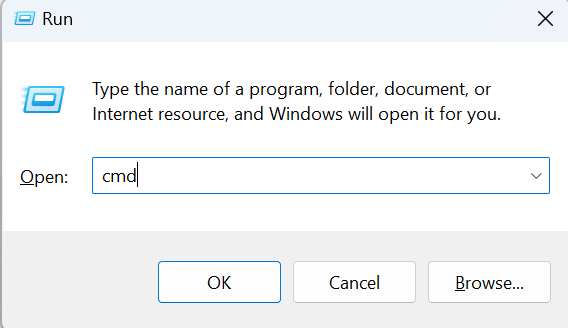
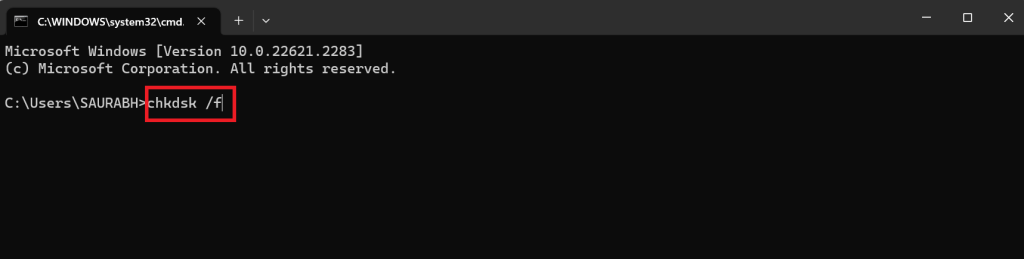
Læs også: Sådan rettes fejlen 'CHKDSK kan ikke fortsætte i skrivebeskyttet tilstand' i Windows 10?
4. Kør SFC & DISM-scanninger
En anden potentiel årsag til Task Scheduler 0xe0434352-fejlen kan være korrupte systemfiler. At køre SFC (System File Checker) og DISM (Deployment Image Service and Management Tool)-scanninger kan hjælpe med både at identificere og reparere disse filer. Windows-billedgendannelse er mulig med DISM, men systemfilkorrektion er fokus for SFC.
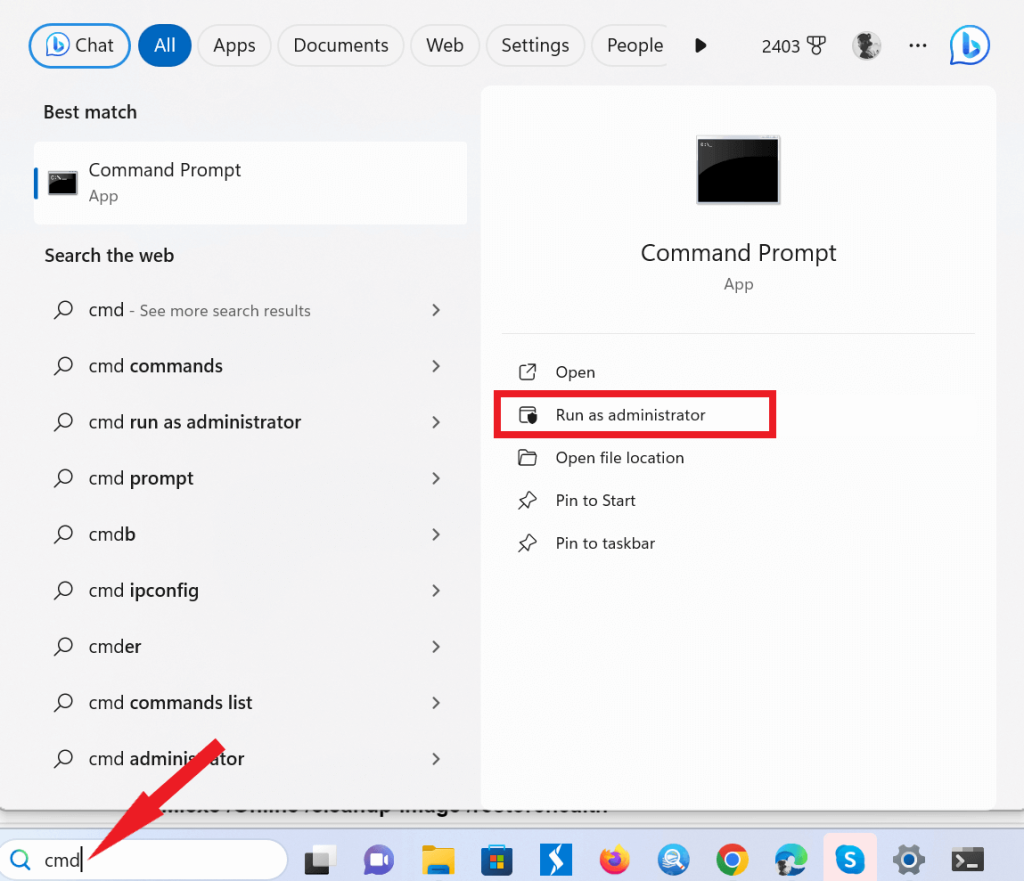
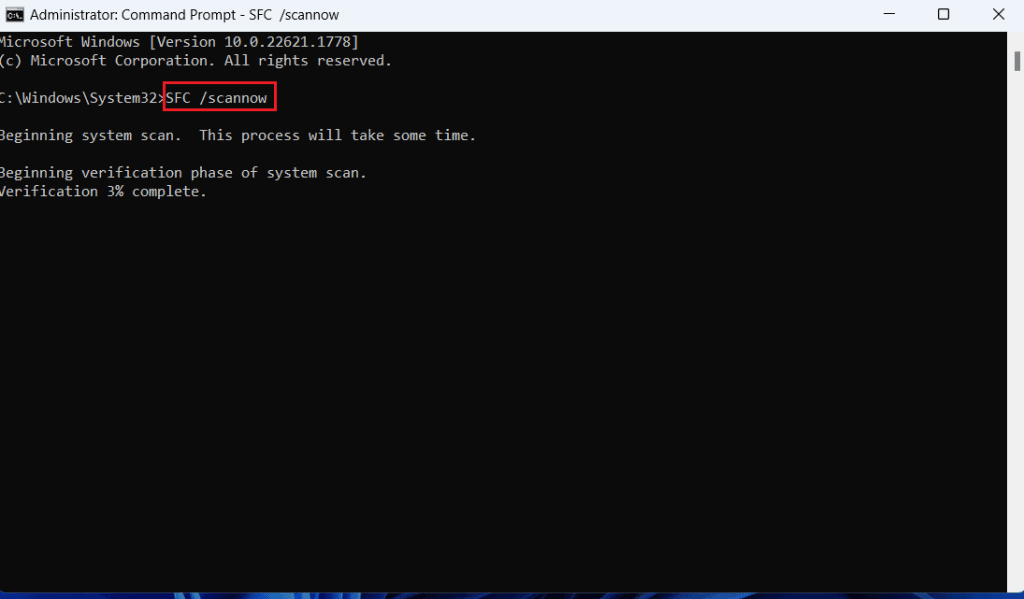
DISM.exe /Online /cleanup-image /scanhealth
DISM.exe /Online /cleanup-image /startcomponentcleanup
DISM.exe /Online /cleanup-image /restorehealth
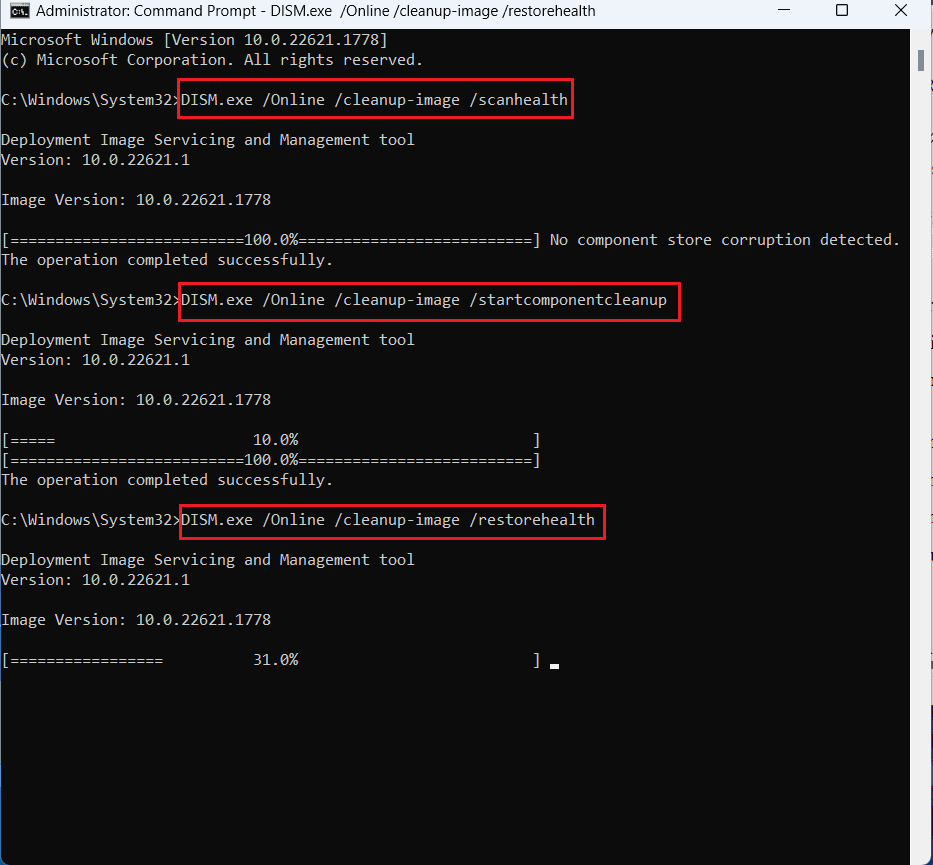
Læs også: SFC-scanning holder op med at fungere på Windows 10? Her er rettelsen!
5. Reparer .NET Framework
En anden potentiel udløser for denne fejl kan være problemer inden for .NET Framework, især versioner som 4.5.2, 4.6 og 4.6.1. Microsoft har skabt et .NET Framework Repair Tool specifikt til at løse disse problemer. Dette værktøj kan downloades og udføres for at udføre en automatisk scanning og reparation af .NET Framework .
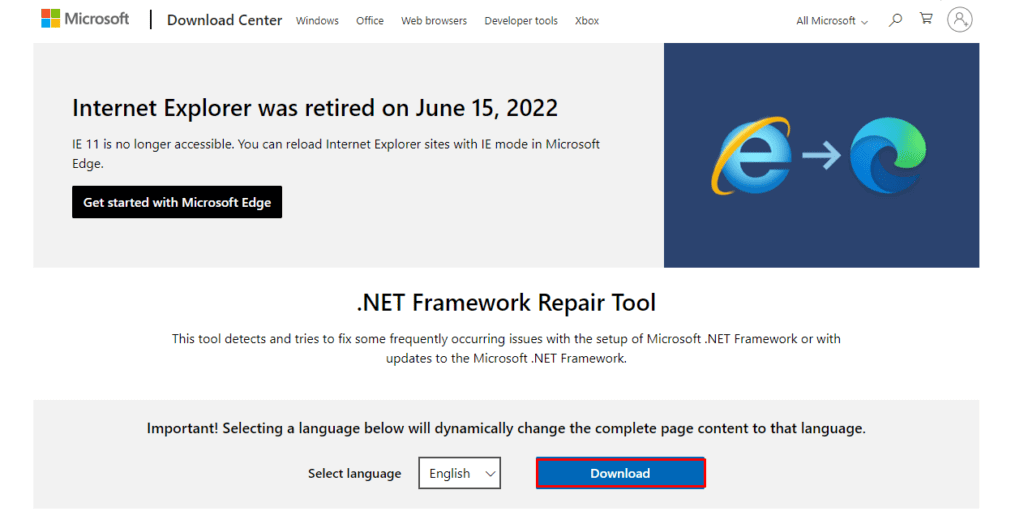
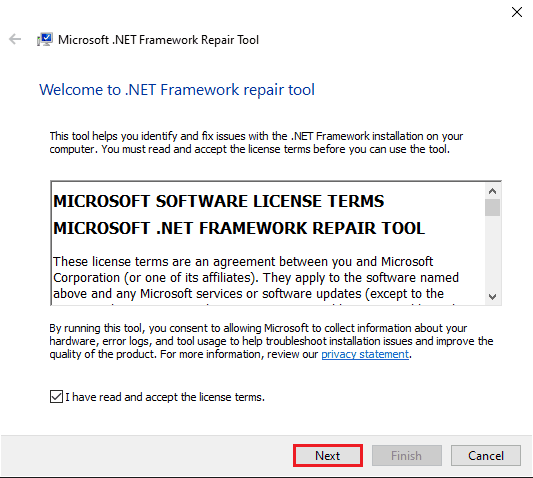
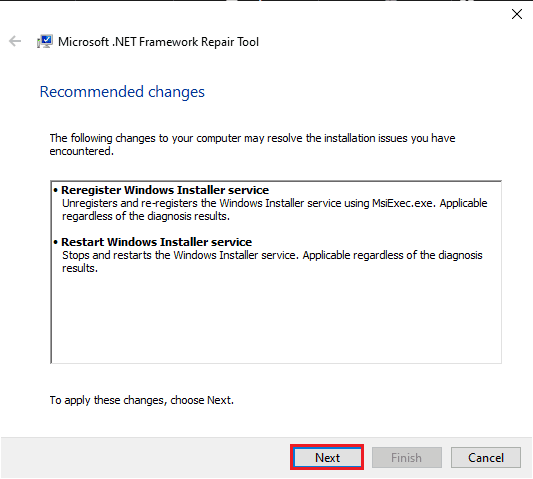
6. Installer seneste .NET Framework
Fejlkoden 0xe0434352 kan nogle gange opstå, når du kører visse programmer på forældede .NET Framework-versioner. Kompatibilitetsproblemer kan løses ved at installere den seneste anbefalede version af .NET Framework, som typisk er angivet af selve appen. Du kan finde den mest opdaterede version til download på Microsofts websted.
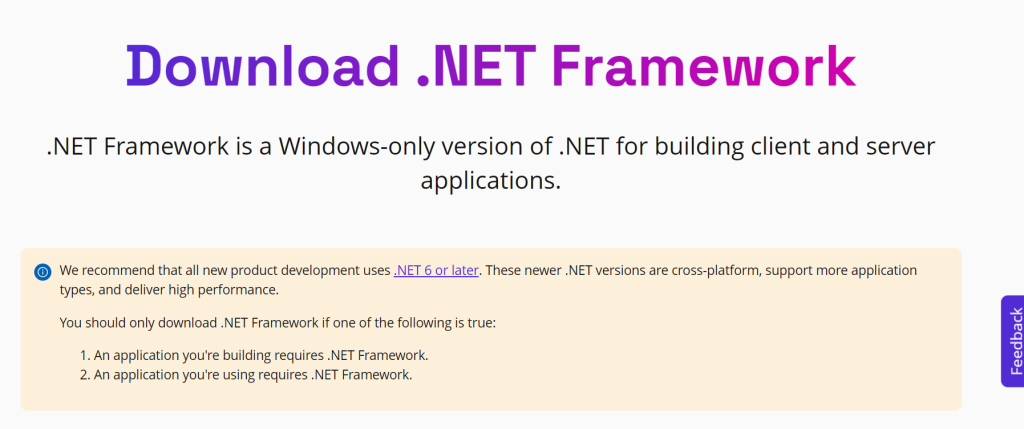
Efter at have fuldført installationen, genstart din pc. Prøv at køre programmet for at kontrollere, om problemet er løst.
7. Geninstaller appen, der forårsager problemet
Hvis du støder på en undtagelseskode 0xe0434352- eller CLR20r3-fejl, er det muligt, at programmet ikke blev installeret korrekt. Denne tilgang har vist sig at være ret vellykket til at løse problemer, der er specifikke for en given applikation.
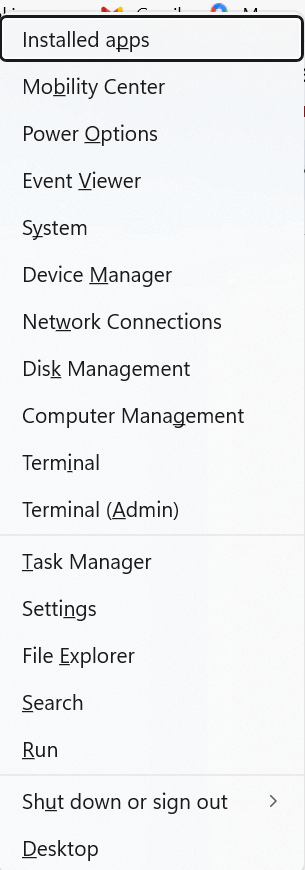
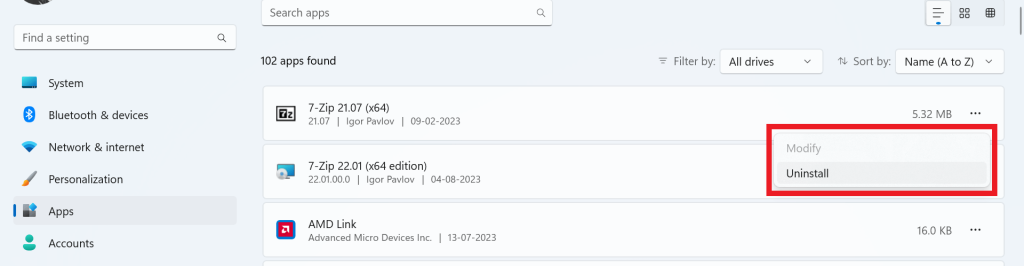
Få den seneste version af appen fra en pålidelig kilde eller det officielle websted.
8. Opdater skærmadapterdrivere
Nogle gange er Task Scheduler-fejlen 0xe0434352 forbundet med forskelle i driveren til skærmadapteren. Grundårsagen til dette problem stammer ofte fra at have en forældet skærmdriver. Dette problem kan løses ved blot at opdatere skærmdriverne.
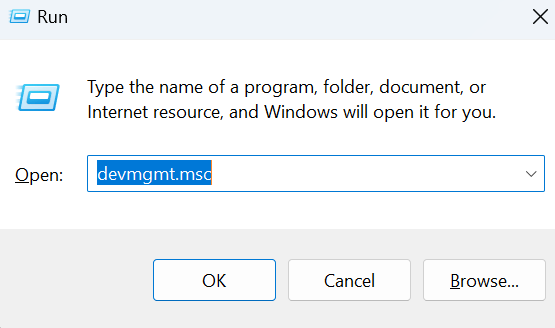
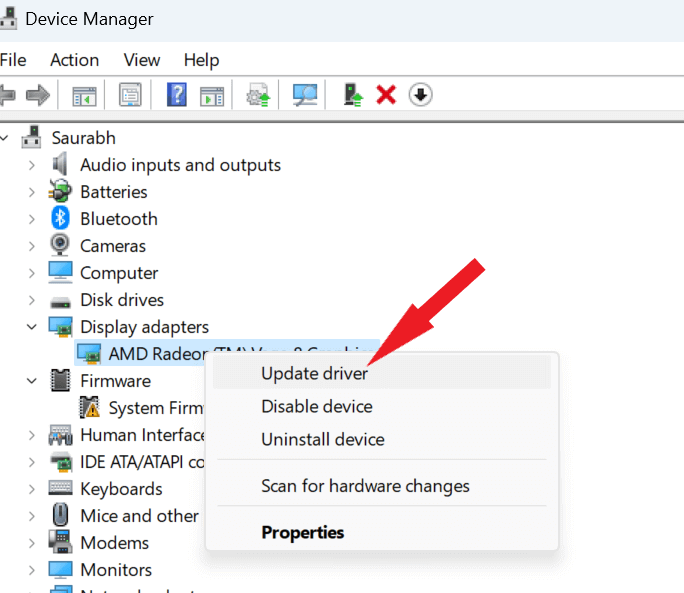
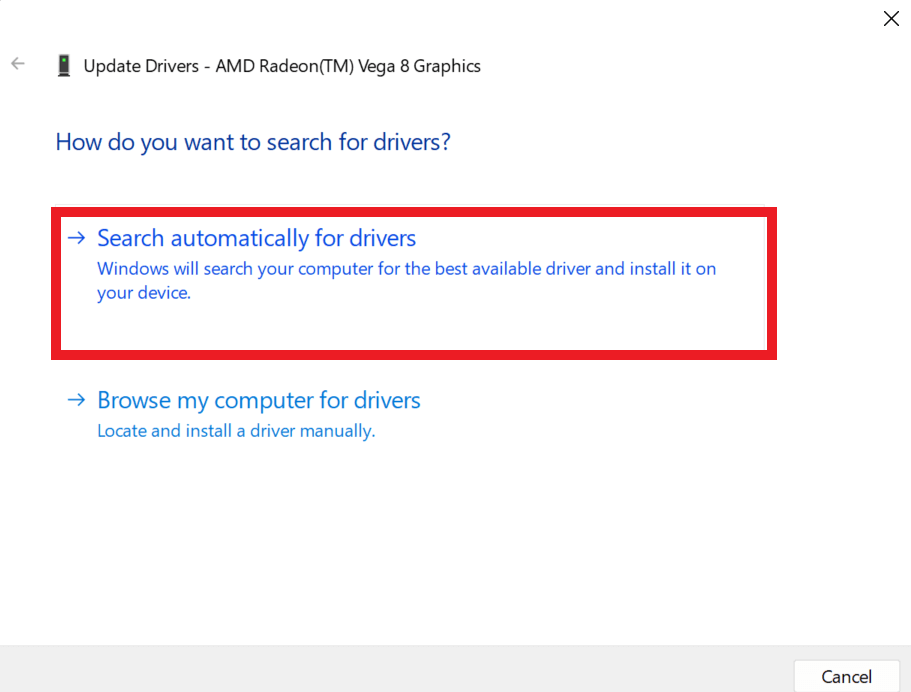
Regelmæssig opdatering af din pc's drivere er afgørende for at garantere sikkerhed og løse kompatibilitetsproblemer. Hvis du er noget som mig, kan du opdage, at et pålideligt driveropdateringsprogram er ret fordelagtigt. Jeg støtter helhjertet Advanced Driver Updater i denne sammenhæng. Du kan stole på dette program med tillid, da det er en brancheførende driveropdatering, skabt og udviklet af Systweak Software.
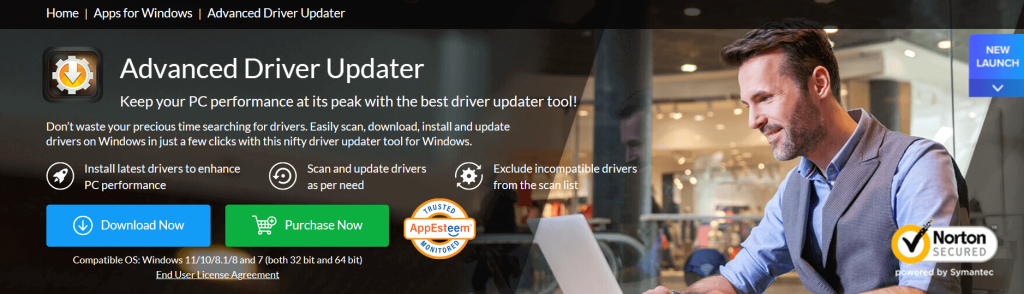
Download avanceret driveropdatering
Sådan kan du opdatere dine drivere –
Trin 1: Download og installer Advanced Driver Updater.
Trin 2: Åbn softwaren efter vellykket installation.
Trin 3: Registrer din kopi af ADU ved at bruge den nøgle, du fik til at registrere den efter betalingen.
Trin 4: Klik på knappen Start Scan nu .
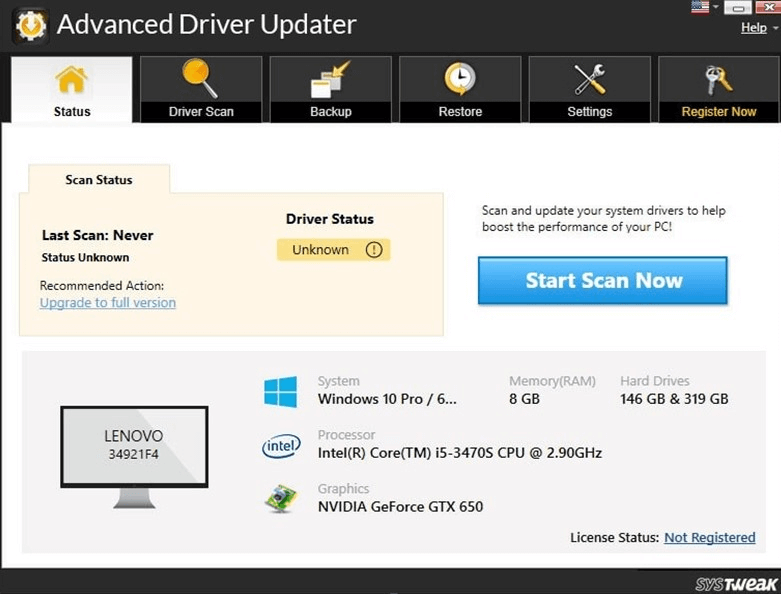
Trin 5: For at løse alle dine driverproblemer skal du klikke på knappen Opdater alle .
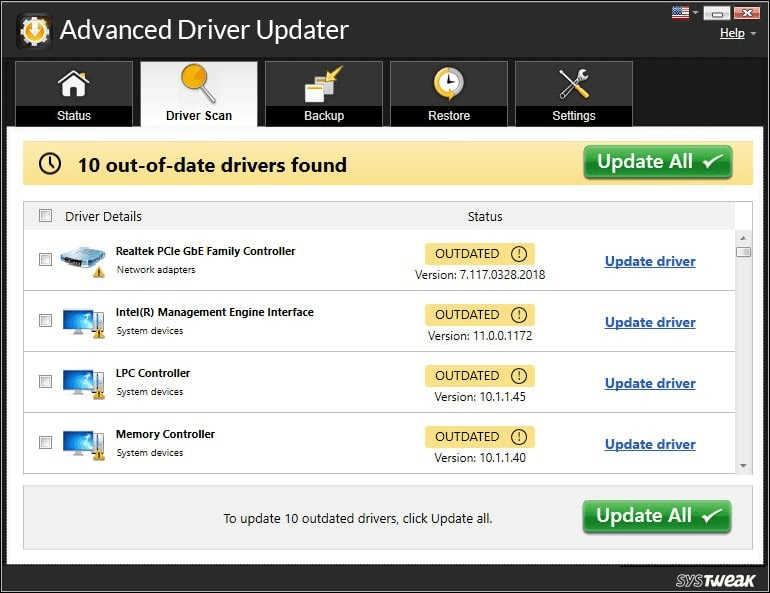
Genstart din computer for at anvende ændringerne.
Med dets "Scan Schedule" -modul, der er tilgængeligt via "Settings" -indstillingen på applikationens dashboard, kan du desuden skræddersy en personlig tidsplan for opdatering af dine pc-drivere . Du finder en bred vifte af muligheder for at finjustere dine driverscanninger, så du kan tilpasse processen efter dine specifikke behov. Se selv -
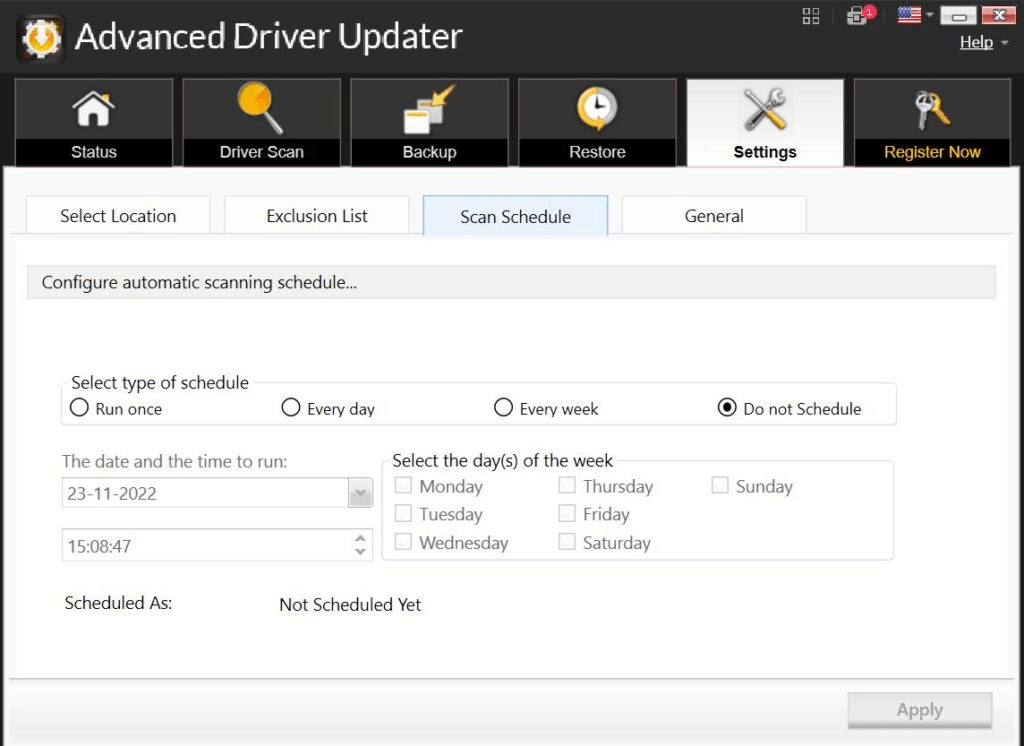
Læs også: Otte måder at opdatere drivere på Windows 10: Pc-drivervejledning
Opgaveplanlægningsfejl 0xe0434352 Fejl på Windows 11/10 rettet
Opgaveplanlægningsfejl 0xe0434352 kan være en frustrerende vejspærring, men bevæbnet med den viden og de løsninger, der findes i denne vejledning, er du godt rustet til at tackle det direkte. Husk at vedligeholde et sikkert og optimeret system, opdatere dine drivere regelmæssigt og holde øje med eventuelle mistænkelige tredjepartsapplikationer. Ved at følge disse trin og forblive på vagt, kan du sikre, at din Windows 10/11 Task Scheduler fungerer gnidningsløst og effektivt, hvilket sparer dig tid og besvær i det lange løb.
Følg os på sociale medier – Facebook, Instagram og YouTube.
For dem, der har været med Windows gennem årene, er Kontrolpanel en vigtig del af systemet. Her er 9 måder at åbne kontrolpanelet i Windows 11.
Denne blog hjælper læsere med at deaktivere Copilot-funktionen på Windows, hvis de ikke ønsker at bruge AI-modellen.
Post ikke dine billeder gratis på Instagram, når du kan få betaling for dem. Læs og ved, hvordan du tjener penge på Instagram og får mest muligt ud af denne sociale netværksplatform.
Lær, hvordan du nemt redigerer og fjerner PDF-metadata. Denne vejledning hjælper dig med nemt at redigere eller fjerne PDF-metadata på et par nemme måder.
Ved du, at Facebook har en komplet liste over dine telefonbogskontakter sammen med deres navn, nummer og e-mailadresse.
Problemet kan forhindre din computer i at fungere korrekt, og du skal muligvis ændre sikkerhedsindstillinger eller opdatere drivere for at rette dem.
Denne blog hjælper læsere med at konvertere bootbar USB til en ISO-fil ved hjælp af tredjepartssoftware, der er gratis at bruge og beskyttet mod malware.
Løb ind i Windows Defender fejlkode 0x8007139F og fandt det svært at udføre scanninger? Her er måder, hvorpå du kan løse problemet.
Denne omfattende vejledning hjælper med at rette op på 'Task Scheduler Error 0xe0434352' på din Windows 11/10-pc. Tjek rettelserne nu.
LiveKernelEvent 117 Windows-fejl får din pc til at fryse eller uventet gå ned. Lær, hvordan du diagnosticerer og løser det med ekspertanbefalede trin.
Denne blog vil hjælpe læserne med at rette op på PowerPoint, der ikke lader mig optage lydproblemer på en Windows-pc og endda anbefale andre skærmoptagelseserstatninger.
Gad vide, hvordan man skriver på et PDF-dokument, da du er forpligtet til at udfylde formularer, tilføje anmærkninger og nedsætte dine signaturer. Du er faldet over det rigtige indlæg, læs videre!
Denne blog hjælper brugere med at fjerne System Requirements Not Met-vandmærket for at nyde en jævnere og sikrere oplevelse med Windows 11 samt et renere skrivebord.
Denne blog hjælper MacBook-brugere med at forstå, hvorfor problemerne med Pink Screen opstår, og hvordan de løser dem med hurtige og enkle trin.
Lær, hvordan du rydder din Instagram-søgehistorik helt eller selektivt. Genvind også lagerplads ved at fjerne duplikerede billeder med en top iOS-app.
Lær at rette fejlkode 36 Mac på eksterne drev. Fra terminalkommandoer til filtilladelser, opdag løsninger til problemfri filoverførsel.
Jeg kan pludselig ikke arbejde med min HID-klageskærm. Jeg ved ikke hvad der ramte min pc. Hvis det er dig, er her nogle rettelser.
Denne blog hjælper læsere med at løse Runtime Error 76: Path Not Found-problemet på Windows-pc med ekspertanbefalede trin.
Lær, hvordan du nemt gemmer en webside som PDF, og opdag forskellige metoder og værktøjer til at konvertere webindhold til bærbare PDF-filer til offline adgang og deling.
Denne artikel har givet dig en række forskellige løsninger til at løse problemet med WhatsApp-videobeskeder, der ikke virker. God besked!
Her finder du de 10 bedste tastaturgenveje i Windows 10, som kan hjælpe dig i arbejdet, skolen og mere. Læs videre for at lære, hvordan du bruger dem effektivt.
Når du arbejder væk fra dit skrivebord, kan du få adgang til din pc ved hjælp af Windows Remote Desktop Connection. Denne guide hjælper dig med at aktivere og konfigurere indgående fjernskrivebordsforbindelser.
Opdag hvordan du tilpasser museindstillinger i Windows 10 for optimal brugeroplevelse. Juster kontrolfunktioner og hastighed effektivt.
Når du installerer en printer, bør din Windows 10-pc registrere din printer automatisk; trådløst på dit hjemmenetværk, eller tilsluttet printeren direkte til
Lær, hvordan du ændrer din standard Google-konto, og nyd nemheden ved at logge på én enkelt konto. Find hurtigt svar her!
Windows 10 indeholder flere mekanismer til at lære om hardware og software i dit system. For at få de mest detaljerede oplysninger, skal du bruge System Information-værktøjet.
Følg denne guide til, hvordan du ændrer din baggrund og får dit skrivebord til at se positivt unikt ud på Windows 11. Oplev tilpasningsmuligheder for at gøre din Windows 11 unik.
Printere er den perfekte måde at oprette fysiske versioner af elektroniske kvitteringer, fakturaer, formularer, breve og meget mere. Lær hvordan du annullerer udskriftsjobs effektivt.
Denne blog hjælper læsere med at deaktivere Copilot-funktionen på Windows, hvis de ikke ønsker at bruge AI-modellen.
Hvis du vil have Boogie Down Emote In Fortnite Gratis, så skal du aktivere et ekstra lag af beskyttelse, altså 2F-godkendelse. Læs dette for at vide, hvordan du gør det!


























