Sådan åbnes kontrolpanelet i Windows 11

For dem, der har været med Windows gennem årene, er Kontrolpanel en vigtig del af systemet. Her er 9 måder at åbne kontrolpanelet i Windows 11.
Blogresumé: For at løse problemet kan brugeren enten opgradere deres hardware til at opfylde systemkravene eller justere nogle indstillinger eller drivere for at få deres enhed til at fremstå som understøttet. Hvis du ikke vil bruge nogen øre på at opgradere hardwaren, så kan du prøve følgende metoder for at slippe af med det irriterende "System Requirements Not Opfyldt" vandmærke.
Når du bruger ikke-understøttet hardware til at køre Windows 11, vil den vise et "Systemkrav ikke opfyldt" vandmærke i nederste venstre hjørne af din skærm. Selvom dette måske ikke er et problem for dem, der bruger operativsystemet i en virtuel maskine, kan vandmærket være ret mærkbart og irriterende for de fleste brugere. Heldigvis kan du slippe af med vandmærket "Systemkrav ikke opfyldt" gennem et registreringshack og foretage ændringer i Group Policy Editor .
Hvad beder om visningen af "Systemkravene ikke opfyldt" vandmærke på Windows 11?
Microsofts Windows 11 stiller strengere hardwarekrav sammenlignet med sine forgængere. Hvis dit system ikke opfylder minimumskriterierne, som inkluderer nødvendigheden af TPM 2.0, stopper installationsprocessen brat.
Der er dog dukket et væld af løsninger op for at omgå disse begrænsninger, hvilket muliggør installation af Windows 11 på ikke-understøttet hardware. I første omgang tillod Microsoft sådanne installationer med en advarsel om potentielle sikkerhedsrisici og fraværet af fremtidige opdateringer. Efterfølgende er et permanent vandmærke blevet introduceret for at tjene som en vedvarende påmindelse til brugerne om, at deres system ikke understøttes. En lignende meddelelse vises muligvis også i appen Indstillinger. Lad os diskutere metoderne til at fjerne vandmærket .
Ekspert anbefalede metoder: Sådan fjerner du vandmærket "Systemkrav ikke opfyldt" i Windows 11
Metode 1: Brug registreringseditoren til at fjerne vandmærket
Hvis du støder på vandmærket "systemkrav ikke opfyldt" på din pc, kan du fjerne det ved at justere en DWORD-værdi i registreringseditoren. Da ændring af Windows-registreringsdatabasen indebærer iboende risici, er det tilrådeligt at oprette et gendannelsespunkt, før du foretager ændringer ved hjælp af registreringseditoren . Følg disse trin for at udrydde vandmærket "Systemkrav ikke opfyldt" i Windows 11:
Trin 1: Tryk på Windows + R for at starte Kør-boksen.
Trin 2: Skriv regedit, og klik på OK for at starte registreringseditoren.
Trin 3: Gå til følgende rute i registreringseditoren. Alternativt kan du kopiere og indsætte stien i registreringseditorens adresselinje for at fremskynde navigationen:
HKEY_CURRENT_USER\Control Panel\UnsupportedHardwareNotificationCache
Trin 4: Højreklik på SV2 DWORD-værdien i højre rude, og vælg Rediger.
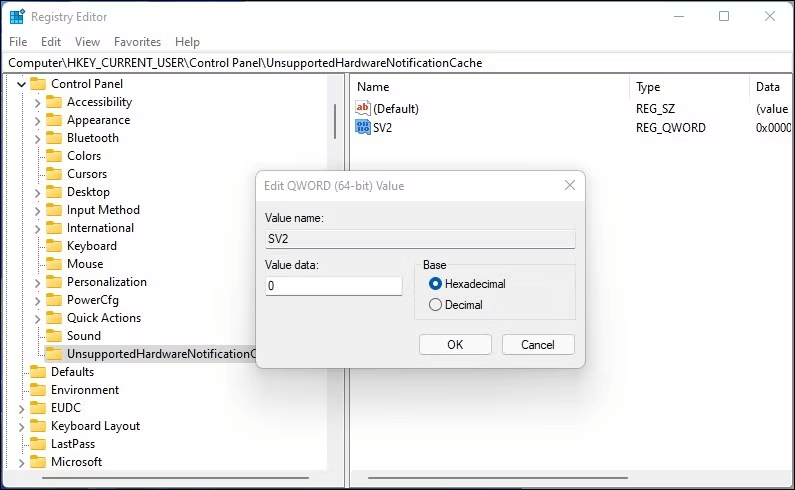
Trin 5: Indtast 0 i databoksen for værdi.
Trin 6: Klik på OK for at gemme ændringerne.
Trin 7: For at anvende ændringerne skal du afslutte Registreringseditor og genstarte din computer.
Windows 11 vil ikke længere vise det ikke-understøttede hardwarevandmærke efter genstart.
Du skal oprette en ny UnsupportedHardwareNotificationCache-nøgle og indstille dens værdi, hvis du ikke allerede har en. For at udføre dette:
Trin 1: Højreklik på HKEY_CURRENT_USER\Control Panel, kontroltasten i Registreringseditor, og vælg Ny > Nøgle.
Trin 2: Giv nøglen et nyt navn, UnsupportedHardwareNotificationCache, derefter.
Trin 3: Når den nye nøgle er valgt, skal du højreklikke på den og vælge Ny > DWORD (64-bit) værdi.
Trin 4: Omdøb den nye værdi til SV2.
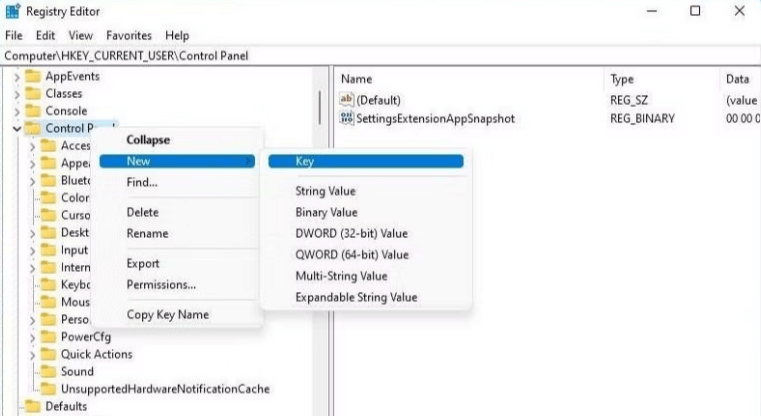
Trin 5: Juster derefter værdien af SV2 DWORD og indstil dens værdidata til 2.
Trin 6: Klik på OK for at gemme ændringerne.
Med friske opgraderinger kan vandmærket vende tilbage. For at bevare et rent skrivebord skal du gentage procedurerne efter installation af opdateringen.
Metode 2: Brug Group Policy Editor til at fjerne vandmærket
I Windows 11 kan du deaktivere advarslen "Systemkrav ikke opfyldt" ved at bruge Group Policy Editor. For at gøre dette skal du ændre gruppepolitikken "Skjul meddelelser, når Windows-systemkravene ikke er opfyldt" og indstille den til at aktivere dette. Det er vigtigt at bemærke, at den lokale gruppepolitikeditor kun er installeret som standard på Windows 11 Pro, Enterprise og Education-udgaverne. Hvis du bruger Windows Home, kan du følge trinene nedenfor for at aktivere Group Policy Editor.
Følg disse trin for at deaktivere vandmærket:
Trin 1: Tryk på Windows + R vil åbne dialogboksen Kør.
Trin 2: Klik på OK for at starte Group Policy Editor efter at have skrevet gpedit.msc.
Trin 3: Gå til følgende post i Group Policy Editor:
Lokal computerpolitik > Computerkonfiguration > Administrative skabeloner > System.
Trin 4: Rul ned i det højre afsnit, og søg i posten mærket "Skjul meddelelser, når Windows-systemkravene ikke er opfyldt".
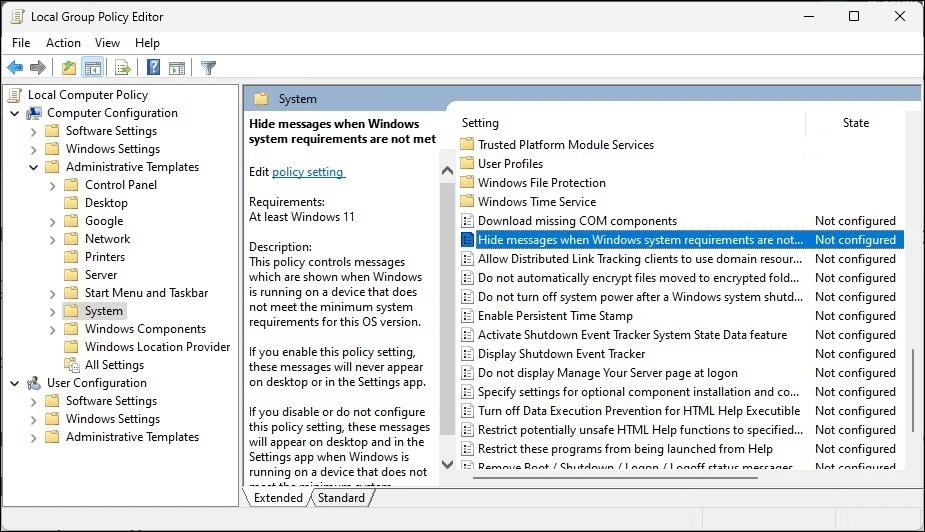
Trin 5: Dobbeltklik på posten, og vinduet Egenskaber åbnes.
Trin 6: Vælg indstillingen Aktiveret, og klik på knappen Anvend efterfulgt af OK.
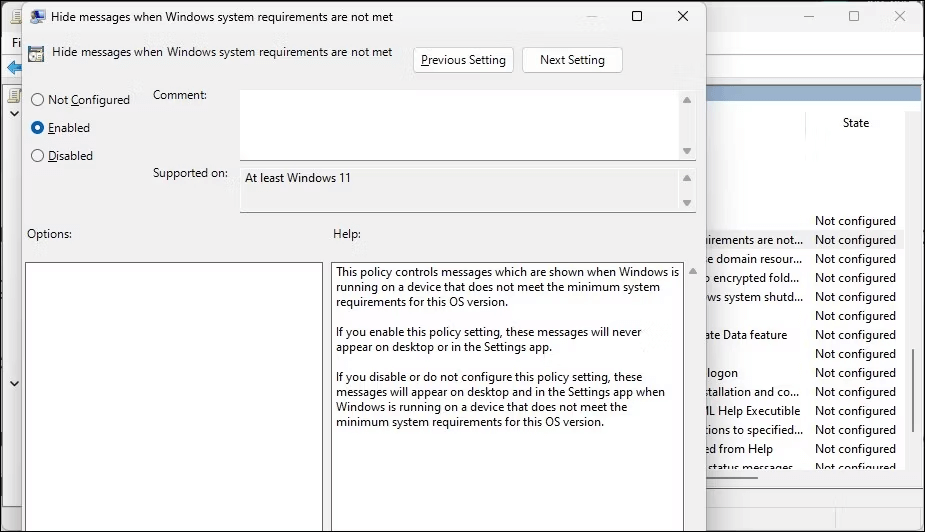
Bemærk: For at få ændringerne til at træde i kraft, skal du genstarte din computer nu. Meddelelsen "minimumssystemkravene er ikke opfyldt" vises ikke på skrivebordet efter genstart. Åbn politikken Skjul meddelelser, når Windows-systemkravene ikke er opfyldt igen, og indstil den til Ikke konfigureret, hvis du skal fortryde ændringerne.
Ikke flere "Systemkrav ikke opfyldt" vandmærke i Windows 11 | Nyd et rent skrivebord
Du kan sandsynligvis se systemkravet ikke opfyldt vandmærket på din computer, hvis du har installeret Windows 11 uden at overholde TPM-kravet til sikker opstart. Heldigvis kan du bruge GPedit til at konfigurere en gruppepolitik eller ændre et Windows-registreringselement for at slippe af med vandmærket. Hvis du kender andre løsninger, der kan hjælpe med at fjerne "Systemkrav ikke opfyldt", så del dem i kommentarfeltet nedenfor! Følg os på sociale medier – Facebook, Instagram og YouTube.
For dem, der har været med Windows gennem årene, er Kontrolpanel en vigtig del af systemet. Her er 9 måder at åbne kontrolpanelet i Windows 11.
Denne blog hjælper læsere med at deaktivere Copilot-funktionen på Windows, hvis de ikke ønsker at bruge AI-modellen.
Post ikke dine billeder gratis på Instagram, når du kan få betaling for dem. Læs og ved, hvordan du tjener penge på Instagram og får mest muligt ud af denne sociale netværksplatform.
Lær, hvordan du nemt redigerer og fjerner PDF-metadata. Denne vejledning hjælper dig med nemt at redigere eller fjerne PDF-metadata på et par nemme måder.
Ved du, at Facebook har en komplet liste over dine telefonbogskontakter sammen med deres navn, nummer og e-mailadresse.
Problemet kan forhindre din computer i at fungere korrekt, og du skal muligvis ændre sikkerhedsindstillinger eller opdatere drivere for at rette dem.
Denne blog hjælper læsere med at konvertere bootbar USB til en ISO-fil ved hjælp af tredjepartssoftware, der er gratis at bruge og beskyttet mod malware.
Løb ind i Windows Defender fejlkode 0x8007139F og fandt det svært at udføre scanninger? Her er måder, hvorpå du kan løse problemet.
Denne omfattende vejledning hjælper med at rette op på 'Task Scheduler Error 0xe0434352' på din Windows 11/10-pc. Tjek rettelserne nu.
LiveKernelEvent 117 Windows-fejl får din pc til at fryse eller uventet gå ned. Lær, hvordan du diagnosticerer og løser det med ekspertanbefalede trin.
Denne blog vil hjælpe læserne med at rette op på PowerPoint, der ikke lader mig optage lydproblemer på en Windows-pc og endda anbefale andre skærmoptagelseserstatninger.
Gad vide, hvordan man skriver på et PDF-dokument, da du er forpligtet til at udfylde formularer, tilføje anmærkninger og nedsætte dine signaturer. Du er faldet over det rigtige indlæg, læs videre!
Denne blog hjælper brugere med at fjerne System Requirements Not Met-vandmærket for at nyde en jævnere og sikrere oplevelse med Windows 11 samt et renere skrivebord.
Denne blog hjælper MacBook-brugere med at forstå, hvorfor problemerne med Pink Screen opstår, og hvordan de løser dem med hurtige og enkle trin.
Lær, hvordan du rydder din Instagram-søgehistorik helt eller selektivt. Genvind også lagerplads ved at fjerne duplikerede billeder med en top iOS-app.
Lær at rette fejlkode 36 Mac på eksterne drev. Fra terminalkommandoer til filtilladelser, opdag løsninger til problemfri filoverførsel.
Jeg kan pludselig ikke arbejde med min HID-klageskærm. Jeg ved ikke hvad der ramte min pc. Hvis det er dig, er her nogle rettelser.
Denne blog hjælper læsere med at løse Runtime Error 76: Path Not Found-problemet på Windows-pc med ekspertanbefalede trin.
Lær, hvordan du nemt gemmer en webside som PDF, og opdag forskellige metoder og værktøjer til at konvertere webindhold til bærbare PDF-filer til offline adgang og deling.
Denne artikel har givet dig en række forskellige løsninger til at løse problemet med WhatsApp-videobeskeder, der ikke virker. God besked!
Her finder du de 10 bedste tastaturgenveje i Windows 10, som kan hjælpe dig i arbejdet, skolen og mere. Læs videre for at lære, hvordan du bruger dem effektivt.
Når du arbejder væk fra dit skrivebord, kan du få adgang til din pc ved hjælp af Windows Remote Desktop Connection. Denne guide hjælper dig med at aktivere og konfigurere indgående fjernskrivebordsforbindelser.
Opdag hvordan du tilpasser museindstillinger i Windows 10 for optimal brugeroplevelse. Juster kontrolfunktioner og hastighed effektivt.
Når du installerer en printer, bør din Windows 10-pc registrere din printer automatisk; trådløst på dit hjemmenetværk, eller tilsluttet printeren direkte til
Lær, hvordan du ændrer din standard Google-konto, og nyd nemheden ved at logge på én enkelt konto. Find hurtigt svar her!
Windows 10 indeholder flere mekanismer til at lære om hardware og software i dit system. For at få de mest detaljerede oplysninger, skal du bruge System Information-værktøjet.
Følg denne guide til, hvordan du ændrer din baggrund og får dit skrivebord til at se positivt unikt ud på Windows 11. Oplev tilpasningsmuligheder for at gøre din Windows 11 unik.
Printere er den perfekte måde at oprette fysiske versioner af elektroniske kvitteringer, fakturaer, formularer, breve og meget mere. Lær hvordan du annullerer udskriftsjobs effektivt.
Denne blog hjælper læsere med at deaktivere Copilot-funktionen på Windows, hvis de ikke ønsker at bruge AI-modellen.
Hvis du vil have Boogie Down Emote In Fortnite Gratis, så skal du aktivere et ekstra lag af beskyttelse, altså 2F-godkendelse. Læs dette for at vide, hvordan du gør det!


























