Outlook 365 Hjemmemenuen mangler: 6 bedste rettelser

Hvis knappen Hjem mangler i Outlook, skal du deaktivere og aktivere Home Mail på båndet. Denne hurtige løsning hjalp mange brugere.
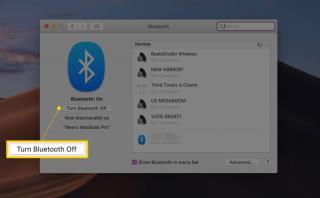
Selv tanken om at overleve en dag uden internettet virker værre end et mareridt. Fra at se vores yndlingsfilm og -serier online, til at sende e-mails, hjælper internettet os med let at udføre enhver opgave. Og ja, Wi-Fi gør internettet mere tilgængeligt for os, hvor vi kan nyde hurtig browsing uden besvær. Så ja, uanset om det er din smartphone, tablet eller en MacBook, er Wi-Fi lige så vigtigt.
Står du over for nogle problemer på din MacBooks Wi-Fi på det seneste? Virker det tilsyneladende langsomt eller har forbindelsesproblemer? Mange MacBook Pro- brugere har rapporteret dette problem, hvor Wi-Fi ikke vil oprette forbindelse efter at have været i standby- eller dvaletilstand.
Så i dette indlæg vil vi tilbyde dig nogle nyttige løsninger og hurtige rettelser, der vil hjælpe dig med at løse problemet "MacBook Wi-Fi opretter ikke forbindelse" for at sikre, at din internetbrugsoplevelse ikke hindres i fremtiden.
Lad os komme igang.
Diagnostiser statistik over trådløs forbindelse

Billedkilde: Apple Support
Tak til Mac OS for at tilbyde os et indbygget trådløst diagnosticeringsværktøj, der giver dig mulighed for at køre en komplet kontrol af din MacBooks trådløse forbindelsesindstillinger. Ved hjælp af dette værktøj vil du være i stand til at finde ud af, hvad der præcist er problemet, og hvordan du kan håndtere det på den mest optimale måde.
For at køre Wireless Diagnostics check på Mac her er, hvad du skal gøre. Hold indstillingstasten nede, og tryk på Wi-Fi-ikonet fra topmenuen på dit skrivebord, og vælg indstillingen "Trådløs diagnostik". Værktøjet Wireless Diagnostics giver dig to valgmuligheder, et hvor du kan overvåge din Wi-Fi-forbindelse og et andet hvor du kan fortsætte til oversigten. Vælg din mulighed, og tryk på knappen "Fortsæt". Når din Mac er færdig med at scanne, vil du se en detaljeret oversigt, hvis der er et internt problem, der fortsætter, og en passende løsning, som du kan vælge.
Tilpas Bluetooth-indstillinger
For at håndtere problemet "MacBook Wi-Fi opretter ikke forbindelse", kan det nogle gange også være nødvendigt at ændre din Macs Bluetooth-indstillinger. Gad vide hvorfor? Nå, der er tidspunkter, hvor Wi-Fi og Bluetooth-forbindelser kan forstyrre hinanden. Så bare for at være sikker kan du prøve at ændre din MacBooks Bluetooth-indstillinger for at se, om det hjælper med at rette Wi-Fi.
Billedkilde: Lifewire
Gå videre til Systemindstillinger > Bluetooth > Deaktiver Bluetooth. Når du er færdig med at deaktivere Bluetooth, skal du genstarte din MacBook og kontrollere, om det løste problemet med Wi-Fi-forbindelsen.
Ændre serviceordren
Som du sikkert har bemærket, når vi forsøger at oprette forbindelse til et Wi-Fi-netværk, er der et par andre nærliggende forbindelser også tilgængelige på listen. Så for at undersøge denne liste nøje og for at ændre præferencerækkefølgen for, hvordan din MacBook håndterer tilgængelige forbindelser, kan du prøve at ændre servicerækkefølgen for netværk. Gå videre til Systemindstillinger> Netværk, og tryk derefter på tandhjulsikonet i nederste venstre hjørne.

Her kan du nu ændre den foretrukne rækkefølge af tilgængelige netværk ved blot at trække og slippe den for at indstille listen efter dine præferencer.

Billedkilde: Digital Trends
Frakobl tilbehør
Nå, ja det virker nogle gange! De fleste af os har for vane at oplade vores smartphones med et USB-kabel, mens vi arbejder på Mac, ikke? Vi kan også tilslutte USB-flashdrev eller en bærbar harddisk til vores Mac til tider. Ja, vi ved, at USB-porten på din Mac ikke har noget at gøre med dit Wi-Fi, men alligevel kan du prøve at tjekke dit held. Prøv at frakoble alt ekstra tilbehør, der er tilsluttet din Mac, genstart din enhed, og se, om det løste problemet med Wi-Fi-forbindelsen.
Genstart Wi-Fi-routeren

Billedkilde: Sådan nørder du
Sidst men det vigtigste, genstart af Wi-Fi-routeren løser alle problemer et flertal af gange. Så en gang imellem skal du sørge for, at du genstarter din Wi-Fi-router, da den fjerner netværksoverbelastningen og også opgraderer browserhastigheden.

Hvis du også kører en ældre version af macOS, skal du tjekke efter tilgængelige opdateringer og opgradere til den seneste version for at holde din Mac opdateret, sikker og macOS patchet op mod eventuelle potentielle fejl.
Og ja, lige før vi melder af, hvis du leder efter en alt-i-en-løsning til at give din Mac et ydelsesboost, kan du downloade Cleanup My System-værktøjet for at forbedre din Macs hastighed og ydeevne. Cleanup My System er et samlet hjælpeværktøj, der rydder op på din Mac, fjerner uønskede filer og giver dig også mulighed for at frigøre diskplads på din Macs harddisk.
Vi håber, at disse løsninger vil hjælpe dig med at løse problemet "MacBook Wi-Fi opretter ikke forbindelse" uden besvær. For anden hjælp eller spørgsmål, er du velkommen til at skrive os ned i kommentarfeltet nedenfor!
Du vil måske også kunne lide-
Nyttige tips til MacBook Pro Touch Bar
10 bedste SSD til MacBook Pro i 2019
Undgå at din MacBook bliver overophedet: Årsager og løsninger
Hvis knappen Hjem mangler i Outlook, skal du deaktivere og aktivere Home Mail på båndet. Denne hurtige løsning hjalp mange brugere.
Vil du sende en e-mail til mange modtagere? Ved du ikke, hvordan man opretter en distributionsliste i Outlook? Her er, hvordan du gør dette ubesværet!
Ved, hvordan du genstarter grafikdriver på Windows 10, 11 og Mac for at løse problemerne. Prøv disse bedste metoder til at nulstille grafikdriveren.
Hvis cirkulære referencer i Excel-regneark er bekymrende, lærer du her, hvordan du finder cirkulære referencer i Excel og fjerner disse.
Leder du efter gratis eller betalte Excel-budgetskabeloner? Læs denne artikel for at udforske nogle af de bedste budgetskabeloner til Excel online og offline.
Hvis du ser, at denne fil ikke er kompatibel med QuickTime Player, så læs denne artikel nu. Det skygger lys på nogle af de bedste rettelser.
Hvis du vil gøre dataindtastningsopgaver fejlfri og hurtig, skal du lære, hvordan du laver en rulleliste i Excel.
Står du over for piletasterne, der ikke virker i Excel-problemet? Læs denne artikel nu og find ud af, hvordan du kan løse dette på mindre end 5 minutter!
Hvis nogle eller alle de downloadede eller redigerede videoer ikke afspilles på mac, kan du læse denne ultimative guide for de bedste og nemme fejlfindingsideer.
Mac-genveje-appen er et kraftfuldt værktøj til at køre makroer. Med et enkelt klik kan macOS Genveje-appen udføre opgaver, der ellers ville tage timer.








