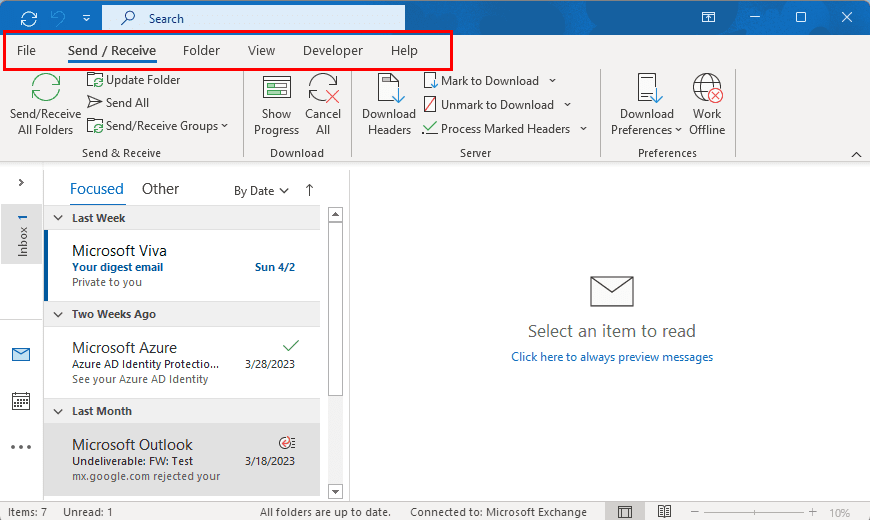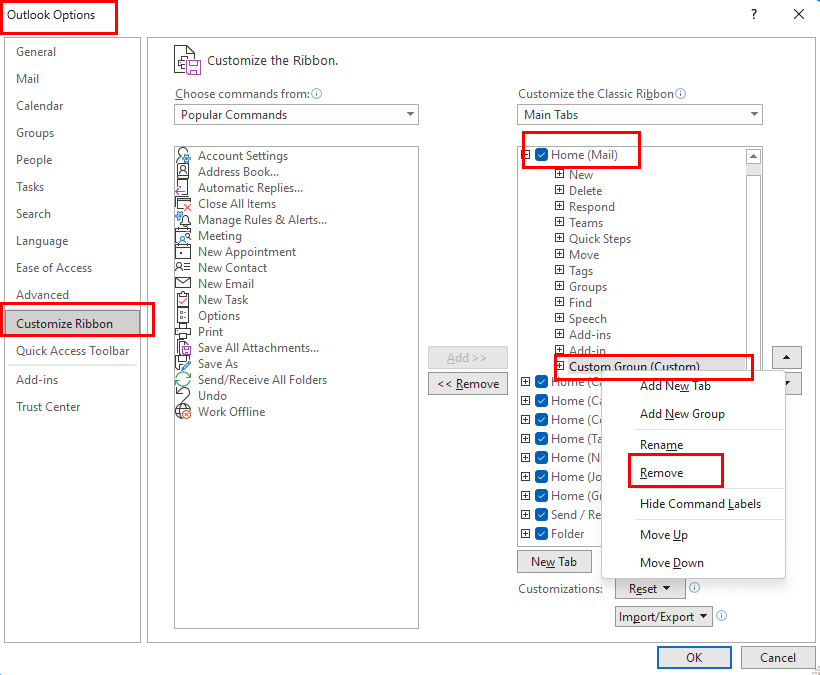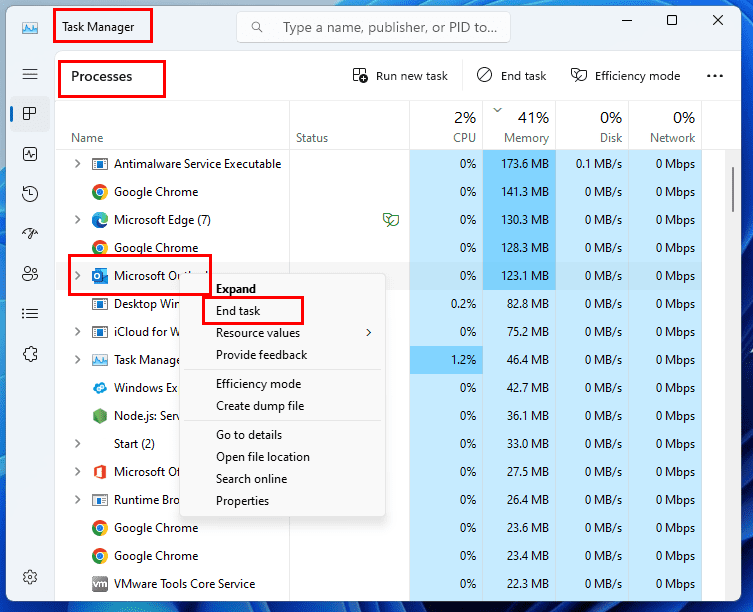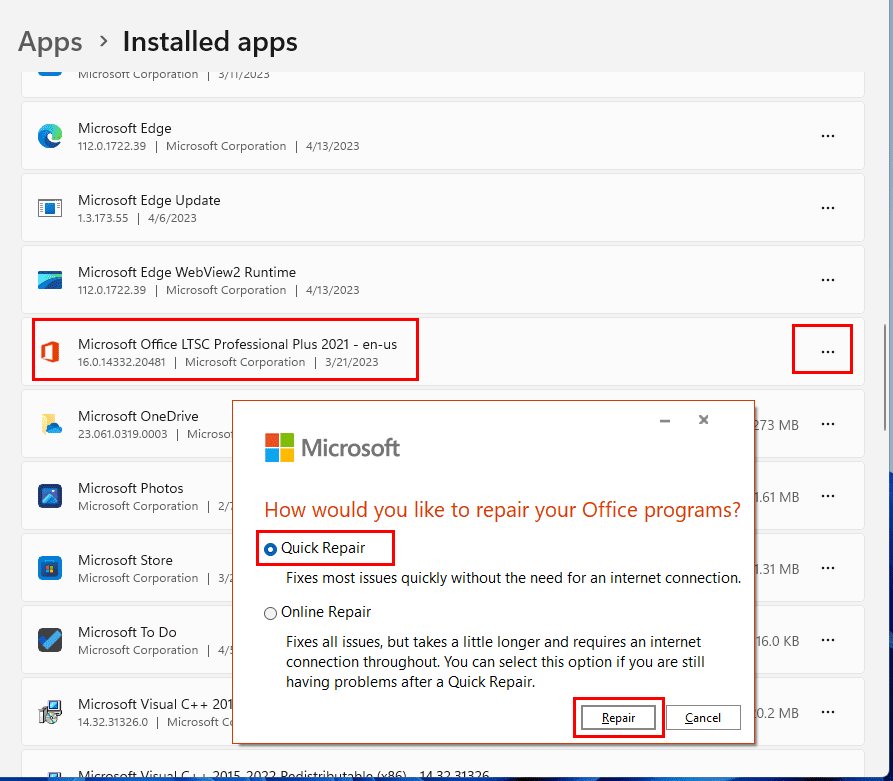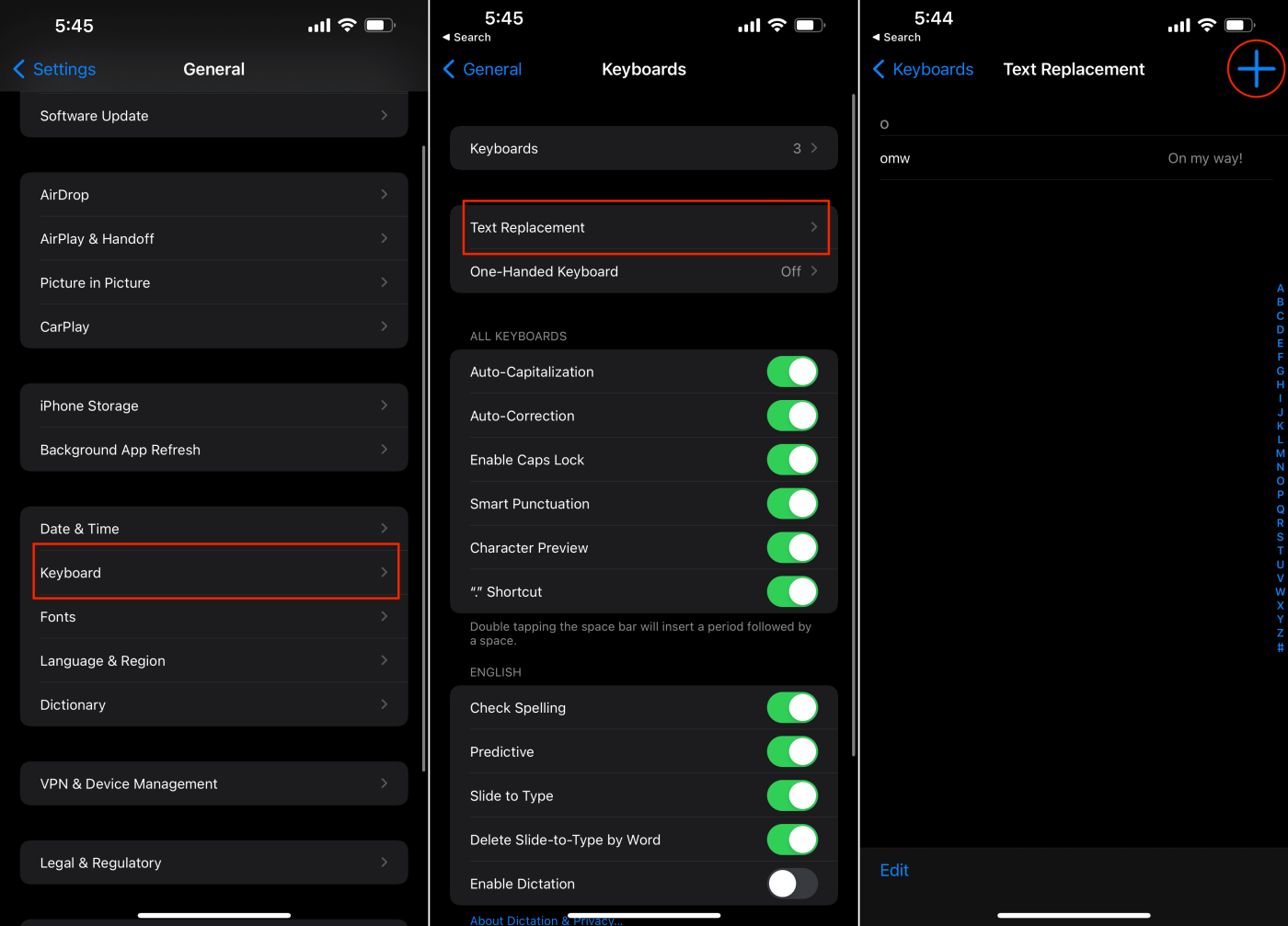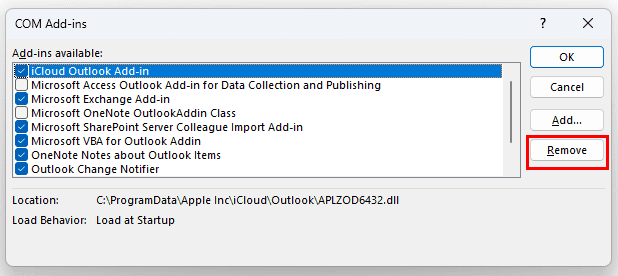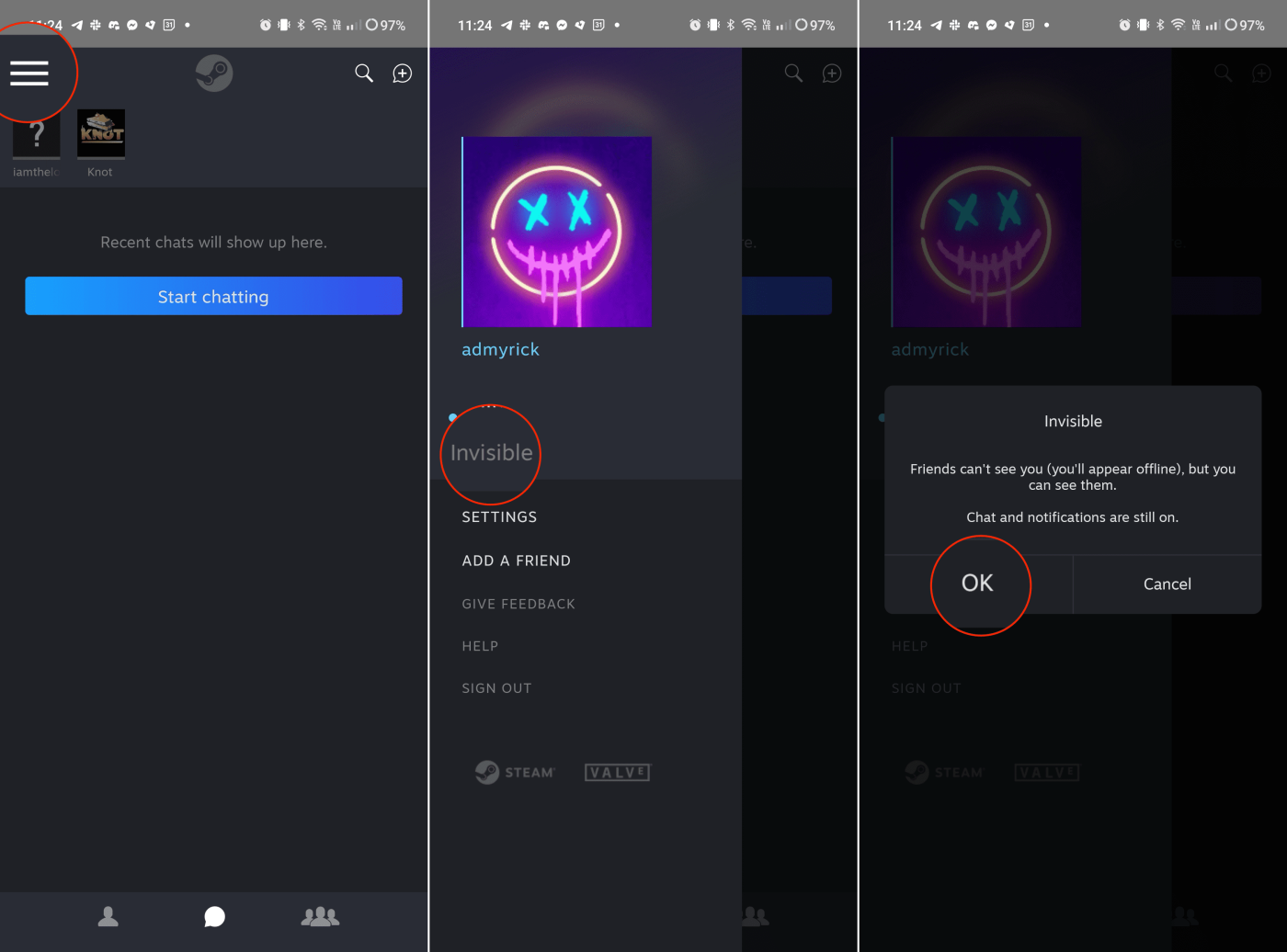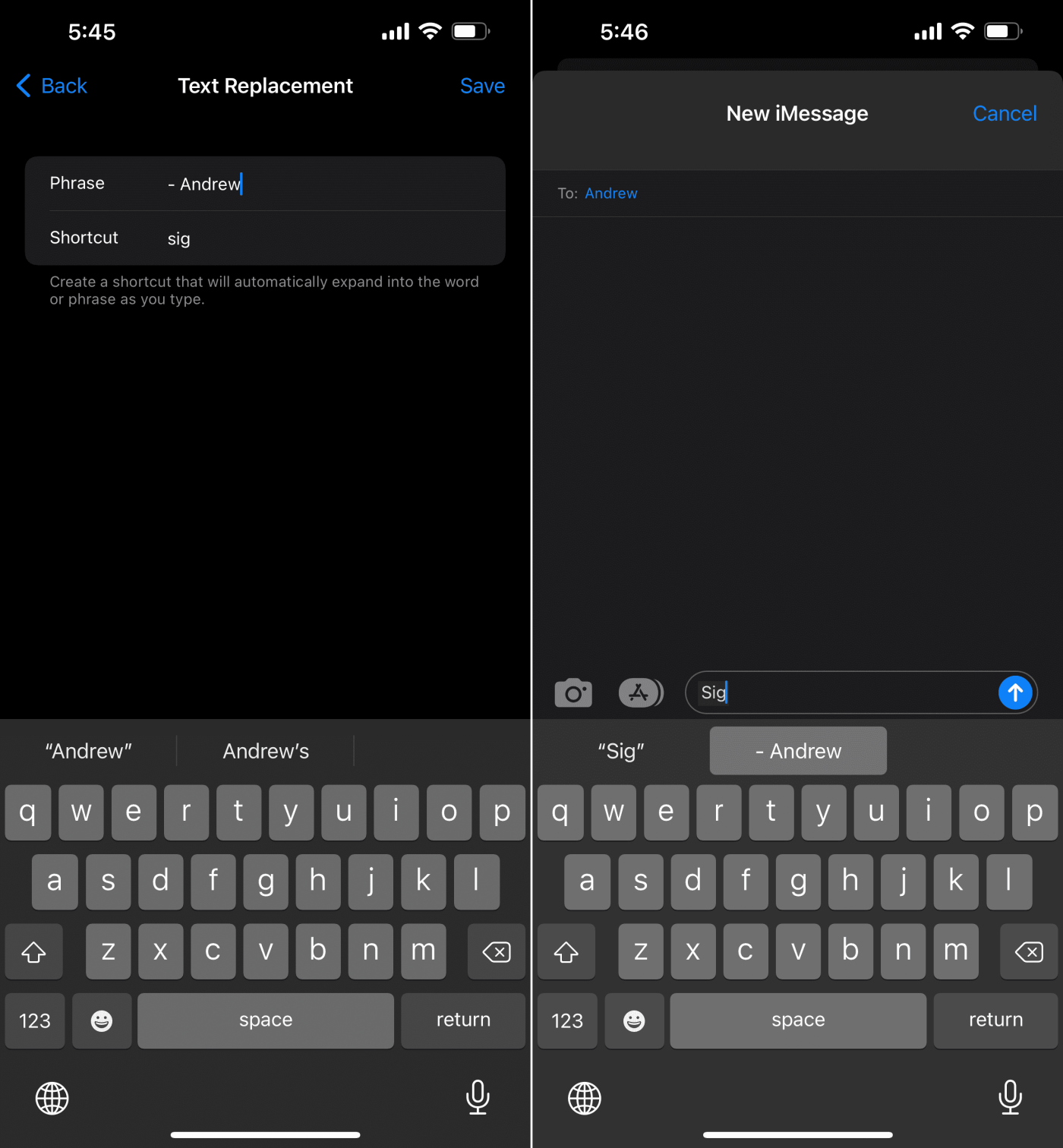Hvis du ikke kan finde startmenuen nogen steder i Outlook, skal du ikke gå i panik. Der er ingen grund til at dykke ned i tidskrævende fejlfindingsmetoder for at løse problemet. Dette problem kan udløses af tilbagevendende Outlook-fejl eller forkerte Outlook-båndmenuindstillinger.
Fanen Hjem i Outlook indeholder alle ofte brugte kommandogrupper og knapper. Det er det andet fra fanen Filer i Outlook-skrivebordsappen. Uanset om du skal dele e-mail-indhold i Microsoft Teams, besvare e-mails, få adgang til hurtige trin eller gennemgå din Outlook-adressebog, går du til fanen Hjem. Efter en opdatering eller en genstart af Outlook-skrivebordsappen kan du dog se, at den yderst kritiske fane Hjem mangler i Outlook-båndmenuen.
Læs også: Microsoft Teams: Del til Outlook fungerer ikke
Indhold
Der er et par rapporter om Microsoft Office-supportfællesskabet Microsoft Answers , at fanen Hjem forsvinder efter genstart af Outlook-appen. En bruger rapporterede også, at startmenuen forsvandt efter en opdatering til Outlook 2016 eller nyere. Nogle oplever et lignende problem med brugerdefinerede kommandogrupper eller knapper i startmenuen.
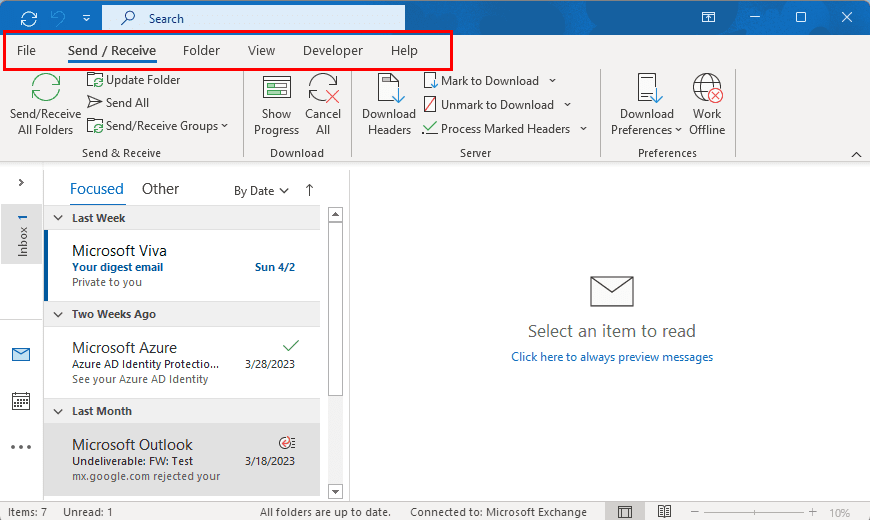
Microsoft Outlook Home-menu mangler et problem
Når fanen Hjem mangler, kan du ikke få adgang til de almindelige Outlook-appfunktioner, som du for det meste bruger som dem, der er nævnt nedenfor, ved at klikke på visuelle knapper:
- Opret en ny e-mail
- Tilføj et nyt element til Outlook-kontakter, kalender osv.
- Arkiv
- Filtrer e-mail
- Læse højt
- Hent tilføjelser
Du kan dog stadig bruge ovenstående kommandoer og funktioner ved at bruge Outlook-tastaturgenveje eller genvejstaster. Derfor er det smart at lære et par Outlook-genveje, hvis du oplever problemer med kommandogrupperne eller knapperne, der forsvinder fra appen.
I de fleste tilfælde er den manglende startmenu resultatet af en eller anden Outlook-tilpasning, du gjorde, Outlook-e-mail-administratoren gjorde, eller der er en fejl i din Outlook-installation. Du skal rette fejlen hurtigst muligt for at komme i gang med dine opgaver og e-mails på Outlook. Hvis du ikke kan finde de ofte brugte knapper på fanen Outlook Home, vil dit arbejde blive meget langsommere. Nu, hvor du er opmærksom på denne alvorlige Outlook Home-menu mangler fejl, lad os udforske nogle rettelser nedenfor.
Læs også: Tilføj ny kontaktknap mangler i Outlook
Outlook Home-fanen, som du ser på desktopversionen, er ikke tilgængelig på Outlook Web App eller Outlook på webappen . Således, hvis du får adgang til din Outlook-konto eller indbakke ved hjælp af Chrome eller Microsoft Edge, vil du ikke se skrivebordets Outlook Home-menu. Bekræft derfor, at du ikke ser på Outlook Web App i stedet for Outlook desktop-appen.
Hvis du faktisk mangler fanen Outlook Home på Outlook-skrivebordsapps i følgende udgaver, kan du prøve de fejlfindingsmetoder, der er nævnt i denne artikel. Det er højst sandsynligt, at den første metode vil løse det problem, du står over for.
- Outlook til Microsoft 365
- Outlook 2021
- Outlook 2019
- Outlook 2016
- Outlook 2013
- Outlook 2010
- Outlook 2007
Tilpas båndet: Aktiver Hjem (Mail)
Den mest almindelige årsag til, at fanen Hjem mangler, er, at nogen deaktiverer Home (Mail) fra visningsboksen Hovedfaner. Sådan kan du rette dette:
- Når du er på Outlook 365-skrivebordsappen, skal du klikke på fanen Filer .
- Vinduet Outlook-kontooplysninger åbnes i Outlook-appen med et helt blåt panel i venstre side.
- Se efter indstillinger i denne venstre navigationsrude, og klik på den.
- Klik på Tilpas bånd i dialogboksen Outlook-indstillinger .
Indstillingen Tilpas båndet på Outlook 365 desktop-appen
- Alternativt kan du højreklikke på en af Outlook-båndmenufanerne for at finde indstillingen Tilpas båndet .
- Under sektionen Tilpas det klassiske bånd bør du se listen Hovedfaner .
- Afkrydsningsfeltet Hjem (Mail) skal være markeret, så Outlook kan vise fanen Hjem på skrivebordsappen.
- Hvis fanen Hjem (Mail) ikke er markeret, skal du markere afkrydsningsfeltet.
- Hvis afkrydsningsfeltet allerede er markeret, og du stadig står over for et problem med Outlook Home-menuen mangler, skal du fjerne markeringen og markere afkrydsningsfeltet Hjem (Mail) igen .
- Klik på OK for at lukke dialogboksen Outlook-indstillinger.
Dette skulle øjeblikkeligt rette Outlook-fejlen og bringe fanen Hjem tilbage lige efter fanen Filer på Outlook-båndmenuen.
Tjek med Microsoft Exchange-administratoren
Hvis du bruger Outlook-skrivebordsappen fra en arbejds-e-mail, der administreres af en administrator på Microsoft Exchange-e-mail-serveren, så har it-administratoren fuld adgang til brugergrænsefladeændringerne for Outlook. Det er sandsynligt, at administratoren forsøgte at implementere en ny funktion, knap eller kommandogruppe på organisationens Outlook-app. Ved et uheld kan de have deaktiveret Home (Mail) fra Outlook-indstillinger fra deres ende. Du kan tjekke med organisationens Outlook-administrator og spørge dem, om de kan hjælpe dig med at komme tilbage til Hjem-knappen på din kopi af Microsoft Outlook 365-appen.
Fjern brugerdefinerede knapper fra fanen Hjem
Nogle brugere rapporterede, at brug af makroaktiverede brugerdefinerede knapper på de brugerdefinerede grupper også kan få fanen Hjem til at forsvinde. Når du bruger den brugerdefinerede knap til at udføre makrobaseret automatisering på Outlook-appen, forstyrrer den underliggende programkode driften af fanen Hjem.
Udseendet af en tilpasset gruppe på fanen Hjem
Startmenuen kan simpelthen forsvinde, fordi den brugerdefinerede knap ikke er kompatibel, og Outlook-programmet ønsker at holde softwaren kørende ved at ofre fanen Hjem. Gør følgende for at komme tilbage til startmenuen i Outlook-appen:
- Åbn vinduet Outlook-indstillinger og gå til menuen Tilpas bånd .
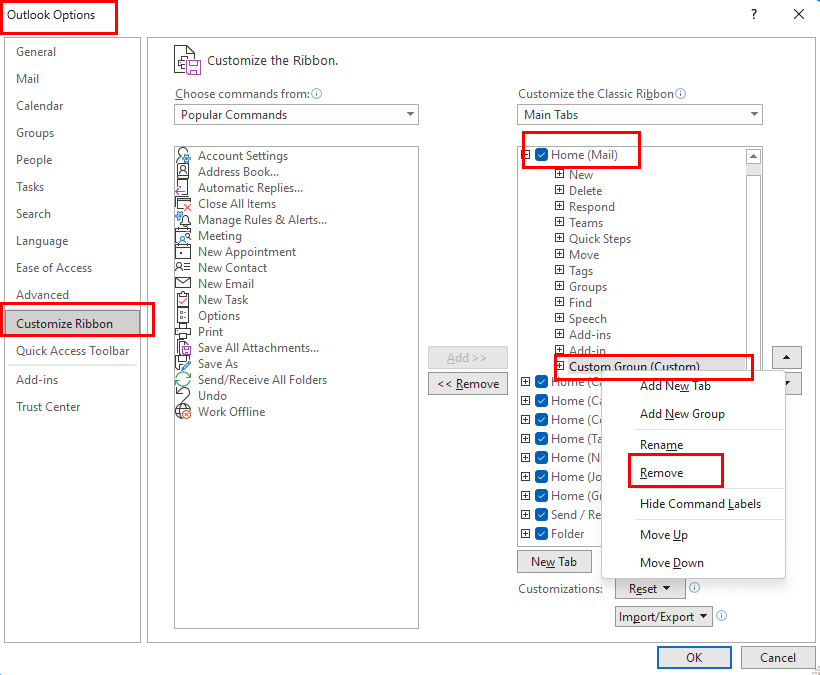
Sådan sletter du brugerdefinerede grupper eller knapper fra Outlook 365
- Vælg nu det brugerdefinerede gruppenavn på fanelisten Hjem (hoved) som vist på billedet ovenfor.
- Højreklik , og vælg derefter Fjern fra kontekstmenuen, der vises.
- Klik nu på OK for at lukke dialogboksen Outlook-indstillinger .
- Du bør nu se fanen Hjem på appen.
- Hvis du ikke gør det, skal du genstarte Outlook-skrivebordsappen.
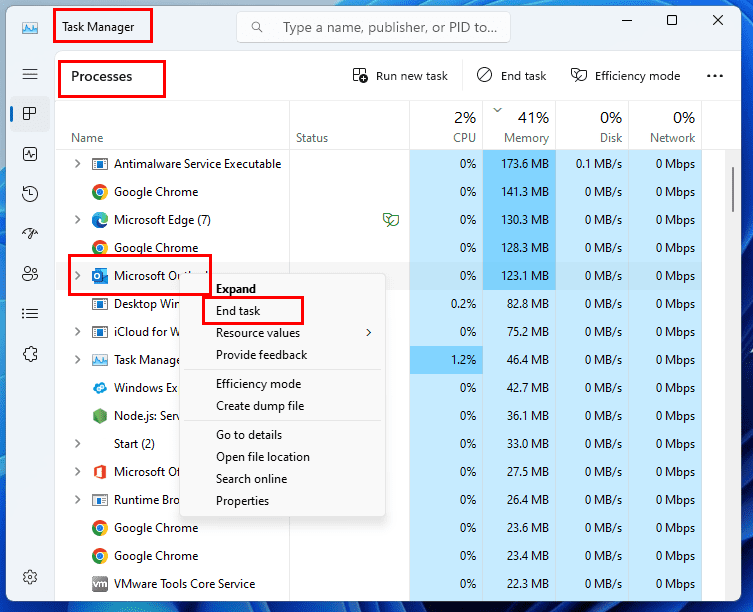
Sådan genstartes Outlook ved hjælp af Task Manager
- For at genstarte appen skal du trykke på Ctrl + Shift + Esc for at åbne Task Manager .
- Find Outlook-appen under kolonnen Processer .
- Højreklik på Outlook-processen, og vælg Afslut opgave .
- Start nu Outlook-appen fra skrivebordet eller startmenuen .
Reparer Office 365 Desktop App
Reparation af din Microsoft Office 365-apppakke kan hjælpe dig med at rette en lang liste af fejl, herunder Outlook Home-menuen, der mangler. Sådan kan du prøve at reparere din MS Office-kopi:
- Tryk på Windows + I- tasterne på tastaturet på Windows 11 eller 10 PC.
- Dette skulle åbne indstillingsværktøjet .
- I panelet til venstre i Indstillinger skal du vælge Apps .
- Klik på indstillingen Installerede apps på listen i højre side af menuer.
- Nu ser du alle de installerede apps på din Windows-pc.
- Rul ned, indtil du finder Microsoft Office.
- Klik på ellipse- eller kebabmenuikonet i højre side af Office-appen, og vælg Rediger i kontekstmenuen, der dukker op.
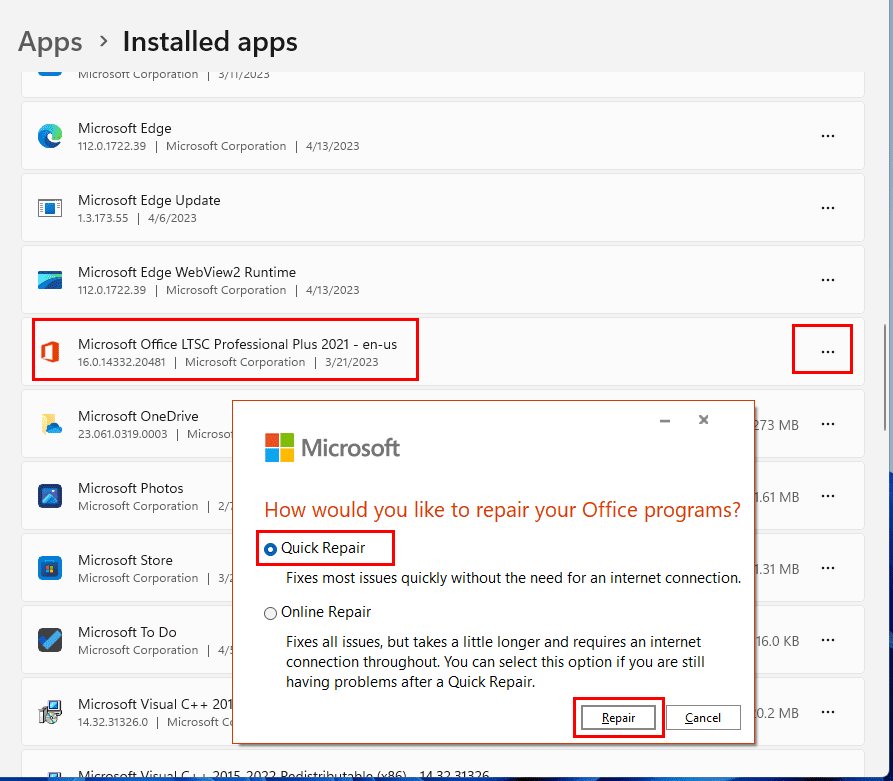
Sådan repareres Office 365 for at rette den manglende Outlook Home-menu
- Der skal du først vælge indstillingen Hurtig reparation og trykke på knappen Reparer på banneret Reparer dine Office-programmer .
- Følg vejledningen på skærmen for at fuldføre reparationsprocessen.
- Test din Outlook-app og se, om problemet er løst eller ej.
- Hvis problemet fortsætter, skal du gå til reparationsbanneret igen og vælge Online reparation .
Opdater alle Outlook-tilføjelsesprogrammer og fjern ubrugte
Outlook-tilføjelsesprogrammer er virkelig nyttige til at integrere forskellige tredjepartsapps. Nogle tredjeparts-tilføjelser kan dog skabe gener og forstyrre de normale Outlook-appfunktioner. Hvis problemet er alvorligt, kan Outlook-programmet simpelthen deaktivere fanen Hjem, da det er værten for tilføjelsesprogrammerne. Du skal således holde alle tilføjelsesprogrammer opdaterede eller fjerne ubrugte tilføjelsesprogrammer og se, om fanen Hjem kommer tilbage igen eller ej. Sådan gøres det:
- Åbn tilføjelsesprogrammer én efter én, og opdater, hvis opdateringer er tilgængelige.
- Hvis du ønsker at fjerne alle tilføjelser, skal du klikke på fanen Filer og vælge Indstillinger .
- Vælg derefter tilføjelsesindstillingen i panelet til venstre i dialogboksen Outlook-indstillinger .
- Du skal se Administrer COM-tilføjelser nederst i Outlook-indstillinger.
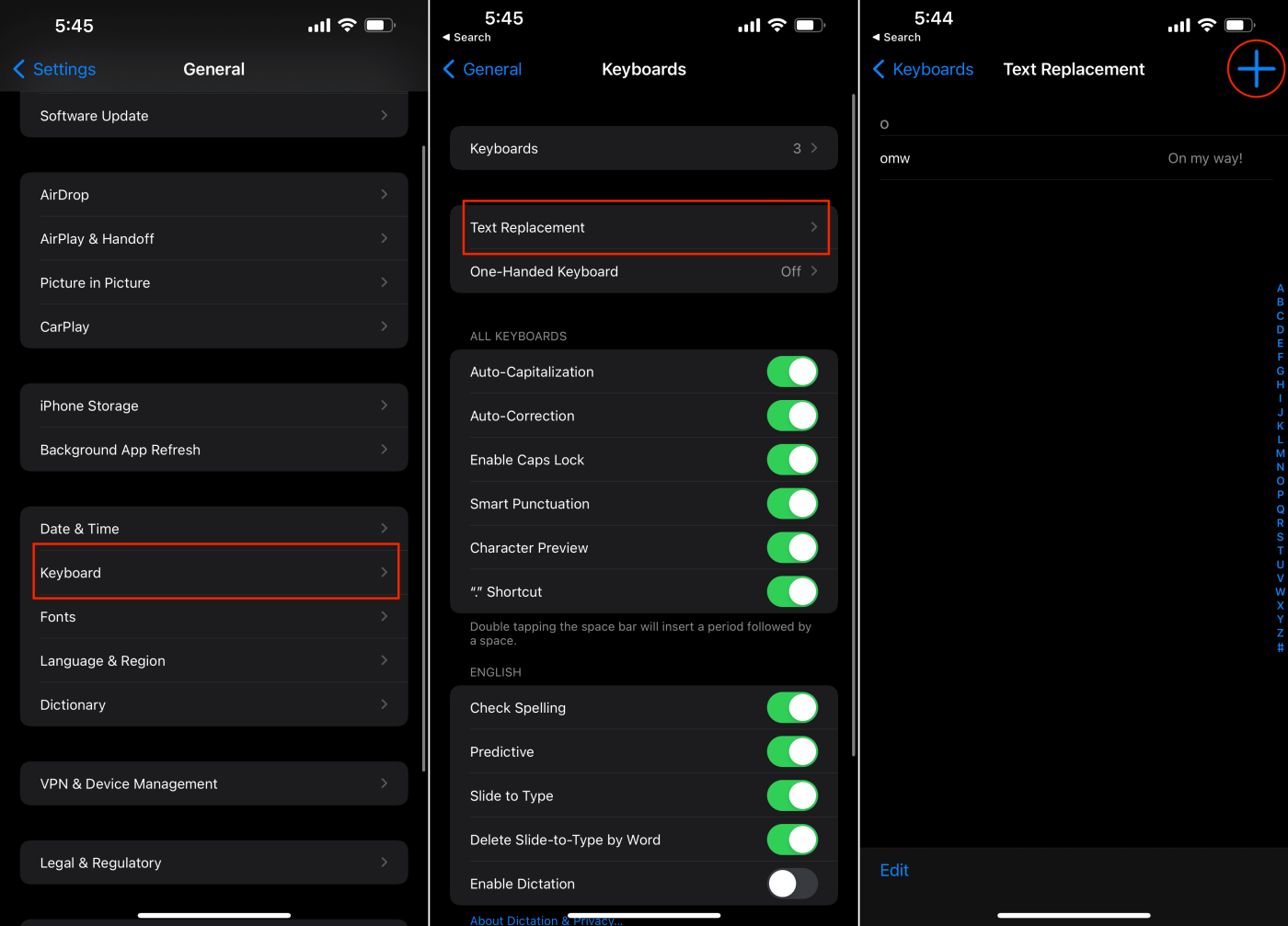
Administrer Com-tilføjelser
- Klik på knappen Gå ved siden af denne menuindstilling.
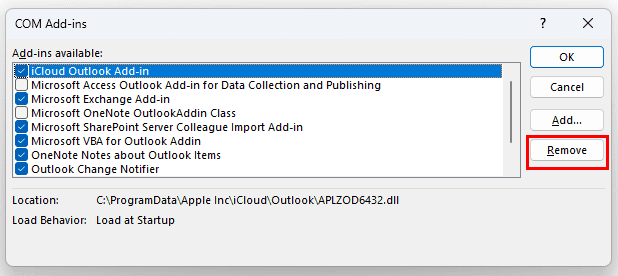
Sådan fjerner du tilføjelser på Outlook-appen
- Vælg de tilføjelser, du vil fjerne, i pop op-vinduet, der vises, og klik på knappen Fjern .
- Tjek nu, om fanen Hjem vises igen eller ej.
For mere information om, hvordan du administrerer dine Outlook-tilføjelsesprogrammer, se Outlook: Aktiver/deaktiver tilføjelsesprogrammer .
Kør Outlook i fejlsikret tilstand
Hvis ingen af ovenstående virker, skal du starte Outlook-skrivebordsappen i sikker tilstand. I sikker tilstand starter Outlook med de grundlæggende funktioner. Hvis fanen Hjem vises i sikker tilstand, forårsager nogle ændringer af Outlook-appen, at fanen Hjem forsvinder med mellemrum. Du skal geninstallere en ny kopi af Microsoft Office 365 for at rette fejlen i Outlook Home-fanen. Sådan gøres det:
- Tryk på Windows + R -tasterne sammen for at åbne kommandoværktøjet Kør .
- Skriv følgende kommando og tryk på Enter :
Outlook.exe /safe
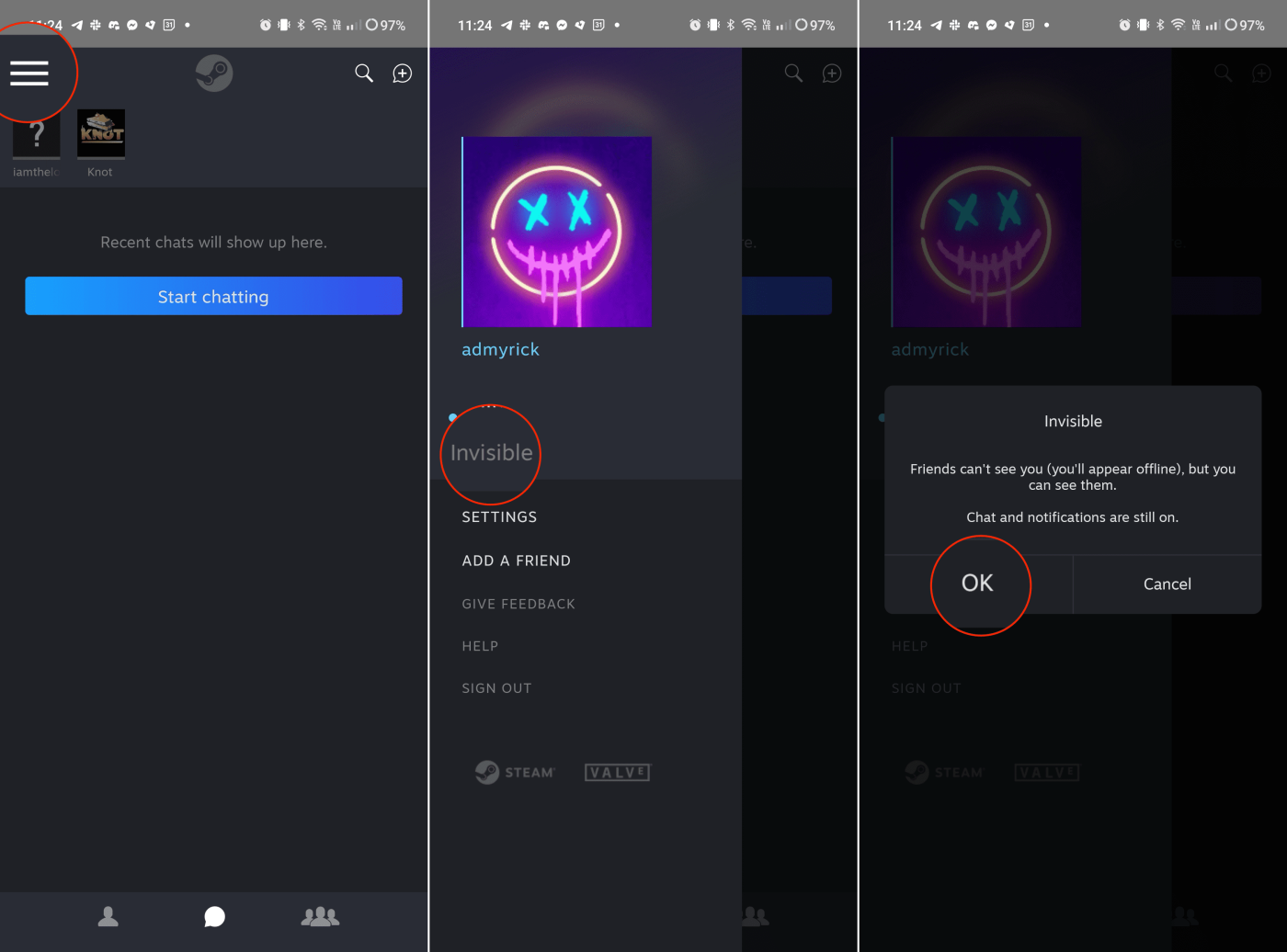
Prompt i sikker tilstand af Outlook desktop-app
- Du vil se ovenstående prompt fra Outlook-appen.
- Klik på OK for at fortsætte i sikker tilstand.
- Hvis problemet løses i sikker tilstand, skal du lukke Outlook.
- Afinstaller Microsoft Office 365-appinstallationen fra Indstillinger > Apps > Installerede apps.
- Download og installer igen ved at gå til Microsoft 365- webportalen.
- Sørg for, at du logger ind fra den korrekte konto, som Microsoft 365-abonnementet er knyttet til.
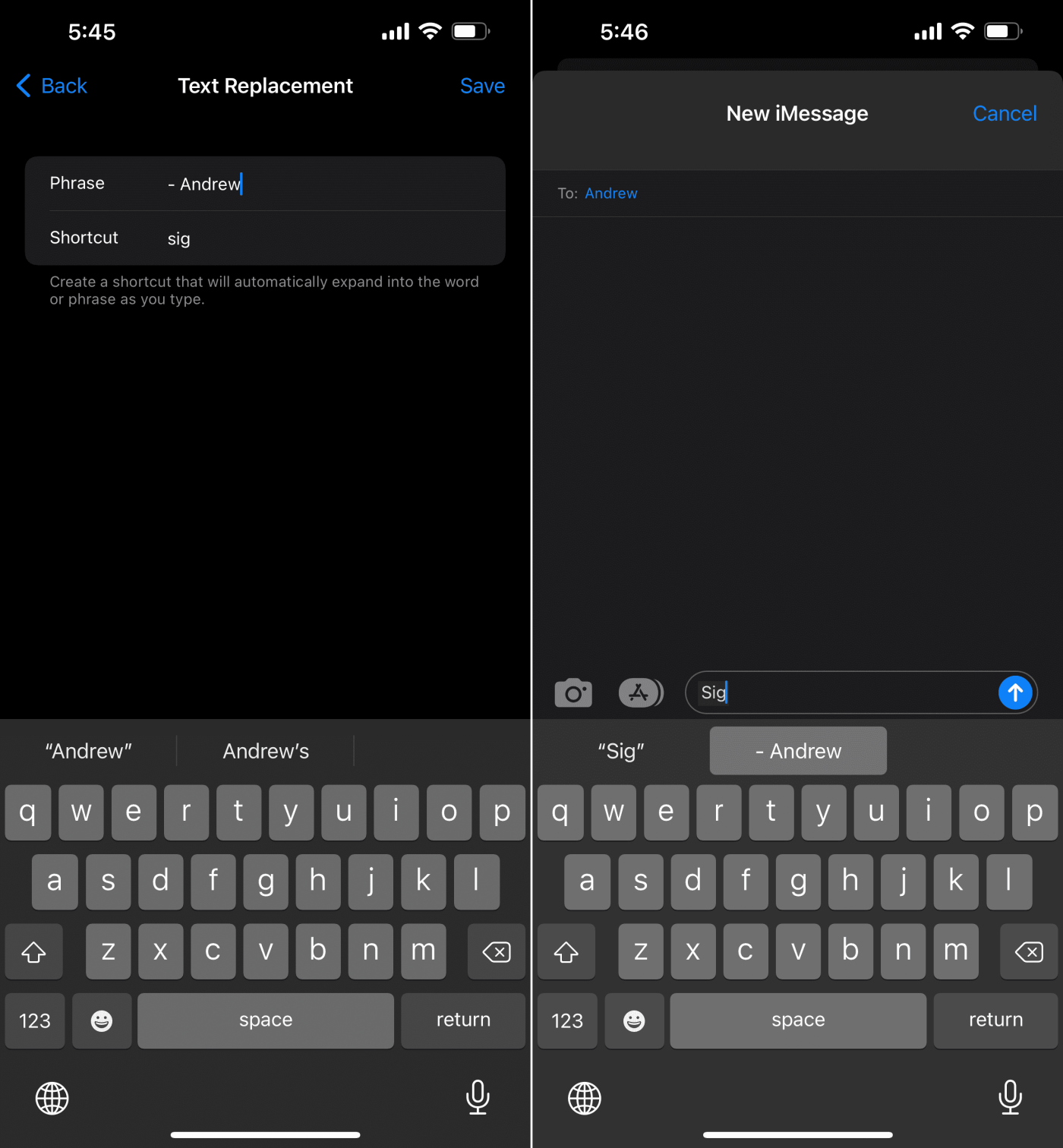
Sådan installeres Microsoft 365 desktop apps
- Klik på rullelisten Installer apps , og vælg Microsoft 365-apps i kontekstmenuen.
Konklusion
Så disse er alle de fejlfindingsmetoder, du kan prøve for at bringe den manglende Outlook Home-fane tilbage på skrivebordsappen til både Windows PC og Mac. Hvis ingen af ovenstående fejlfindingsideer giver en permanent løsning på problemet med fanen Hjem, skal du kontakte Microsoft Support for avanceret teknisk assistance.
Hvis du kender andre intuitive og hurtige ideer til at løse det manglende problem i Outlook Home-fanen, så tøv ikke med at skrive de trin, du udførte, i kommentarfeltet nedenfor. Nogle af dine venner og kollegaer kan også stå over for en lignende fejl på fanebladet Hjemme i Outlook-skrivebordsappen. Hjælp dem ved at dele denne artikel med dem.
Næste, slå global logning til eller fra i Microsoft Outlook 365 .