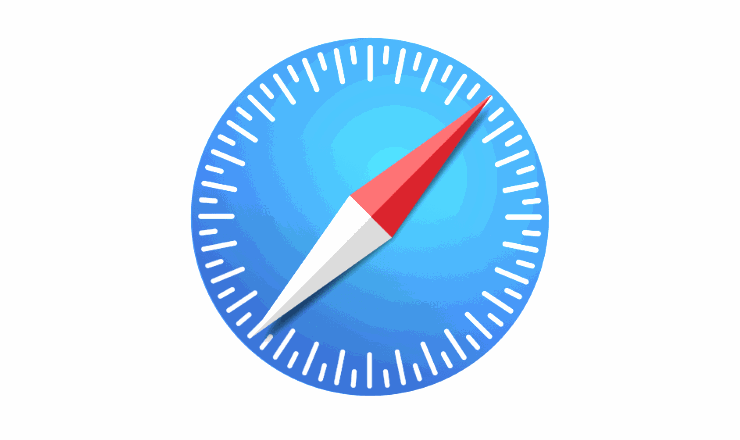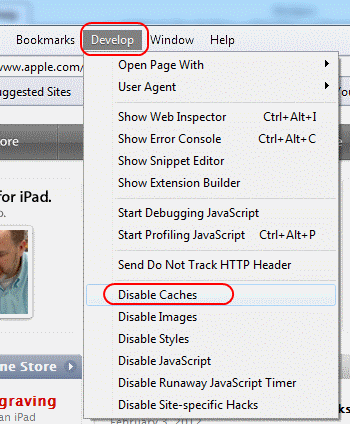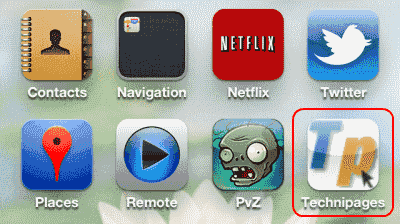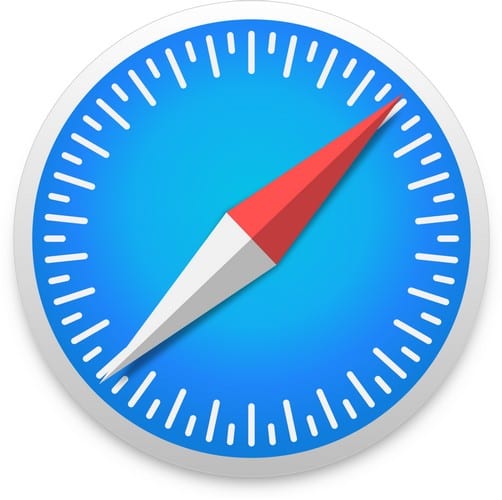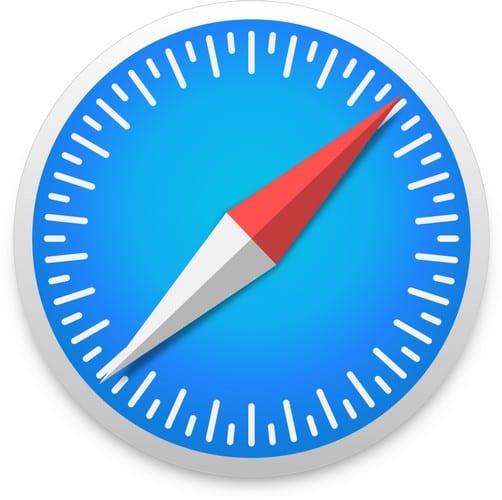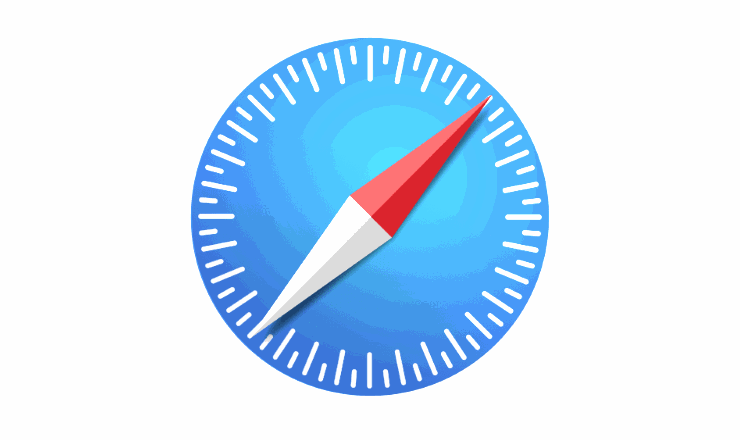MacOS: Aktiver Web Inspector i Safari

Lær her, hvordan du ser kildekoden på en webside i Apple Safari ved hjælp af værktøjet Safari Web Inspector.
Bruger du ofte delte MacBook- eller iMac-enheder til hjemmet, skolen eller kontoret? Er du en internetbruger, der er bekymret for privatlivets fred og ønsker at holde dine browservaner hemmelige og private? Hvis ja, her er nogle tidløse tips, som hvordan man sletter historik på Safari og mange andre browsingdata.
macOS gør et fremragende stykke arbejde med at forsvare imod dumme vira, malware og spyware, der kan sætte dig i alvorlige problemer. Selvom du er relativt sikker med dine private data på en personlig Mac, er dine data ikke altid sikre på delte Mac-enheder. Lad os sige, at du ikke gemmer noget arbejde eller personlige ting på delte macOS-computere. Dog bruger du regelmæssigt sådanne enheder til at browse på internettet.
Dårlige aktører kan sniffe følsom browsinghistorik fra sådanne enheder, såsom dine browsingvaner, de websites, du besøger, internetbankkonti, e-handelswebsteder og meget mere. Hackere kender mange måder at tjene penge på dine browsingdata eller bruge dem til at få løsepenge fra dig.
Derfor bør du gøre det til en vane at udføre følgende opgaver hver gang du bruger en delt Mac-enhed. Da Safari er den mest udbredte webbrowser på Mac, er det godt at starte med at lære, hvordan du holder dig selv sikker online på Safari. Du kan gøre dette ved at slette historik, cache, cookies, autofyldte data, kreditkortoplysninger, downloadede filer og meget mere. Lad os dykke ind!
Indhold
Hvilke data gemmer Safari på Mac?
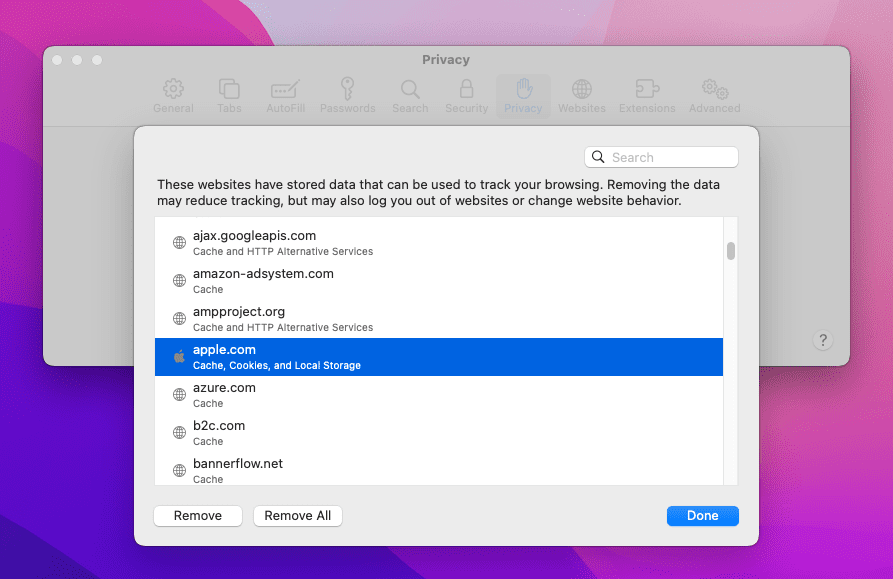
Mac's native webbrowser, Safari, kan gemme mange data om dine online aktiviteter på enhedens lokale lagring. Hvis det er en personlig enhed, så er det okay. Nogle gange er det endda nyttigt. For eksempel bruger jeg en personlig MacBook til både indholdsproduktion og underholdning. Jeg deler ikke enheden med nogen. Så det er okay for mig at lade Safari-browserdata være urørt. Det hjælper mig med at hente browsinghistorik fra år tilbage.
Men hvis jeg skal bruge en MacBook på mit arbejde, som ikke er dedikeret til mig, ville jeg så ikke gemme års browsingdata på Safari-browseren. Lad os se nedenfor på en liste over data og browsinginformation, som Safari gemmer på macOS:
Alle de ovenstående data hjælper andre med at forstå og profilere din personlighed. Derfor skal du slette alle disse data, før du forlader en delt MacBook eller iMac. Du tænker måske, at det vil tage ekstra tid, men hvis du følger metoderne nedenfor, vil du opdage, at det er virkelig hurtigt og nemt.
Hvordan sletter man historik på Safari
Der er to måder at slette historik på Safari på macOS Monterey og Ventura. Trinene er ret ens i tidligere macOS-versioner. For det første kan du oprette en automatiseret regel, så macOS sletter browsinghistorik med jævne mellemrum. Denne metode er passende, hvis du ejer en dedikeret lokal brugerkonto på en delt MacBook eller iMac. Her's hvordan det gør:
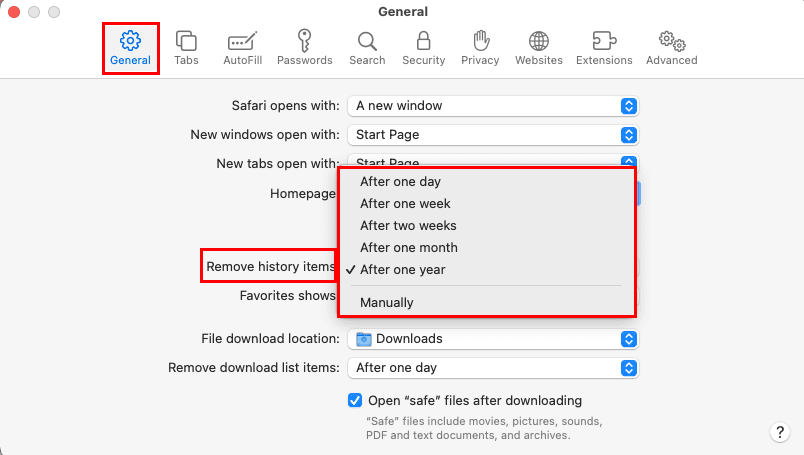
Antag, at du bruger en delt Mac med en delt log-in-ID, så vil du manuelt slette browsingdata, når du forlader arbejdsstationen. Her's hvordan det gøres:
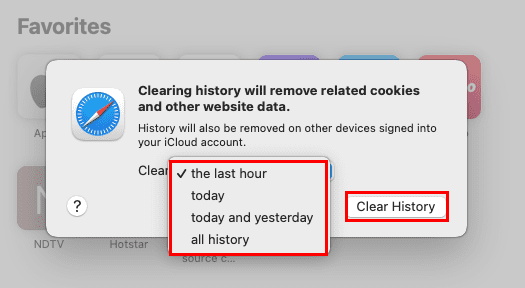
Du kan også bruge den selektive sletning af browserhistorik på Safari. For eksempel, hvis Mac'en er i en forretningsafdeling, hvor alle også er afhængige af dine online søgedata. De har kun brug for websteddata, men ikke hele browserhistorikken. I denne situation skal du gøre følgende:
Hvordan sletter man cookies på Safari
Cookies er en alvorlig sag for webstedssøgning og kontobaseret log-in. Du skal slette cookies efter din browsing-session. Der er en sårbarhed ved cookies, som hackere altid udnytter til at logge ind på dine adgangskodebeskyttede webkonti som Gmail, Facebook, Amazon, Grammarly osv., websteder ved at bruge dine browsingcookies.
For eksempel, du har tilgået din Amazon-konto og bestilt noget ved hjælp af dit gemte kreditkort på Amazon. Du forlod arbejdsstationen uden at slette cookies. Nogen anden kan finde den præcise cookie, som Safari genererede under din Amazon-log-ind proces. Ved at indtaste cookien i browseren kan en fremmed få adgang til din Amazon-konto og shoppe, som om de var dig. For at forhindre sådanne svindelnumre, følg disse trin for at rydde cookies på Safari:
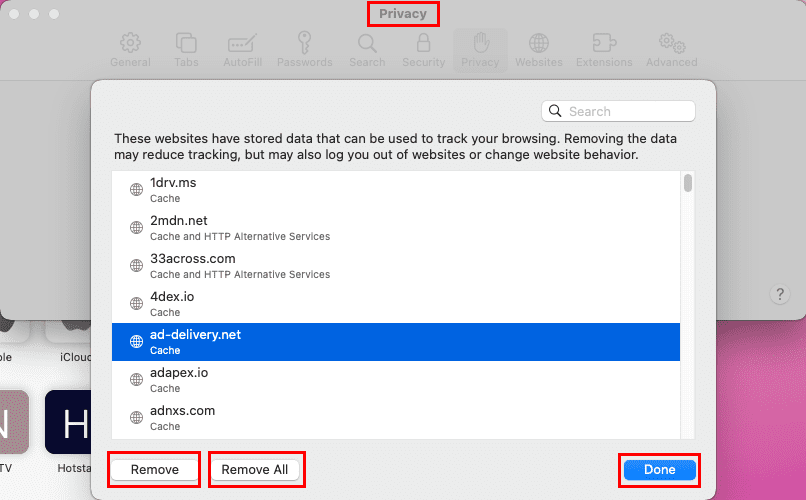
Hvordan sletter man gemte adgangskoder på Safari
Vi gemmer ofte brugerkonti og adgangskoder på websteder i Safari for at undgå at indtaste de samme data flere gange. Det er okay! Men du bør ikke glemme at fjerne sådanne data fra Safari ved at følge disse trin:
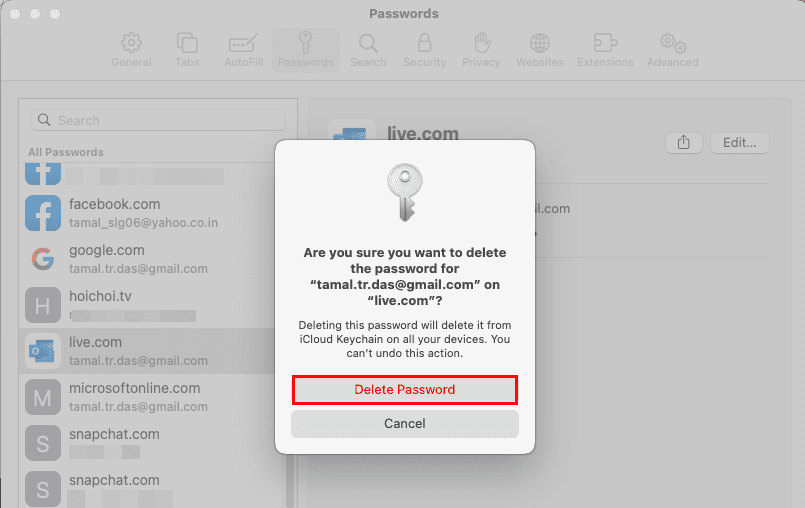
Hvordan sletter man cache på Safari
Safari-cacher er intet andet end webstedsdata såsom billeder, videoer, annoncer, CSS-stilark, HTML-filer, JavaScript-scripts og meget mere. Mac-webbrowserne downloader ikke alle disse data hver gang, du besøger det samme websted. Det ville spilde behandlingseffekt, batterikraft og internetdata. I stedet gemmer Safari-browseren de ovennævnte data i en skjult mappe. Når du besøger et nyt websted for første gang, vil du se, at sideindlæsningen varierer afhængigt af internetbåndbredde eller datahastigheder. Men ved efterfølgende besøg indlæses webstedet straks, fordi Safari nu opbygger webstedet ved hjælp af cachede data fra macOS lokale lagring.
Du behøver ikke at slette cachen ofte. Men hvis du føler, at Mac'en er langsom eller løber tør for intern lagring, kan du ønsker at tømme Safari-cachen ved at følge disse trin:
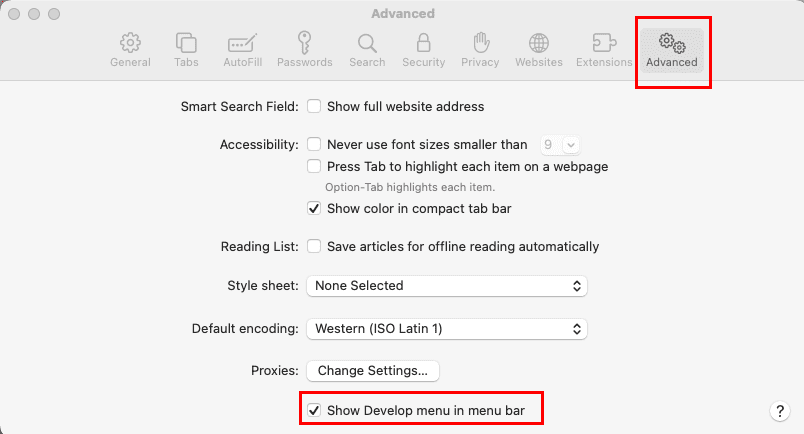
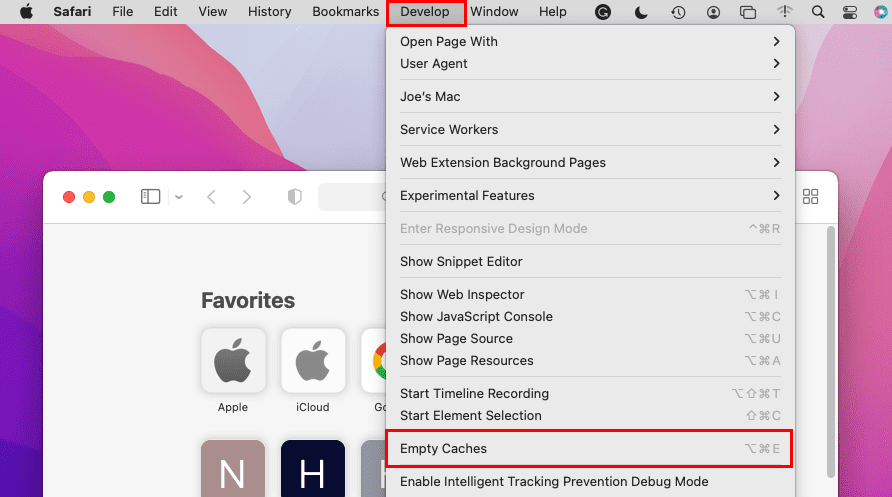
Godt arbejde! Du har med succes ryddet Safari-cacher.
Hvordan rydder man Safari-dokumenter og data
Lad os sige, at du downloader dine eksamensbeviser online ved hjælp af en delt iMac-enhed i din skole eller kollegium. Du har vedhæftet certifikatfilen i en kladde-email, så du kan få adgang til den fra hjemmet. Men, du slettede ikke dokumentet fra den lokale lagring af iMac. En anden studerende, der bruger enheden efter dig, kan nemt tilgå dit karakterark i din fravær fra den lokale lagring. Hvis du ikke ønsker sådanne privatlivskrænkelser, skal du følge de nedenstående trin for at slette alle lokale lagringsdata relateret til din browsing-session på Safari:
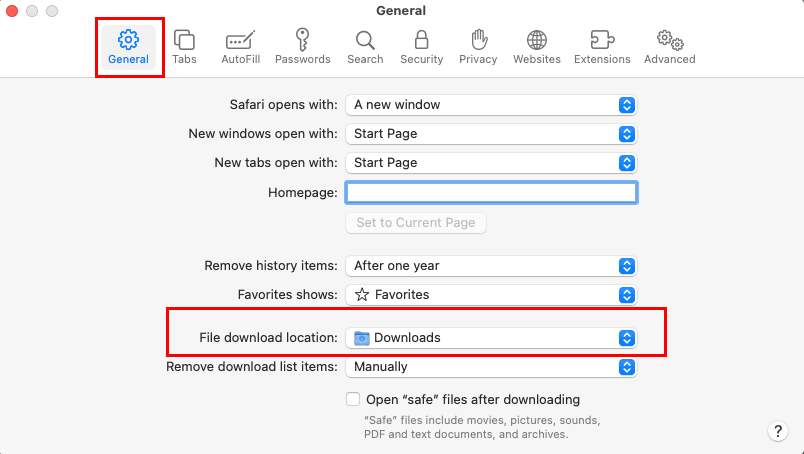
Nu, du vil også måske rydde forskelligt data relateret til din browsing-session fra AutoFill-værktøjet i Safari. Her's hvordan det gøres:
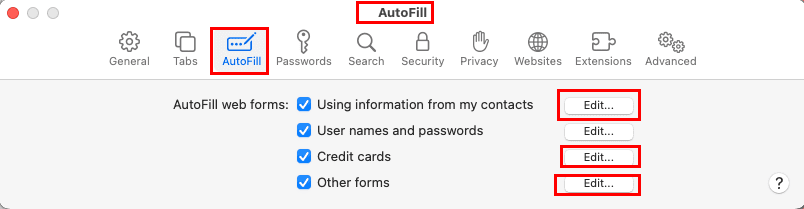
Slet cookies, historik, adgangskoder osv. på macOS Sierra
Find nedenfor hvordan man rydder cache, historik, cookies, gemte brugernavne, adgangskoder osv. i Apple Safari for macOS Sierra.
Vælg det specifikke websted, du ønsker at rydde data for, så vælg Fjern eller vælg Fjern alt for at fjerne alle data.
Konklusion
Nu ved du, hvordan du sletter Safari-browserdata som historik, adgangskoder, cache, cookies osv. for at holde browsingdata private på en delt MacBook eller iMac. Udfør disse trin med jævne mellemrum for at sikre, at browseren er optimeret og fri for private data, der er gemt på harddisken. Glem ikke at kommentere, hvis du kender andre intuitive måder at være sikker online, mens du bruger Safari.
Næste, lær hvordan du aktiverer/deaktiverer pop-up blokker på Safari for Mac.
Lær her, hvordan du ser kildekoden på en webside i Apple Safari ved hjælp af værktøjet Safari Web Inspector.
Find her de detaljerede instruktioner om, hvordan du ændrer brugeragent-strengen i Apple Safari browseren til MacOS.
Undrer du dig over, hvordan du sletter cookies, historik eller adgangskodedata fra Apple Safari-webbrowseren? Læs denne guide og lær nu!
Detaljerede instruktioner om, hvordan du ændrer brugeragentstrengen i Apple Safari-browseren til MacOS.
Sådan får du vist kildekoden på en webside i Apple Safari ved at bruge Web Inspector-værktøjet.
Løs en fejl, hvor Kunne ikke åbne siden, for mange omdirigeringer. vises, når du surfer på nettet på din Apple iPhone eller iPad.
Vi viser dig, hvordan du deaktiverer caching i Apple Safari-webbrowseren.
Sådan aktiverer eller deaktiverer du pop op-blokering i Apple Safari til Windows, OS X og iOS.
Sådan indstilles startsiden for Safari på din Apple iPhone eller iPad.
Sådan får du vist den fulde version af Facebook fra din iPhone eller anden Apple iOS-enhed.
Gør læsning lettere på Safari og øg størrelsen; her er hvordan.
Din hjemmeside er den side, der åbner, når du klikker på startknappen i din browser – normalt en del af menulinjen øverst og i form af en
Ved at kende de tips og tricks, Safari har at tilbyde, ved du, hvordan du får mest muligt ud af browseren. Den har også nogle tips og tricks i ærmerne
Sådan sletter du cookies, historik eller adgangskodedata fra Apple Safari-webbrowseren.
Vi viser dig, hvordan du viser den fulde desktopversion af YouTube-webstedet i Safari til iOS.
Løs et problem, hvor Apple Safari-ikonet mangler på din iOS-enhed.
At gemme dine adgangskoder i din browser er ikke den sikreste ting at gøre. Men nogle gør det måske alligevel, da de adgangskoder, de gemmer, er til uønskede konti eller har du brug for at finde ud af den adgangskode, du bruger på det ene syn? Vi viser, at du skal se de adgangskoder, din browser har gemt.
Med iCloud Fotos kan du se hele dit fotobibliotek fra enhver enhed. Men du skal downloade billeder fra iCloud, hvis du vil redigere eller gøre noget andet. Der er flere måder at downloade billeder fra iCloud til enheder som iPhone, Mac og endda Windows PC.
Hvis du foretrækker VMware frem for VirtualBox, kan du oprette en macOS Monterey virtuel maskine ved hjælp af VMware, som fungerer præcis som VirtualBox.
Fejlen "uidentificeret udvikler" på macOS kan være en hovedpine. Læs denne artikel nu for at finde de gennemprøvede metoder, der straks vil løse problemet!
Find ud af, hvordan du får macOS på Windows PC med en trin-for-trin-guide, der viser dig præcis, hvordan du får Apples operativsystem på en Microsoft-enhed.
Windows 11 vs. MacOS – Opdag nogle af de vigtigste forskelle mellem disse operativsystemer for at hjælpe dig med at træffe dit valg af enhed.
Lær her, hvordan du ser kildekoden på en webside i Apple Safari ved hjælp af værktøjet Safari Web Inspector.
Vil du lære, hvordan du opretter forbindelse til og kortlægger et netværksdrev i Apple MacOS? Så læs denne lette guide om trin til at kortlægge netværksdrev på Mac nu!
Undrer du dig over, hvordan du sletter cookies, historik eller adgangskodedata fra Apple Safari-webbrowseren? Læs denne guide og lær nu!
Er du lige stødt på fejlen "Gendannelsesserveren kunne ikke kontaktes" på macOS Mojave eller Catalina? Her er 4 effektive måder at løse denne fejl og komme forbi forhindringen.
Hvis knappen Hjem mangler i Outlook, skal du deaktivere og aktivere Home Mail på båndet. Denne hurtige løsning hjalp mange brugere.