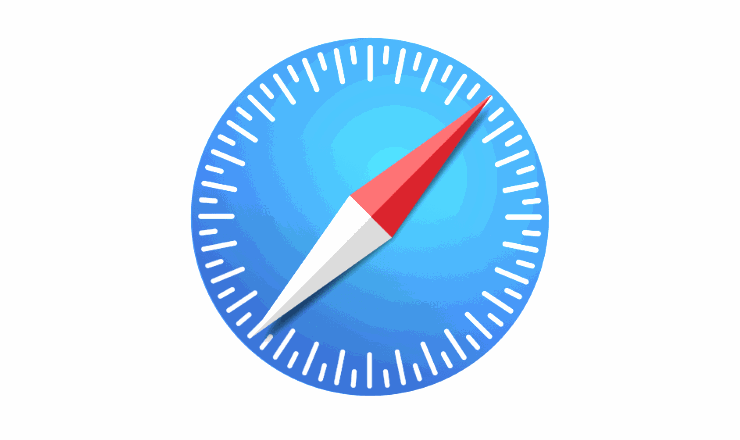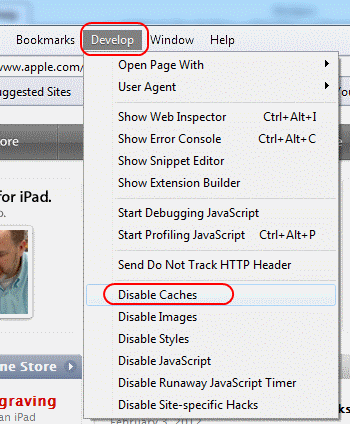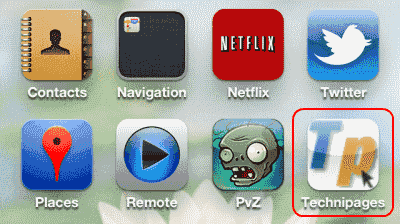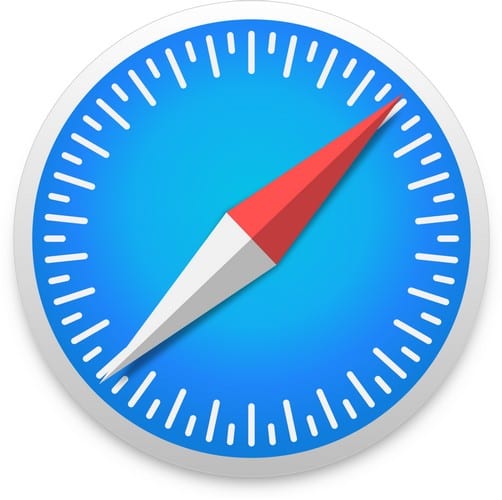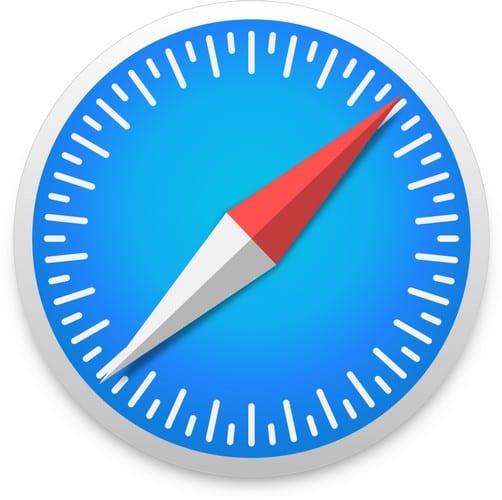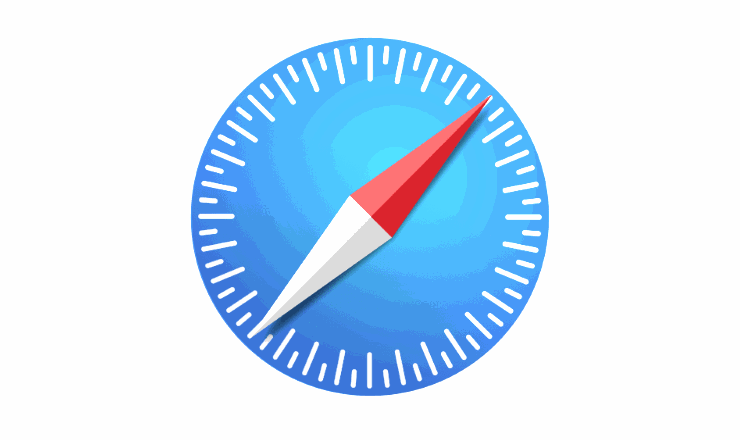MacOS: Aktiver Web Inspector i Safari

Lær her, hvordan du ser kildekoden på en webside i Apple Safari ved hjælp af værktøjet Safari Web Inspector.
Hvis du ønsker at simulere en anden type browser ved at ændre brugeragenten eller UA-strengen i Safari-webbrowseren til MacOS, har vi dækket dig med disse trin.
Brugeragentstrengen eller browserens brugeragent er tilgængelig på de fleste populære webbrowser-apps som Chrome, Mozilla, inklusive Apples Safari-webbrowser. Dette er en kritisk funktion, der gør det muligt for webudviklere, søgemaskineoptimerere (SEO'er), digitale marketingfolk, online annoncekampagneledere og mange flere. Selv som en almindelig internetbruger kan du udnytte denne funktionalitet på din webbrowser til at se et websted, en eCommerce-side eller en webapp i forskellige enhedsversioner.
Heldigvis er det offentligt kendt, hvordan man får adgang til denne funktion på forskellige versioner af Safari. Fortsæt med at læse for at lære forskellige metoder til at ændre Safari-brugeragenten og visualisere websteder som iPhones, iPads osv., når du surfer fra en Mac eller PC.
Indhold
Hvad er en brugeragent-streng i Safari webbrowser?
Brugeragentstrengen for Safari-webbrowseren er en kode, der informerer den bestemmende websted om, hvilken type operativsystem, computer og webbrowser-app du bruger til at besøge den webside. Webstedets server modtager og analyserer koden og dens indholdte data for at levere den bedste brugeroplevelse (UX) i henhold til de systemer, du bruger. Derfor ser du forskellige layouts af et websted, når du tilgår den samme webside fra forskellige enheder som Mac, iPhone, iPad, Android-smartphones osv.
For eksempel er den standard brugeragent-streng eller tekstkode på Safari som følger:
Mozilla/5.0 (Macintosh; Intel Mac OS X 10_15_7) AppleWebKit/605.1.15 (KHTML, ligesom Gecko) Version/15.6.1 Safari/605.1.15
Nu kan du ændre denne brugeragent-streng, hvis din webbrowser tillader denne funktion, for at se indhold fra websteder i et andet layout end den enhed, du aktuelt bruger. Det er en god måde at få adgang til enheds-specifikt indhold fra webstedsudgivere. Det stopper ikke der! Browserens brugeragentkode er yderst vigtig for vedligeholdelse, monetarisering og optimering af webstedet. Find nedenfor nogle grunde til, at du måske vil ændre brugeragenten i Safari eller en anden webbrowser:
Nu hvor du kender det grundlæggende ved Safari-brugeragenter, lad os finde ud af, hvordan du ændrer brugeragenten i Safari på forskellige enheder.
Læs også: macOS: Aktiver webinspektør i Safari
Sådan ændres brugeragent-streng i Safari for Mac
Du kan få adgang til, ændre eller indtaste en brugeragent i Apple Safari-browseren på Mac ved at følge disse trin. Metoden til at tilpasse browserens brugeragent er stort set ens på macOS Ventura, Monterey, Big Sur, Catalina, Mojave osv.
Som standard er udviklermenuen i Safari ikke synlig. Du skal aktivere udviklermenuen ved at følge disse enkle instruktioner:
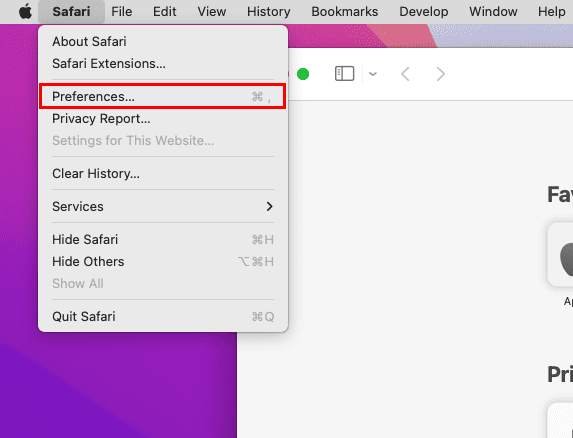
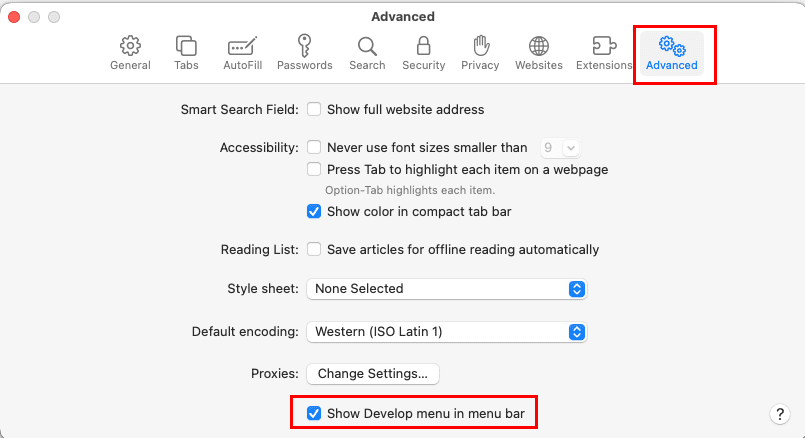
Hvis du allerede har udviklermenuen i din Safari-browser til Mac, er der ikke behov for at udføre ovenstående trin. Følg blot disse trin for at få adgang til brugeragent-menuen i Safari:
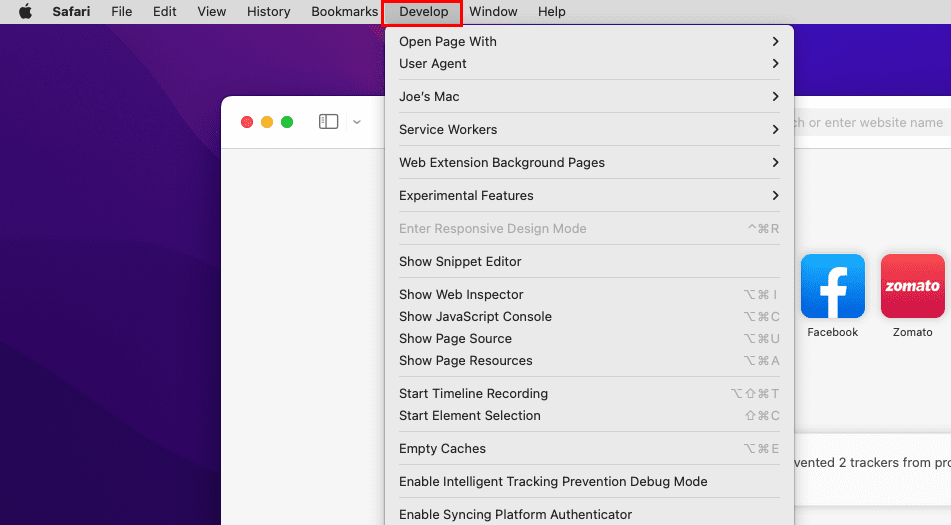
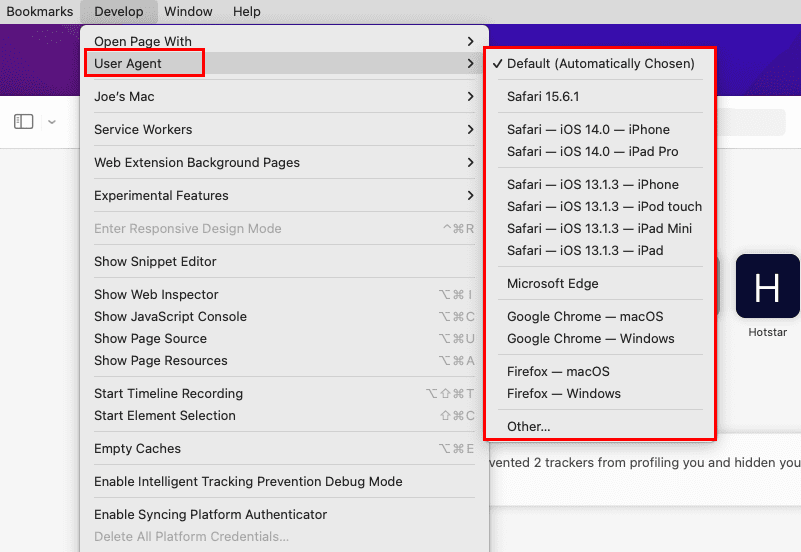
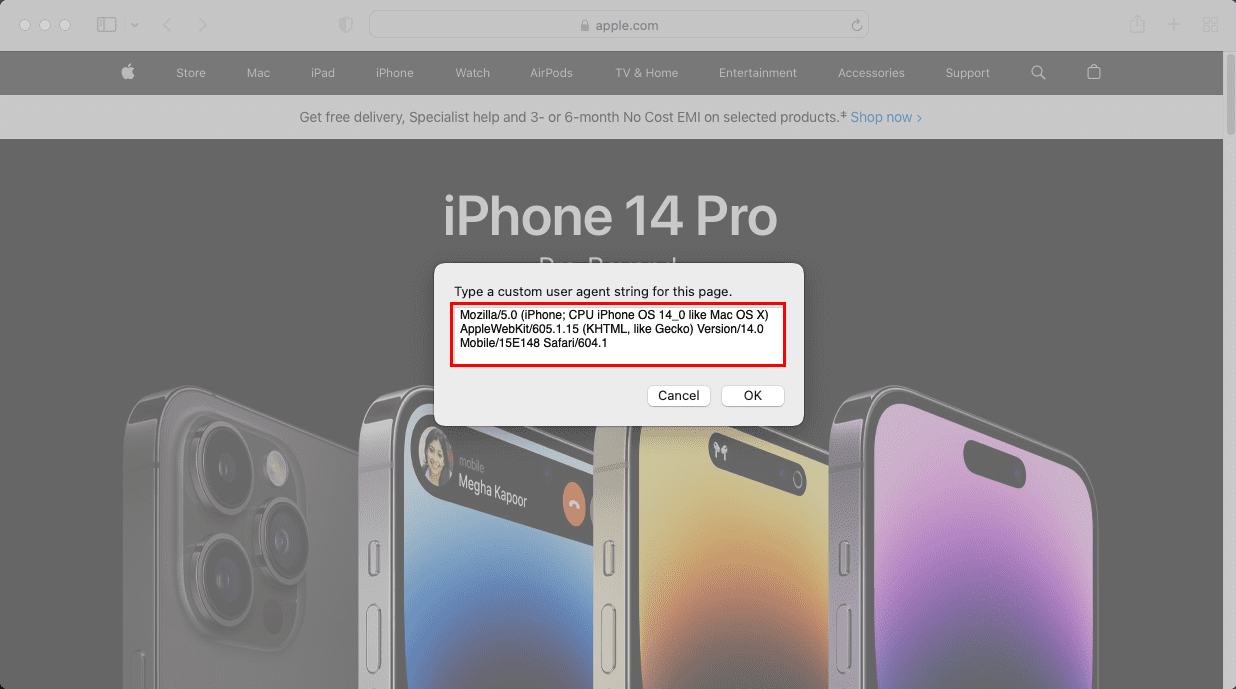
Læs også: Ændre brugeragent i Google Chrome
3. Indtast en brugeragent
Antag, at du har brug for at bruge en brugeragent, der er oprettet af webstedets udvikler for at vurdere annonsekampagnen eller webstedets ydeevne på din webside. I dette tilfælde er her, hvordan du kan anvende en brugeragent til din browser:
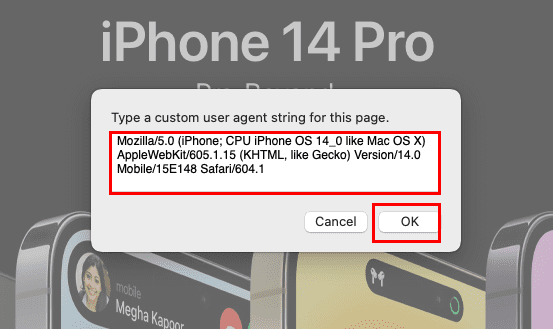
Du kan finde en stor liste over brugeragentkoder for forskellige enheder og browsere gratis på User Agent String.Com.
Sådan ændres Safari-brugeragenten på Windows PC
Hvis du bruger den ældre Safari-version 5.1.7 på Windows 11 til webudviklingsformål, finder du nedenfor trinene til at ændre browserens brugeragentkode:
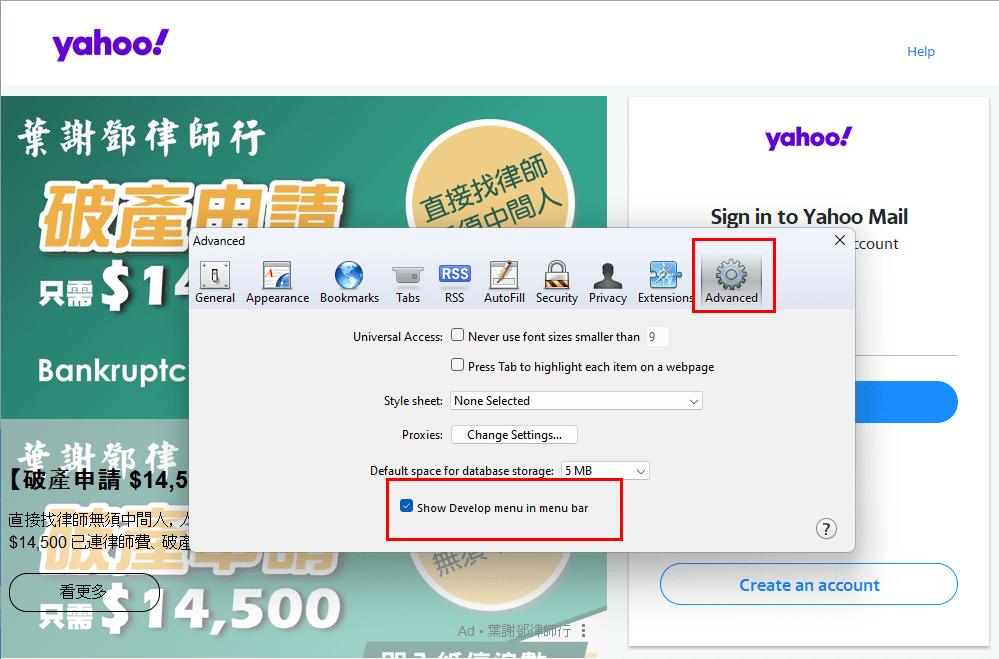
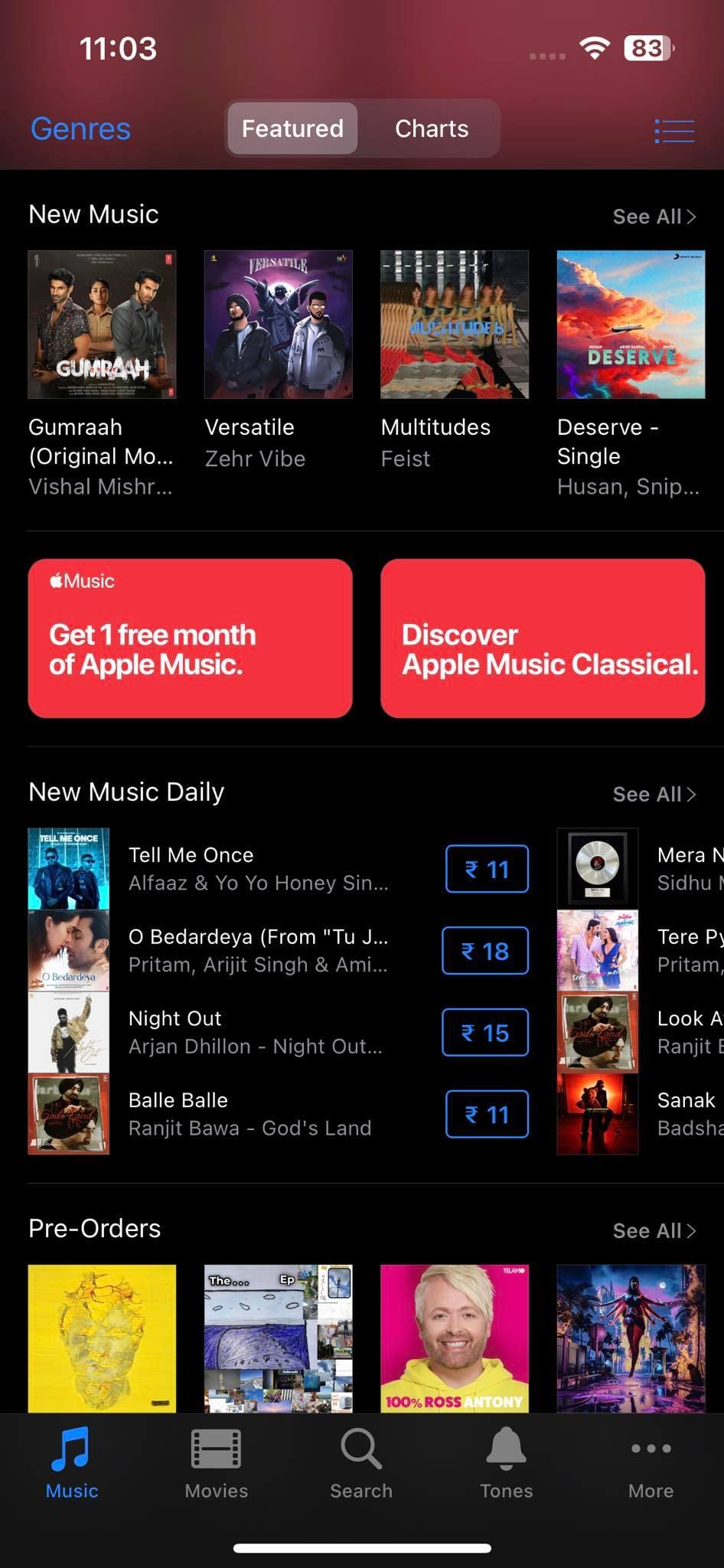
Alle de ovenstående metoder er ikke-invasive. Det betyder, at ændringerne ikke påvirker hele Safari-appen. Så snart du lukker Safari-vinduet og åbner appen igen, nulstilles brugeragentstrengen til standardværdien.
Sådan ændres brugeragent-streng i iOS eller iPadOS
På tidspunktet for skrivningen er muligheden for at bruge en brugeragent fra en standardliste eller ved at indtaste en brugerdefineret streng ikke tilgængelig for iPad- og iPhone-Safari-apps. Du kan dog bruge en af følgende tredjepartsapps fra App Store for at udføre opgaven. Gennemgå appdetaljerne, funktionaliteten, bedømmelserne, anmeldelserne og prisoplysningerne, før du køber sådanne apps.
Læs også: Sådan vises desktop-versionen af Facebook på iPhone & iPad
Konklusion
Indtil videre har du gennemgået de forskellige metoder til at ændre brugeragentstrengen i Safari-webbrowseren for Mac og Windows-pc'er. Nu kan du også nemt ændre layoutet af det bestemmende websted på Safari ved hjælp af nogen af de ovenstående metoder til spoofing af brugeragenten. Hvis du kender en bedre og nyere måde at gøre det samme på, så glem ikke at nævne tricket i kommentarfeltet. Del artiklen med dine kendte for at hjælpe dem med at ændre brugeragenter i Safari til arbejds- eller personlige formål.
Du kunne også lide, Safari: Slet cookies, historik, adgangskoder osv.
Lær her, hvordan du ser kildekoden på en webside i Apple Safari ved hjælp af værktøjet Safari Web Inspector.
Find her de detaljerede instruktioner om, hvordan du ændrer brugeragent-strengen i Apple Safari browseren til MacOS.
Undrer du dig over, hvordan du sletter cookies, historik eller adgangskodedata fra Apple Safari-webbrowseren? Læs denne guide og lær nu!
Detaljerede instruktioner om, hvordan du ændrer brugeragentstrengen i Apple Safari-browseren til MacOS.
Sådan får du vist kildekoden på en webside i Apple Safari ved at bruge Web Inspector-værktøjet.
Løs en fejl, hvor Kunne ikke åbne siden, for mange omdirigeringer. vises, når du surfer på nettet på din Apple iPhone eller iPad.
Vi viser dig, hvordan du deaktiverer caching i Apple Safari-webbrowseren.
Sådan aktiverer eller deaktiverer du pop op-blokering i Apple Safari til Windows, OS X og iOS.
Sådan indstilles startsiden for Safari på din Apple iPhone eller iPad.
Sådan får du vist den fulde version af Facebook fra din iPhone eller anden Apple iOS-enhed.
Gør læsning lettere på Safari og øg størrelsen; her er hvordan.
Din hjemmeside er den side, der åbner, når du klikker på startknappen i din browser – normalt en del af menulinjen øverst og i form af en
Ved at kende de tips og tricks, Safari har at tilbyde, ved du, hvordan du får mest muligt ud af browseren. Den har også nogle tips og tricks i ærmerne
Sådan sletter du cookies, historik eller adgangskodedata fra Apple Safari-webbrowseren.
Vi viser dig, hvordan du viser den fulde desktopversion af YouTube-webstedet i Safari til iOS.
Løs et problem, hvor Apple Safari-ikonet mangler på din iOS-enhed.
At gemme dine adgangskoder i din browser er ikke den sikreste ting at gøre. Men nogle gør det måske alligevel, da de adgangskoder, de gemmer, er til uønskede konti eller har du brug for at finde ud af den adgangskode, du bruger på det ene syn? Vi viser, at du skal se de adgangskoder, din browser har gemt.
Hvis LastPass ikke kan oprette forbindelse til sine servere, skal du rydde den lokale cache, opdatere password manageren og deaktivere dine browserudvidelser.
Ønsker du at deaktivere Apple Software Update Skærmen og forhindre den i at vises på din Windows 11 PC eller Mac? Prøv disse metoder nu!
I denne tutorial viser vi dig, hvordan du ændrer standard zoomindstillingen i Adobe Reader.
Vi viser dig, hvordan du ændrer fremhævelsesfarven for tekst og tekstfelter i Adobe Reader med denne trin-for-trin vejledning.
For mange brugere bryder 24H2 opdateringen Auto HDR. Denne guide forklarer, hvordan du kan løse dette problem.
Krydsreferencer kan gøre dit dokument meget mere brugervenligt, organiseret og tilgængeligt. Denne guide lærer dig, hvordan du opretter krydsreferencer i Word.
Hvis du leder efter et forfriskende alternativ til det traditionelle tastatur på skærmen, tilbyder Samsung Galaxy S23 Ultra en fremragende løsning. Med
Overvejer du, hvordan du integrerer ChatGPT i Microsoft Word? Denne guide viser dig præcis, hvordan du gør det med ChatGPT-tilføjelsesprogrammet til Word i 3 enkle trin.
Har du brug for at planlægge tilbagevendende møder på MS Teams med de samme teammedlemmer? Lær hvordan du opsætter et tilbagevendende møde i Teams.
Find ud af, hvordan du løser OneDrive-fejlkode 0x8004de88, så du kan få din cloud-lagring op og køre igen.