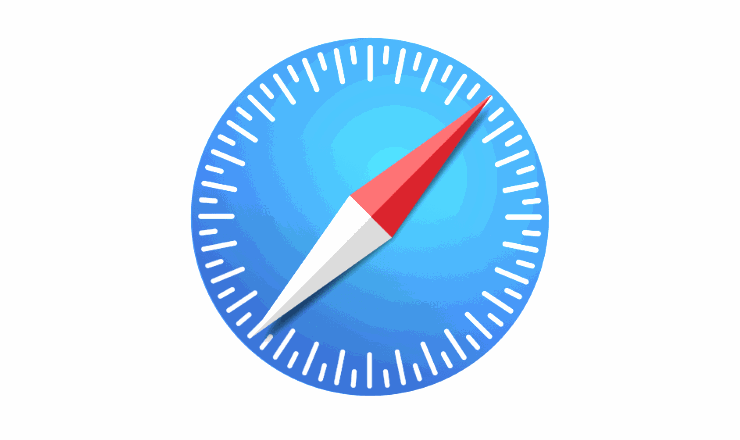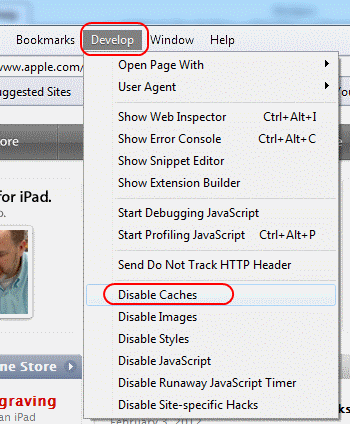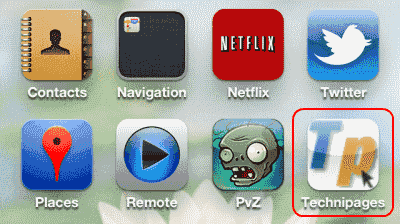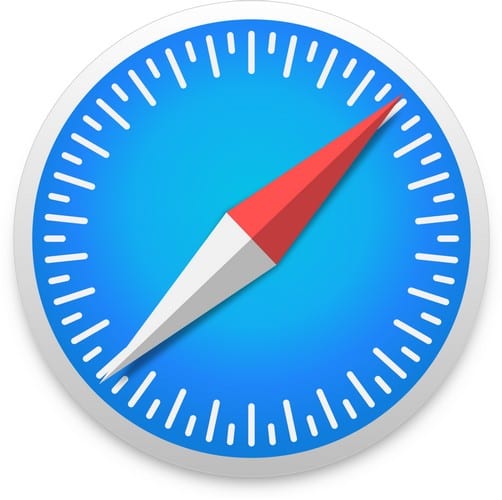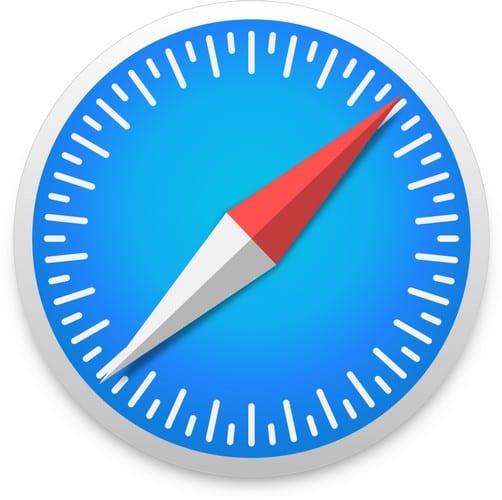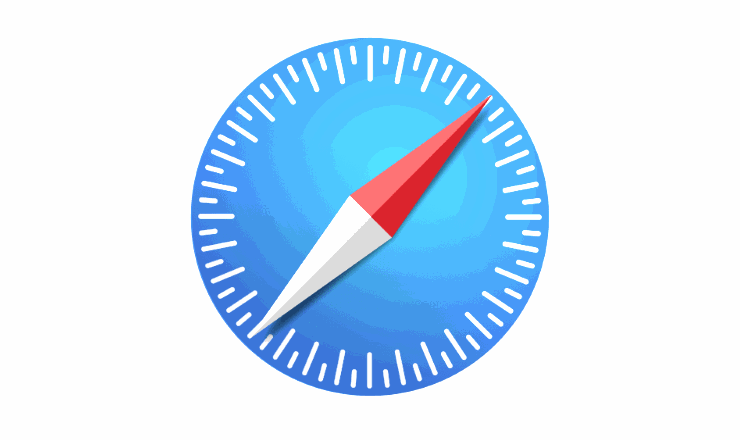MacOS: Aktiver Web Inspector i Safari

Lær her, hvordan du ser kildekoden på en webside i Apple Safari ved hjælp af værktøjet Safari Web Inspector.
Hvis du ønsker at se kildekoden på en webside i Apple Safari for macOS Sierra, skal du aktivere Safari Web Inspector-værktøjet ved at følge disse metoder.
Udviklere af webbrowserer som Apple, Google osv. tilbyder et værktøj til at se de underliggende koder. Udviklere bruger det meste dette til at fejlfinde og visualisere ændringer, der er foretaget på en live hjemmeside, uden at forstyrre den faktiske kode på serveren. Dette værktøj er dog nu blevet populært blandt indholdsproducenter og teknisk kyndige internetbrugere, der ønsker at redigere en live hjemmeside til personlige eller professionelle formål. Hvis du er en af dem, så læs artiklen til slut for at vide alt om Safari Web Inspector og hvordan man inspicerer elementer.
Indhold
Hvad Er Safari Web Inspector?

Web Inspector er en del af pakken af udviklingsværktøjer, som Apple tilbyder til websted- og app-udviklere verden over. Værktøjet er tilgængeligt for både macOS og iOS-enheder. Udviklere kan problemfrit ændre, optimere og fejlfinde hjemmesider for at få maksimal ydeevne til deres online ejendom.
Web Inspector-værktøjet på Safari bringer de fleste webstedressourcer under én samlet grænseflade. Værktøjet adskiller også ressourcerne og deres parametre i dedikerede faner, så du ikke bliver overvældet af så mange koder og muligheder. Web Inspector giver dig også en tidslinjevisning af webstedets hukommelse, så du nemt kan fejlfinde hukommelsen. Desuden kan du som udvikler justere og optimere mere end 150 populære CSS-egenskaber, som du har brug for til at udvikle en funktionel hjemmeside.
I Web Inspector-værktøjet får du følgende faner for webstedressourcer:
Hvordan Aktiverer Man Safari Web Inspector i Safari 10 og Øvre?
Som standard deaktiverer Apple Mac Web Inspector i Safari. Dette er for at forhindre unødvendig rod på webbrowserens brugergrænseflade (UI). Hvis du er en udvikler, indholdsproducent og ekspert Mac-bruger, vil du måske aktivere funktionen ved at følge disse trin:
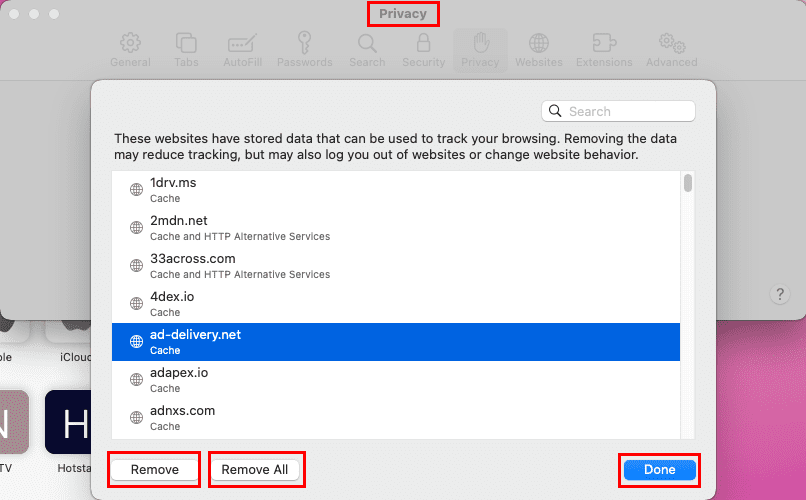
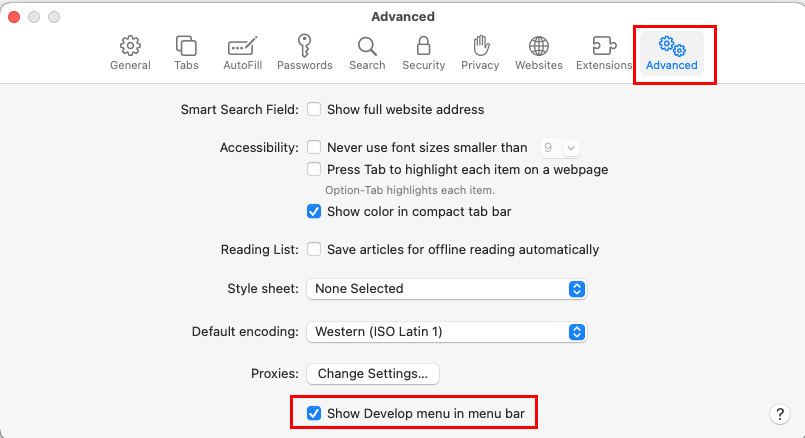
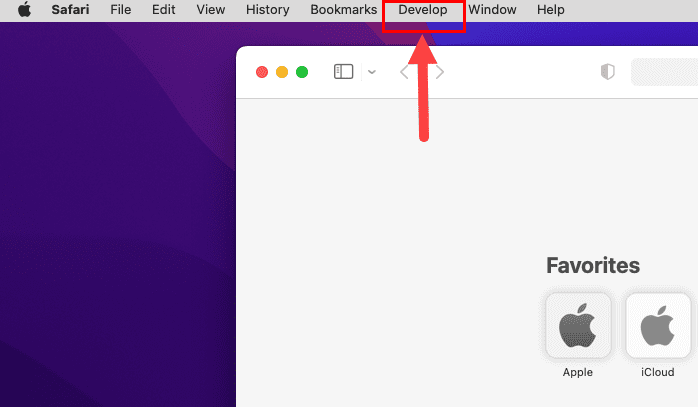
Denne metode kan du bruge til at aktivere Web Inspector-funktionen på din Mac-browser Safari. Trinene er ens for den nyeste macOS-version Ventura og tidligere versioner som Monterey, Big Sur, Catalina osv., indtil Jaguar.
Læs også: Html 4.01
Indtil nu har du lært, hvordan du får Web Inspector-funktionen på Mac Safari-appen. Læs nedenfor hvordan du bruger den på Safari til live hjemmesider:
Hvordan Bruger Man Safari Web Inspector på macOS
Find nedenfor trinene til at kalde Web Inspector-værktøjet til webudvikling, indholdsproduktion eller andre formål. I denne artikel viser jeg trinene ved hjælp af macOS Monterey operativsystemet. Dog er trinene ret ens fra macOS Jaguar til Ventura.
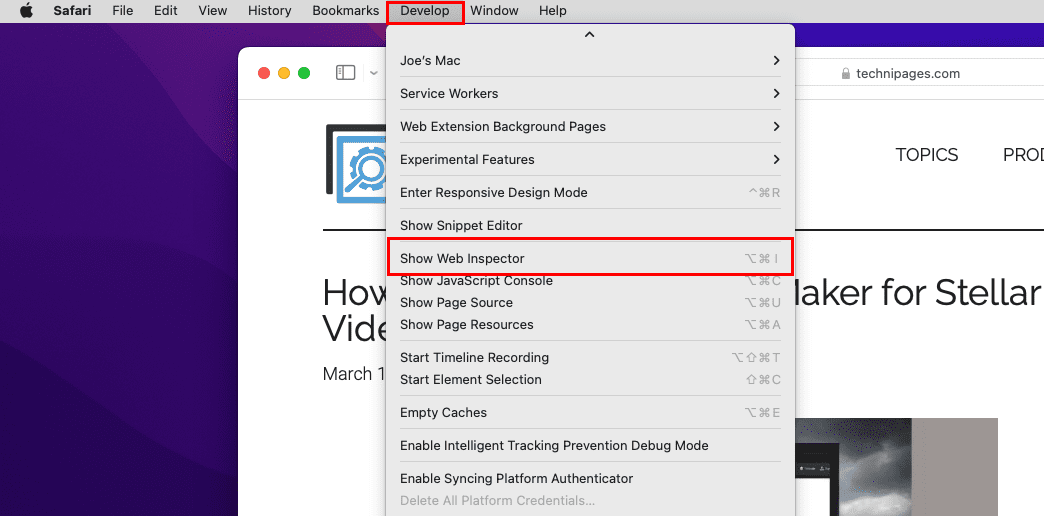

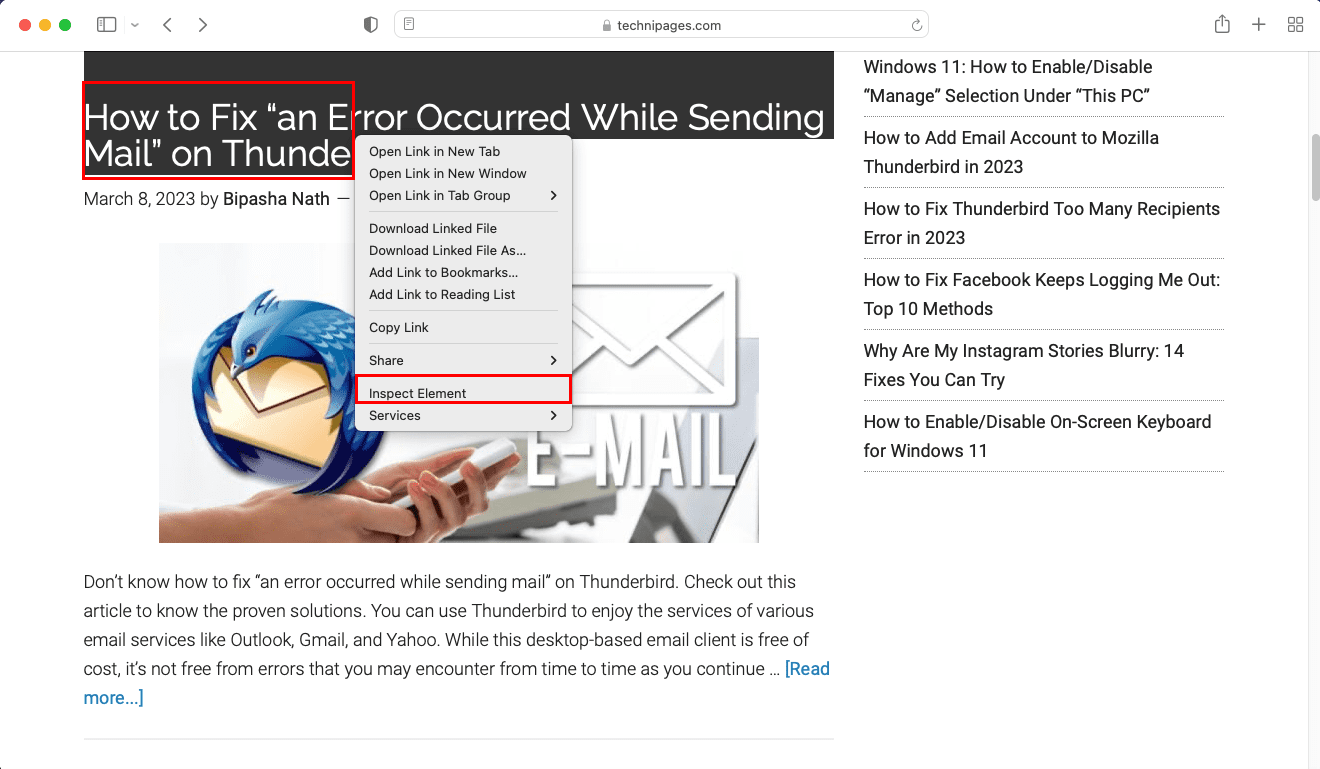

Læs også: Technipages Forklarer CSS
Hvordan Åbner Man Safari Web Inspector i Ældre Versioner af macOS
Hvis du er på en Mac, der er ældre end Jaguar og har brug for at bruge Web Inspector-værktøjet. Hvis du ikke finder de ovenstående trin i den Mac, kan du udføre en simpel kode for at aktivere Web Inspector. Her er hvordan det gør:
defaults write com.apple.Safari WebKitDeveloperExtras -bool true
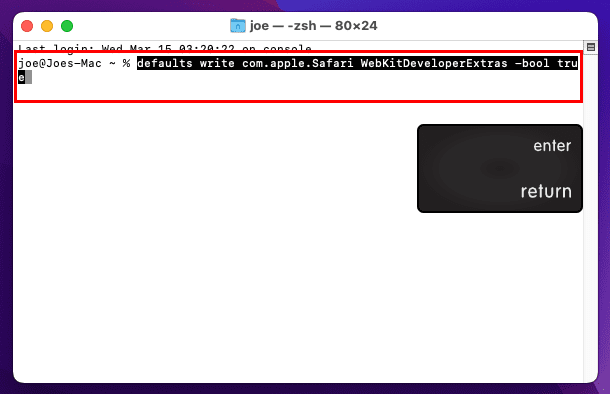
Safari Web Inspector: Afsluttende Bemærkninger
Så disse er metoderne til at aktivere Web Inspector i Safari uden besvær. Du kan følge trinene selv og komme i gang med udvikling eller indholdsproduktion på få minutter. Du har lært metoderne til at aktivere Inspector Element på Safari for både nye og ældre macOS-versioner. Hvis jeg har overset nogen metode til at få og bruge Web Inspector, så tøv ikke med at lade mig vide det ved at efterlade en kommentar nedenfor.
Næste op, de bedste kodeapps til iPad.
Lær her, hvordan du ser kildekoden på en webside i Apple Safari ved hjælp af værktøjet Safari Web Inspector.
Find her de detaljerede instruktioner om, hvordan du ændrer brugeragent-strengen i Apple Safari browseren til MacOS.
Undrer du dig over, hvordan du sletter cookies, historik eller adgangskodedata fra Apple Safari-webbrowseren? Læs denne guide og lær nu!
Detaljerede instruktioner om, hvordan du ændrer brugeragentstrengen i Apple Safari-browseren til MacOS.
Sådan får du vist kildekoden på en webside i Apple Safari ved at bruge Web Inspector-værktøjet.
Løs en fejl, hvor Kunne ikke åbne siden, for mange omdirigeringer. vises, når du surfer på nettet på din Apple iPhone eller iPad.
Vi viser dig, hvordan du deaktiverer caching i Apple Safari-webbrowseren.
Sådan aktiverer eller deaktiverer du pop op-blokering i Apple Safari til Windows, OS X og iOS.
Sådan indstilles startsiden for Safari på din Apple iPhone eller iPad.
Sådan får du vist den fulde version af Facebook fra din iPhone eller anden Apple iOS-enhed.
Gør læsning lettere på Safari og øg størrelsen; her er hvordan.
Din hjemmeside er den side, der åbner, når du klikker på startknappen i din browser – normalt en del af menulinjen øverst og i form af en
Ved at kende de tips og tricks, Safari har at tilbyde, ved du, hvordan du får mest muligt ud af browseren. Den har også nogle tips og tricks i ærmerne
Sådan sletter du cookies, historik eller adgangskodedata fra Apple Safari-webbrowseren.
Vi viser dig, hvordan du viser den fulde desktopversion af YouTube-webstedet i Safari til iOS.
Løs et problem, hvor Apple Safari-ikonet mangler på din iOS-enhed.
At gemme dine adgangskoder i din browser er ikke den sikreste ting at gøre. Men nogle gør det måske alligevel, da de adgangskoder, de gemmer, er til uønskede konti eller har du brug for at finde ud af den adgangskode, du bruger på det ene syn? Vi viser, at du skal se de adgangskoder, din browser har gemt.
Med iCloud Fotos kan du se hele dit fotobibliotek fra enhver enhed. Men du skal downloade billeder fra iCloud, hvis du vil redigere eller gøre noget andet. Der er flere måder at downloade billeder fra iCloud til enheder som iPhone, Mac og endda Windows PC.
Hvis du foretrækker VMware frem for VirtualBox, kan du oprette en macOS Monterey virtuel maskine ved hjælp af VMware, som fungerer præcis som VirtualBox.
Fejlen "uidentificeret udvikler" på macOS kan være en hovedpine. Læs denne artikel nu for at finde de gennemprøvede metoder, der straks vil løse problemet!
Find ud af, hvordan du får macOS på Windows PC med en trin-for-trin-guide, der viser dig præcis, hvordan du får Apples operativsystem på en Microsoft-enhed.
Windows 11 vs. MacOS – Opdag nogle af de vigtigste forskelle mellem disse operativsystemer for at hjælpe dig med at træffe dit valg af enhed.
Lær her, hvordan du ser kildekoden på en webside i Apple Safari ved hjælp af værktøjet Safari Web Inspector.
Vil du lære, hvordan du opretter forbindelse til og kortlægger et netværksdrev i Apple MacOS? Så læs denne lette guide om trin til at kortlægge netværksdrev på Mac nu!
Undrer du dig over, hvordan du sletter cookies, historik eller adgangskodedata fra Apple Safari-webbrowseren? Læs denne guide og lær nu!
Er du lige stødt på fejlen "Gendannelsesserveren kunne ikke kontaktes" på macOS Mojave eller Catalina? Her er 4 effektive måder at løse denne fejl og komme forbi forhindringen.
Hvis knappen Hjem mangler i Outlook, skal du deaktivere og aktivere Home Mail på båndet. Denne hurtige løsning hjalp mange brugere.