Sådan kortlægger du et netværksdrev på en Mac

Vil du lære, hvordan du opretter forbindelse til og kortlægger et netværksdrev i Apple MacOS? Så læs denne lette guide om trin til at kortlægge netværksdrev på Mac nu!
Har du brug for at oprette forbindelse til en computer eller et lagerenhed på et hjemme- eller arbejdsnetværk ved hjælp af din MacBook eller iMac? Du er kommet til det rette sted! Find de bedste metoder til at kortlægge et netværksdrev på Mac med trin-for-trin instruktioner.
Behovet for digital lagring stiger hver dag, da størrelse på tv-shows, film, spil, dokumenter, billeder og software også vokser. Efter at have købt en 512 GB SSD MacBook eller iMac, finder du snart ud af, at der næppe er plads på din Mac. Nu skal du stole på eksterne lagringsløsninger. Du får netværksforbundet lager (NAS) til hjemmet eller erhvervsmæssige behov. Men du finder ud af, at det ikke er noget som en USB-extern lagringsenhed, som du bare kan tilslutte og begynde at kopiere filer.
For en NAS-enhed skal du lære at kortlægge et netværksdrev på din MacBook eller iMac ved at forbinde NAS til dit hjemme- eller kontornetværk. Der findes også andre værktøjer til at kortlægge netværksdrev på macOS. Læs nedenfor for at lære de metoder, du kan bruge til selv at kortlægge et netværksdrev og komme i gang med binge-watching eller arbejde.
Indholdsfortegnelse
Hvad er netværksdrev-kortlægning på Mac?
Netværksdrev-kortlægning på Mac er simpelthen at tilføje en netværkscomputer eller lagerplads til Finder-appen i macOS. Når den er tilføjet, kan du åbne Finder og få adgang til indholdet af den tilsluttede server, ligesom macOS's interne harddisklager eller iCloud Drive.
Når du kortlægger et netværksdrev på Mac, ligner det meget kortlægning af to eller flere Windows 11-enheder i en hjemmegruppe, hjemme-netværk eller kontornetværk. Det overordnede mål er at få adgang til indhold fra fjernlagring, drev, computere og servere uden fysisk at få adgang til disse ressourcer.
Læs også: Hvad skal man gøre, hvis Windows ikke kan kortlægge netværksdrev
Hvorfor bør du kortlægge et netværksdrev på en Mac?
Find nedenfor årsagerne til at kortlægge et netværksdrev på MacBook og iMac:
Hvordan kortlægger du et netværksdrev på en Mac
Her er trin-for-trin instruktioner for metoder til opsætning af et netværksdrev på macOS. Trinene er ret ens i macOS-udgaver som Ventura, Monterey, Big Sur, Catalina, Mojave, High Sierra osv.
1. Brug Connect to Server-funktionen
Hvis du kender adressen på en fjernserver, delt Mac, delt Windows 11 PC osv., på et netværk, kan du bruge forskellige netværksadresseformater og protokoller til at oprette forbindelse til disse ressourcer. Find nedenfor adresseformater og protokoller, som macOS understøtter:
| Delingsprotokol på macOS | Adresseformat på macOS |
| SMB delte mapper og servere | smb://DNSnavn/sharename
smb://IPadresse/sharename Hvis du ikke kender Sharename, skal du blot indtaste DNS eller IP og vente på opfordringen til brugernavn og adgangskode på Mac |
| For Windows-baserede servere og delte mapper bruger CIFS-protokollen | cifs://DNSnavn/sharename
cifs://IPadresse/sharename |
| NFS (Linux) server | nfs://DNSnavn/stinavn |
| WebDAV-protokol til samarbejdende forfatning på serverplaceringer | http://DNSnavn/stinavn
https://DNSnavn/stinavn |
| FTP med kun skrivebeskyttet adgang | ftp://IPadresse/sharename |
Nu hvor du ved, hvilken protokol du skal sætte foran ://DNS eller IP-adresse, finder du nedenfor trinene til at tilføje et netværksdrev til din Mac:
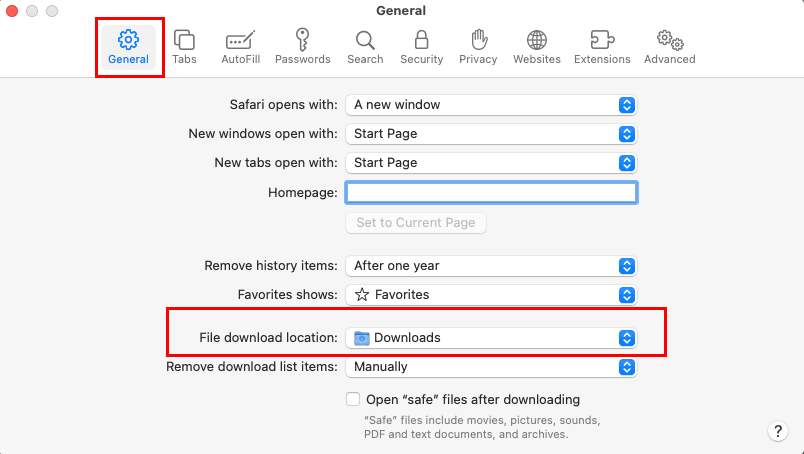
smb://192.168.1.202
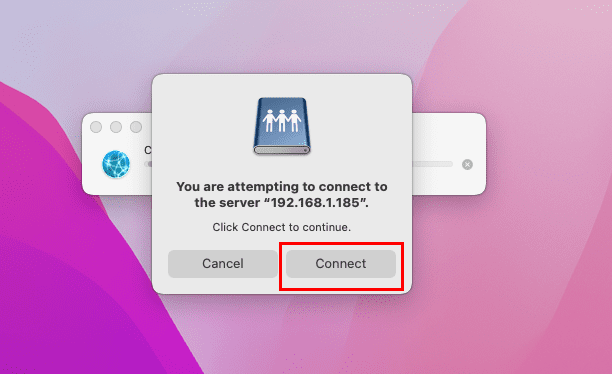
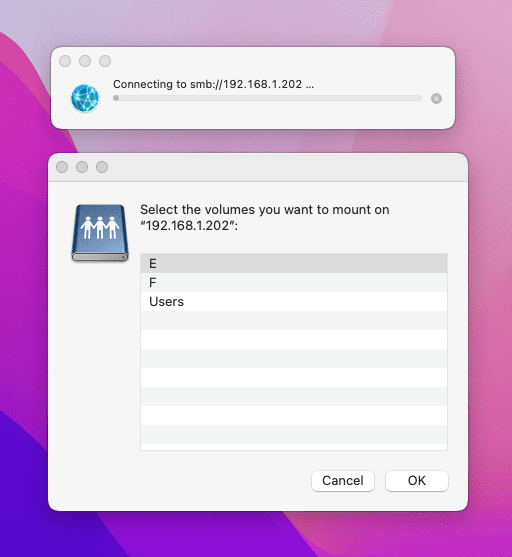
2. Tilføj favoritservere til Connect to Server-menu
Du behøver ikke at indtaste serveroplysninger hver gang du har brug for at få adgang til en fjernressource på Ethernet- eller Wi-Fi-netværket. Du kan gemme servere, som du ofte besøger, som favoritservere. Her er hvordan det gøres:
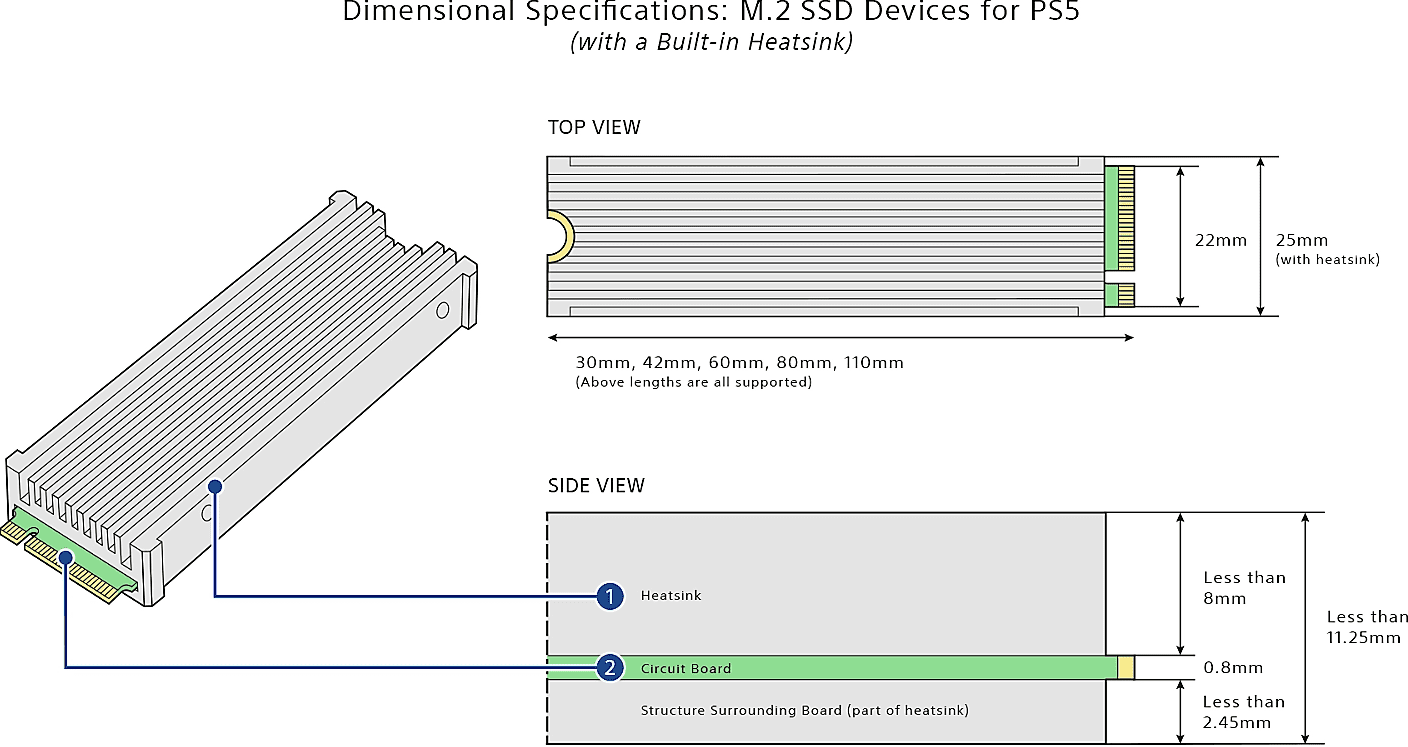
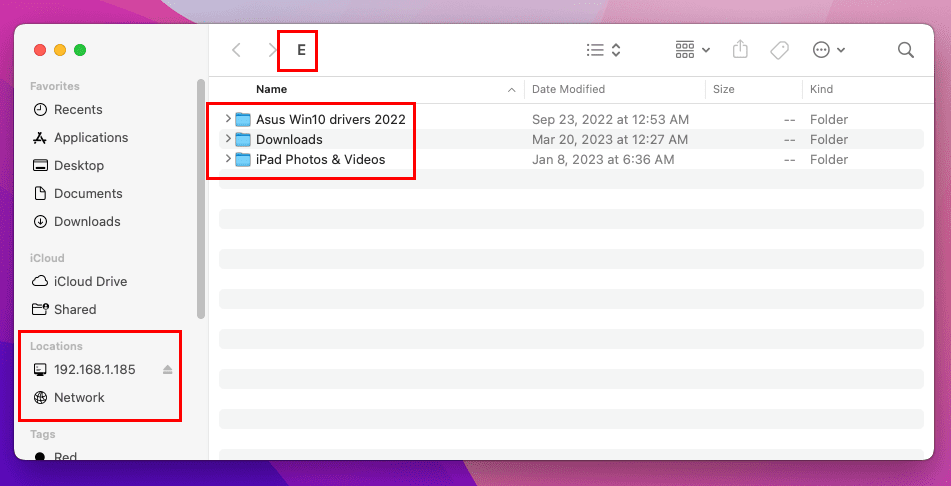
3. Automatisk forbind drev ved login
Indtil nu har du lært, hvordan du kortlægger et netværksdrev på Mac. Nu kan du finde ud af, hvordan du holder de netværkslagrede placeringer, servere eller computere tilsluttet enheden straks efter en systemgenstart. Denne metode giver dig mulighed for pålideligt at bruge netværksressourcer uden at skulle gå igennem metoden til engangsforbindelse, der er forklaret tidligere.
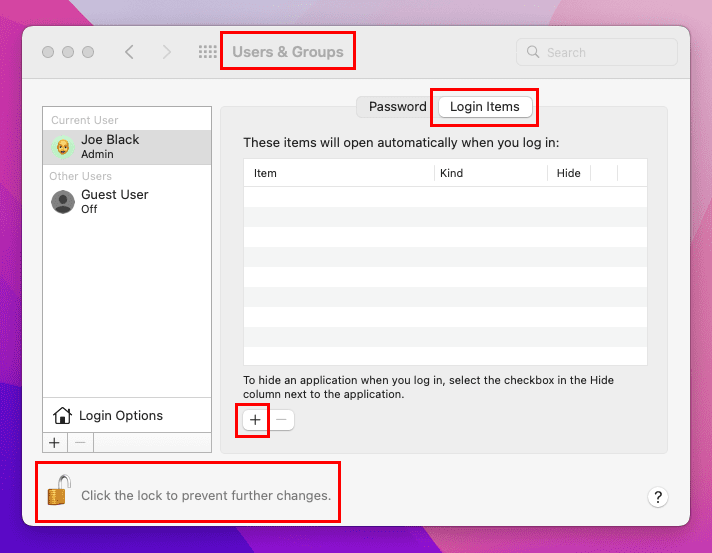
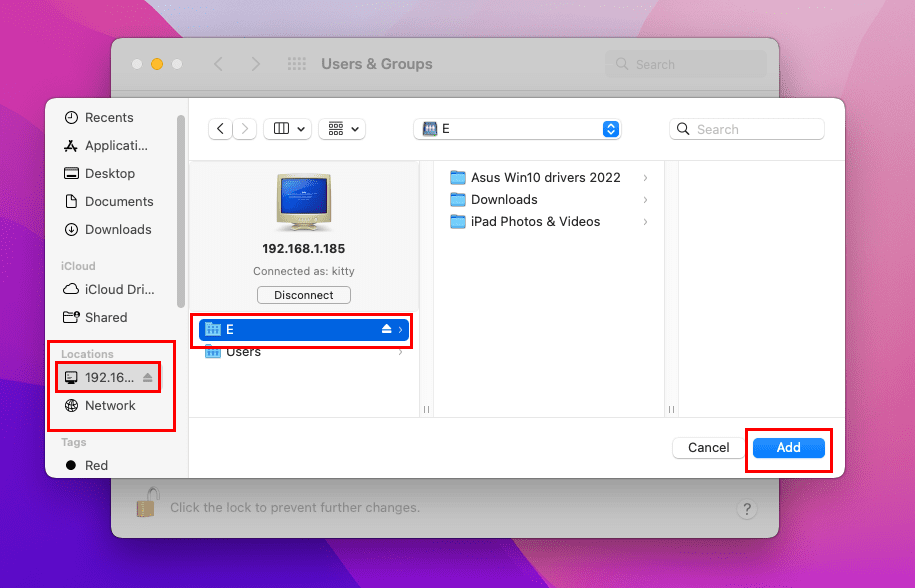
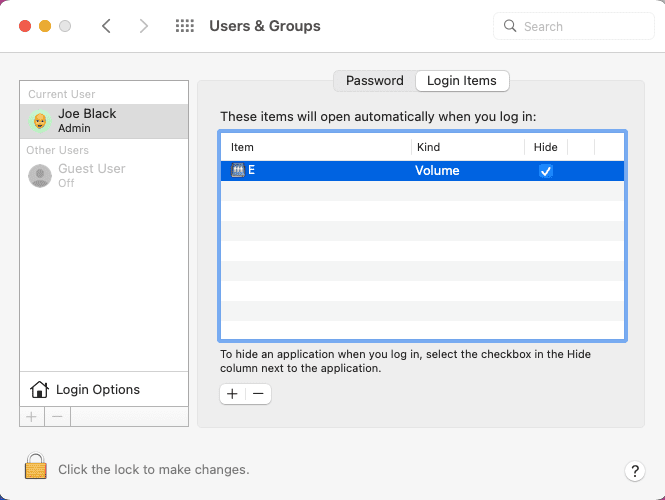
Det kortlagte drev vil automatisk oprette forbindelse ved login fra nu af. Du kan blot få adgang til det fra Gå-menuen på Mac-værktøjslinjen > Netværk > Navn.
4. Tilføj netværksdrev på Mac desktop
Antag, du skal få adgang til flere NAS-enheder eller netværkscomputere til at administrere databaser eller anvende enhedsopdateringer. I så fald kan du tilføje hvert netværksdrev på MacBook eller iMac desktop ved at følge disse enkle trin:
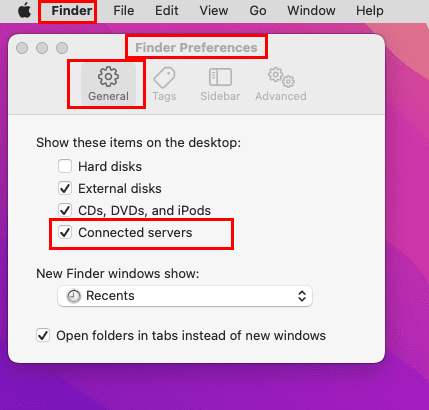
Vil du tilføje det kortlagte netværksdrev i Finder-sidepanelet for hurtig adgang til delte ressourcer online? Du kan gøre det, hvis du følger disse trin:
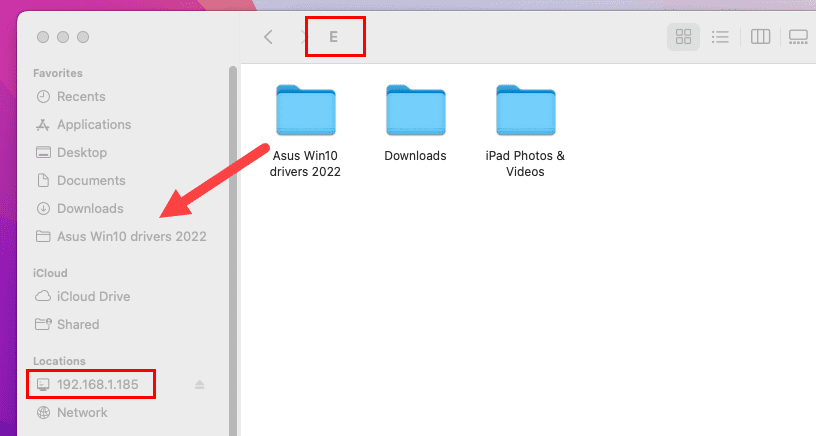
5. Kortlæg netværksdrev på Mac og opret en alias
Dette er en anden måde at få hurtig adgang til dine netværksressourcer uden at skulle gå til Forbind til server, indtaste serveradressen, autentificere og forbinde. Her er hvordan det gøres:
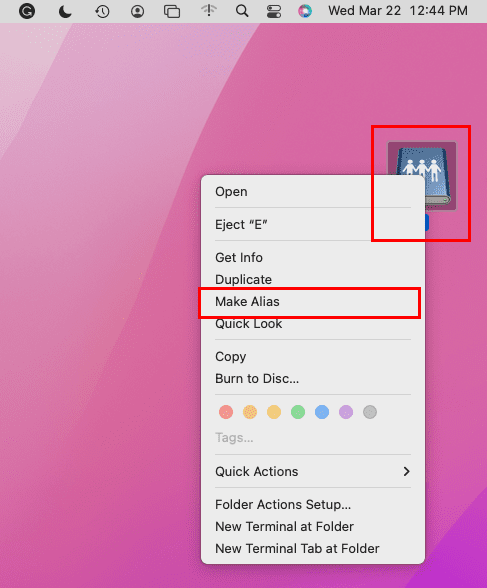

Ved genstart eller frakobling skal du blot dobbeltklikke på aliaset. Aliaset vil føre dig direkte til mappen på netværksenheden.
Konklusion
Nu ved du, hvordan du kortlægger ethvert netværksdrev på Mac. Vælg en metode ovenfor og prøv den. Glem ikke at kommentere nedenfor, hvis du kender nogle andre enkle metoder til at tilføje et netværksdrev på macOS. Del også artiklen inden for dine sociale netværk for at hjælpe andre Mac-brugere med at importere deres fjernressourcer til Mac's startskærm.
Næste op, hvordan man ændrer gemte WiFi-adgangskoder i macOS.
Med iCloud Fotos kan du se hele dit fotobibliotek fra enhver enhed. Men du skal downloade billeder fra iCloud, hvis du vil redigere eller gøre noget andet. Der er flere måder at downloade billeder fra iCloud til enheder som iPhone, Mac og endda Windows PC.
Hvis du foretrækker VMware frem for VirtualBox, kan du oprette en macOS Monterey virtuel maskine ved hjælp af VMware, som fungerer præcis som VirtualBox.
Fejlen "uidentificeret udvikler" på macOS kan være en hovedpine. Læs denne artikel nu for at finde de gennemprøvede metoder, der straks vil løse problemet!
Find ud af, hvordan du får macOS på Windows PC med en trin-for-trin-guide, der viser dig præcis, hvordan du får Apples operativsystem på en Microsoft-enhed.
Windows 11 vs. MacOS – Opdag nogle af de vigtigste forskelle mellem disse operativsystemer for at hjælpe dig med at træffe dit valg af enhed.
Lær her, hvordan du ser kildekoden på en webside i Apple Safari ved hjælp af værktøjet Safari Web Inspector.
Vil du lære, hvordan du opretter forbindelse til og kortlægger et netværksdrev i Apple MacOS? Så læs denne lette guide om trin til at kortlægge netværksdrev på Mac nu!
Undrer du dig over, hvordan du sletter cookies, historik eller adgangskodedata fra Apple Safari-webbrowseren? Læs denne guide og lær nu!
Er du lige stødt på fejlen "Gendannelsesserveren kunne ikke kontaktes" på macOS Mojave eller Catalina? Her er 4 effektive måder at løse denne fejl og komme forbi forhindringen.
Hvis knappen Hjem mangler i Outlook, skal du deaktivere og aktivere Home Mail på båndet. Denne hurtige løsning hjalp mange brugere.








