Sådan tager du billeder i kongerigets tårer

"The Legend of Zelda: Tears of the Kingdom" (TotK) har en stor, smuk verden. Der er så meget at se og nyde, du kan have øjeblikke, hvor du ønsker dig

Outlook er en populær e-mail-klient, der bruges af millioner af mennesker over hele verden. Selvom det er et fantastisk værktøj til at sende og modtage e-mails, har det ikke en indbygget mulighed for at gemme e-mails som PDF-filer. Det er her lagring af Outlook-e-mails som PDF-dokumentværktøjer kommer i spil. I denne omfattende guide vil vi lede dig gennem trinene til, hvordan du gemmer Outlook-e-mail som PDF, hvilket sikrer, at dine værdifulde beskeder bevares og er let tilgængelige. Uanset om du er en erfaren professionel eller en teknisk kyndig entusiast, vil du finde denne guide uvurderlig til at forenkle din e-mail-administration.
Sådan gemmer du Outlook-e-mail som PDF?
Hvorfor gemme Outlook-e-mail som PDF?
Inden vi dykker ned i "how-to"-delen, lad os kort udforske hvorfor. At gemme Outlook-e-mails som PDF-filer giver flere overbevisende fordele:
Universel kompatibilitet: PDF'er er universelt kompatible, hvilket sikrer, at dit e-mailindhold forbliver tilgængeligt, uanset hvilken enhed eller software modtageren bruger.
Bevarelse af formatering: PDF'er bevarer den originale formatering af dine e-mails, inklusive skrifttyper, billeder og hyperlinks, hvilket sikrer, at intet går tabt i oversættelsen.
Lovlige og overholdelseskrav: Mange industrier og organisationer kræver arkivering af e-mails til juridiske og overholdelsesformål. PDF'er fungerer som et pålideligt og accepteret format til dette.
Nem deling: PDF'er er nemme at dele, hvilket gør det nemt at sende vigtige e-mails til kolleger eller kunder uden at bekymre dig om kompatibilitetsproblemer.
Nu hvor du forstår fordelene, lad os fortsætte med trin-for-trin guiden til, hvordan du gemmer Outlook-e-mail som PDF.
Læs også: Sådan sender du krypterede e-mails ved hjælp af Gmail og Outlook?
Gem Outlook-e-mail som PDF
Metode 1: Brug af dialogboksen Udskriv
En måde at gemme en Outlook-e-mail som PDF er at bruge dialogboksen Udskriv. For at gøre dette skal du følge disse trin:
Trin 1: Åbn den Outlook-e-mail, du vil gemme som PDF.
Trin 2: Klik på fanen Filer .

Trin 3: Klik på Udskriv.
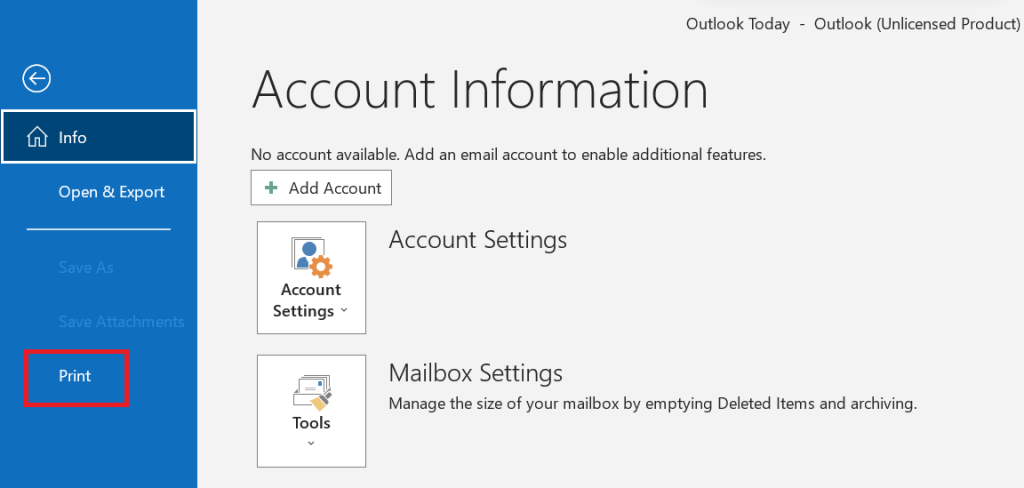
Trin 4: I rullemenuen Printer skal du vælge Microsoft Print to PDF.
Trin 5: Klik på Udskriv.
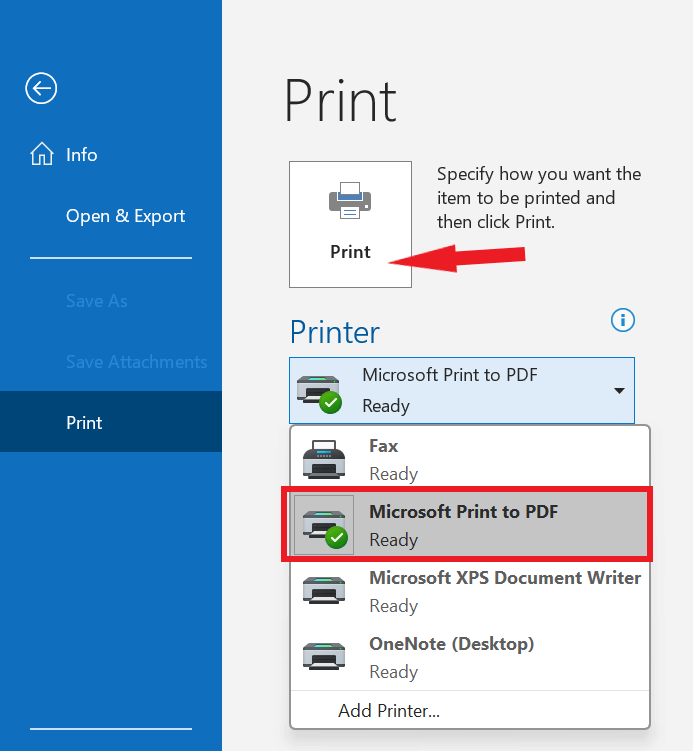
Trin 6: I dialogboksen Gem som skal du vælge en placering og et navn til din PDF-fil.
Trin 7: Klik på Gem.
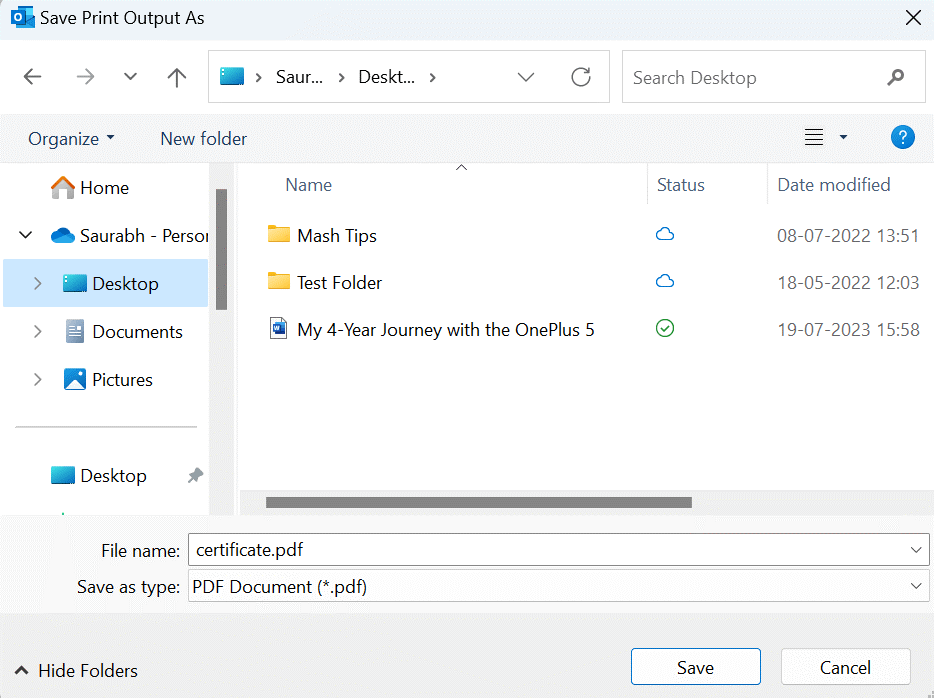
Læs også: Bedste software til gendannelse af e-mail til Microsoft Outlook
Metode 2: Brug af en tredjeparts PDF-konverter
Hvis du vil gemme flere Outlook-e-mails som PDF'er, eller hvis du har brug for mere kontrol over konverteringsprocessen, kan du bruge en tredjeparts PDF-konverter. Der findes mange forskellige PDF-konvertere, både gratis og betalte. Selvom Microsoft Outlook muligvis ikke tilbyder en direkte "Gem som PDF"-funktion, er der en smart løsning, der giver dig mulighed for at opnå det samme resultat. Du kan starte med at gemme din Outlook-e-mail som en fil med HTML-formatering og derefter bruge en dygtig PDF-konverter til at omdanne den HTML-e-mail til et PDF-format.
En enestående løsning til denne opgave er Systweak PDF Editor , et robust og alsidigt PDF-softwareværktøj, der strømliner processen med at konvertere Outlook-e-mails til PDF. Denne PDF-editors alsidighed gør, at den skiller sig ud. Det konverterer ikke kun nemt Outlook-e-mails til PDF'er, men giver dig også mulighed for at konvertere vedhæftede filer fra forskellige formater som Excel, Word, PowerPoint og mere til PDF'er.
Trin 1: Åbn den Outlook-e-mail, du vil gemme som PDF.
Trin 2: Gem e-mailen som en HTML-fil. For at gøre dette skal du klikke på fanen Filer , klikke på Gem som og vælge *HTML (*.htm; .html) fra rullemenuen Gem som type .
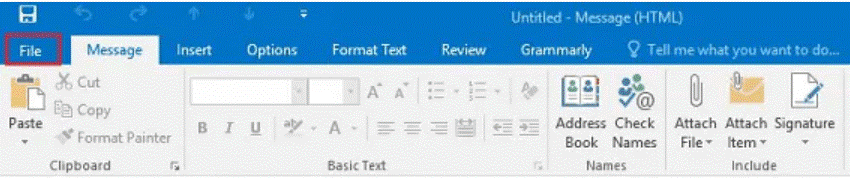
Trin 3: Åbn Systweak PDF Editor og vælg "Åbn PDF." Find nu HTML-filen, der indeholder din Outlook-e-mail, og klik på "Åbn". Lad nu Outlook til PDF-konverteringsprocessen begynde i programmet.
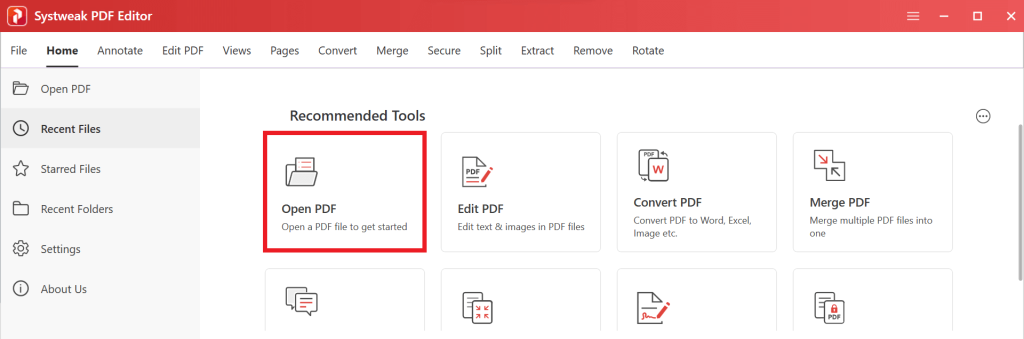
Trin 5: Når konverteringsprocessen er fuldført, åbnes den resulterende PDF-fil automatisk i Systweak PDF Editor.
Trin 6: For at gemme den som en PDF skal du blot klikke på "Filer" og derefter vælge knappen "Gem som" i Systweak PDF Editor.
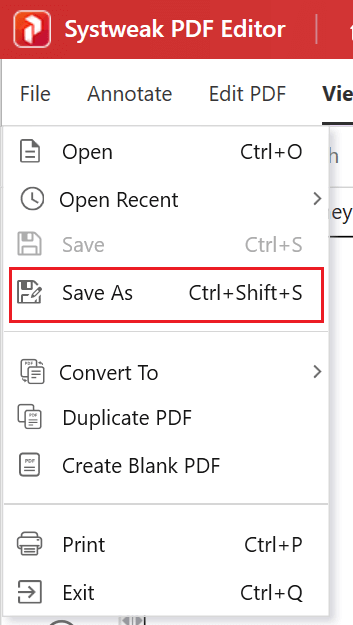
Læs også: Sådan konverteres PDF til Excel uden at miste formatering?
Konverter Outlook e-mail til PDF
At lære at gemme Outlook-e-mail som PDF er en værdifuld færdighed, der kan forenkle e-mail-administration, forbedre kompatibiliteten og sikre bevaring af afgørende information. Ved at følge de enkle trin, der er skitseret i denne vejledning, kan du nemt konvertere dine e-mails til PDF'er, hvilket gør dem mere tilgængelige og delbare.
Med Systweak PDF Editor til din rådighed bliver administration af dine Outlook-e-mails i PDF-format en problemfri og alsidig indsats. Sig farvel til kompatibilitetsproblemer og hej til en problemfri PDF-konverteringsoplevelse.
For flere sådanne fejlfindingsvejledninger, lister og tips og tricks relateret til Windows, Android, iOS og macOS, følg os på Facebook, Instagram, Twitter, YouTube og Pinterest.
Næste Læs: Sådan planlægger du e-mail i Outlook
"The Legend of Zelda: Tears of the Kingdom" (TotK) har en stor, smuk verden. Der er så meget at se og nyde, du kan have øjeblikke, hvor du ønsker dig
Obsidian-brugere kan lave mange ting med note-appen, inklusive tabeller. En tabel giver en måde at nedbryde komplekse oplysninger og sammenligne
Spændingen ved at lave dine værktøjer og våben i Minecraft er uovertruffen. Men disse varer har begrænset holdbarhed. Heldigvis giver Minecraft dig en måde
Mobilspil på en pc eller Mac ved hjælp af BlueStacks er en fantastisk måde at udvide din oplevelse på, men nogle gange kan betjeningsknapperne på skærmen komme i vejen. Gamepad
Hvis du er en inderlig TikToker og ofte poster for at holde op med dit fantastiske publikumsengagement, bruger du sandsynligvis sektionen Udkast (eller skaberen
Hvor er Disney Plus tilgængelig? Disney+ byder på alle de bedste klassiske Disney-serier og -film. Det er fantastisk underholdning for børn eller voksne, der ønsker
Hjuler er en meget populær Instagram-funktion. De giver brugerne mulighed for at dele fantastiske videoer med eftersynkroniseret dialog, fængende sange og andet engagerende indhold.
Hisense er et stadig mere populært mærke, når det kommer til Smart TV-teknologi. De fremstiller budgetvenlige LED og ULED (Ultra LED) enheder, der
Selvom Minecraft i starten kan se simpelt ud, kan dette blokbaserede spil kræve ekstraordinære computerressourcer for at køre problemfrit. Spillet er afhængig af
Skærmen er den mest synlige og ofte undervurderede del af ethvert computersystem. Det er hvor dine film afspilles, dine regneark vises og








