Windows: Aktivér “Kør som en anden bruger”: 5 bedste metoder

Kør som en anden bruger mangler i menuen, når du højreklikker på et appikon i Microsoft Windows? Du kan bruge disse metoder til at aktivere det.
Windows' Snap giver dig mulighed for at trække appvinduer til siderne af din skærm for at "snappe" dem side om side. Det fjerner smerten ved at prøve at bruge to apps på én gang ved at gøre oprettelsen af et layout med to ruder til et spørgsmål om at klikke og trække.
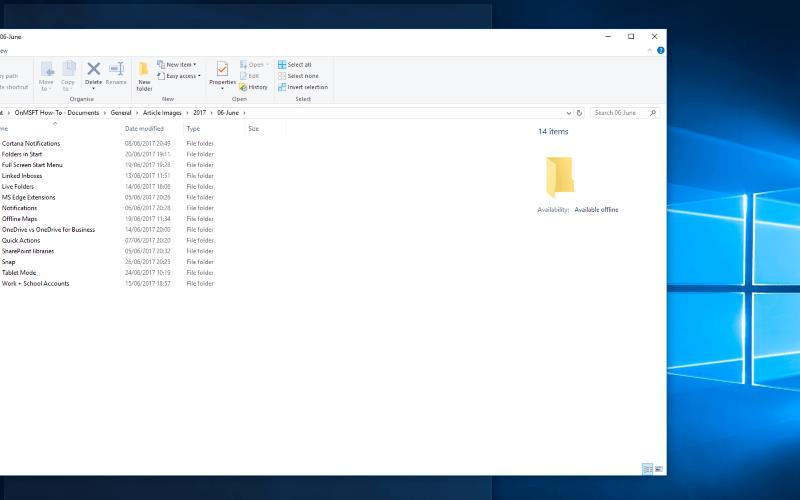
Microsoft debuterede med Snap med Windows 7. Siden da har vinduesstyringsfunktionen vist sig at være meget populær, hvilket giver dig en bekvem måde at multitaske på din pc. Snap blev udvidet i Windows 10 med flere nye muligheder, der kan gøre dig endnu mere produktiv, hvilket reducerer den tid, der kræves til at opsætte et komplekst vindueslayout af flere apps.
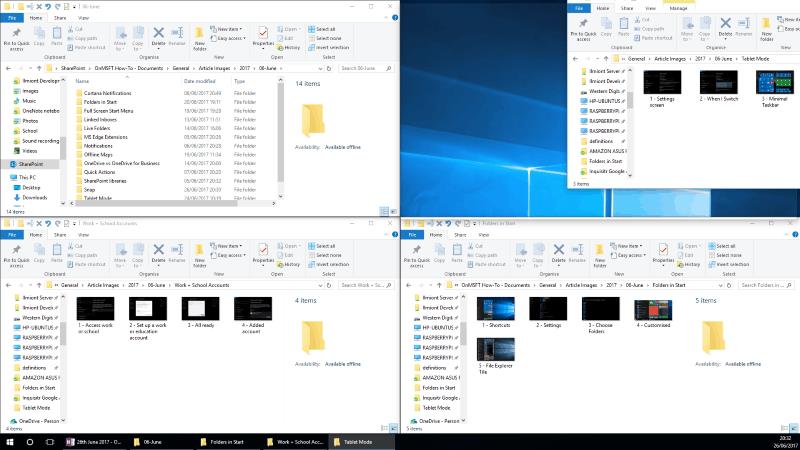
I Windows 10 blev Snap udvidet til nu at tilbyde en visning med fire ruder. Du kan trække vinduer til hjørnerne af din skærm, hvilket giver dig et layout, hvor hver app har en fjerdedel af det samlede areal. Du kan finjustere arrangementet ved at trække i vindueskanterne. Det tilstødende vindue vil automatisk ændre størrelsen på sig selv for at bevare den rene opdeling.
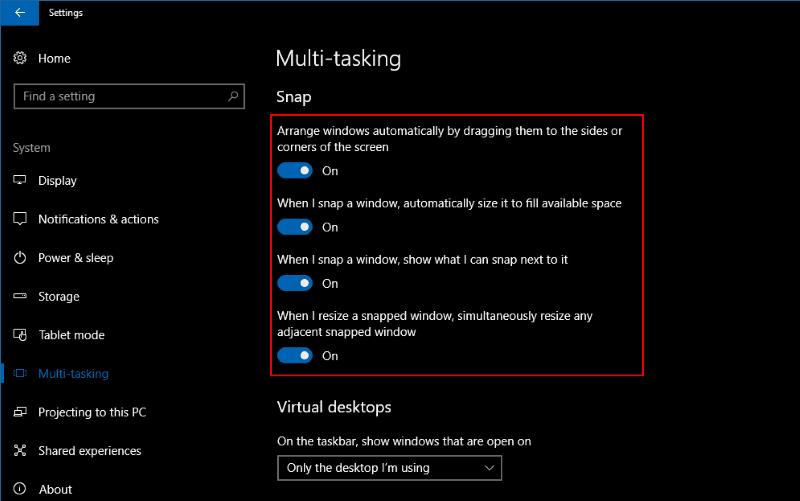
Denne adfærd kan ændres ved hjælp af Snaps nye muligheder i appen Indstillinger. Åbn appen og gå til kategorien "System". Vælg siden "Multi-tasking" for at tilpasse, hvordan Snap fungerer. For at deaktivere den automatiske ændring af størrelsen af snappede vinduer skal du slå knappen "Når jeg ændrer størrelsen på et snapped vindue, skal du samtidig ændre størrelsen på et tilstødende snapped vindue" til off-positionen.
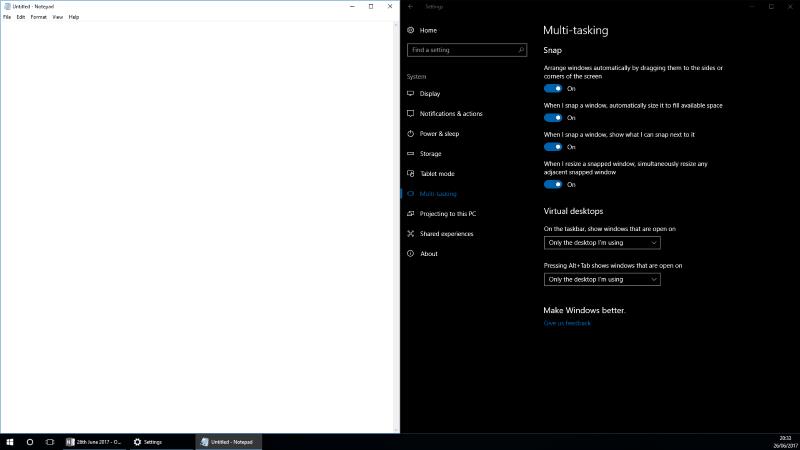
Indstillingssiden lader dig også vælge, hvad der skal ske, når et vindue snappes ind i et eksisterende layout. Dette styres af "Når jeg snapper et vindue, skal du automatisk tilpasse det til at udfylde ledig plads"-knappen.
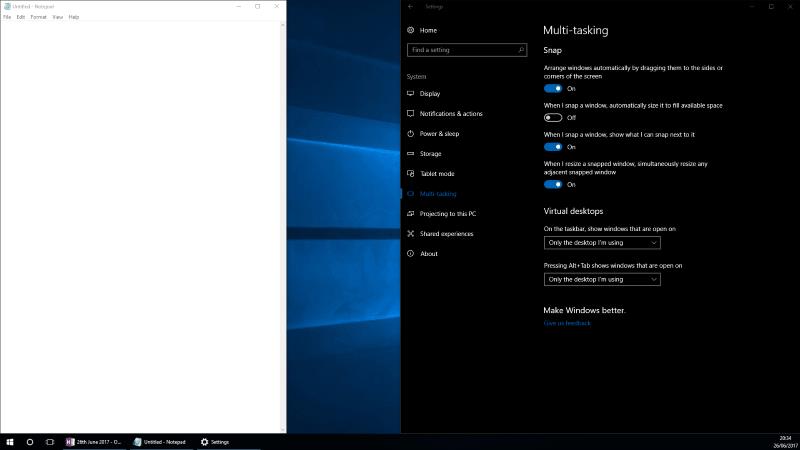
Denne mulighed er ikke særlig kendt eller velmærket. For at forstå, hvad det gør, skal du klikke et vindue til den ene side af skærmen og derefter justere dets bredde. Når du klikker et andet vindue til den anden side, vil du se, at den nye app optager al den tilgængelige plads, hvis indstillingen er aktiveret. Ellers vil den stift optage sin halvdel af skærmen, potentielt overlappe den første app eller efterlade et hul mellem de to.
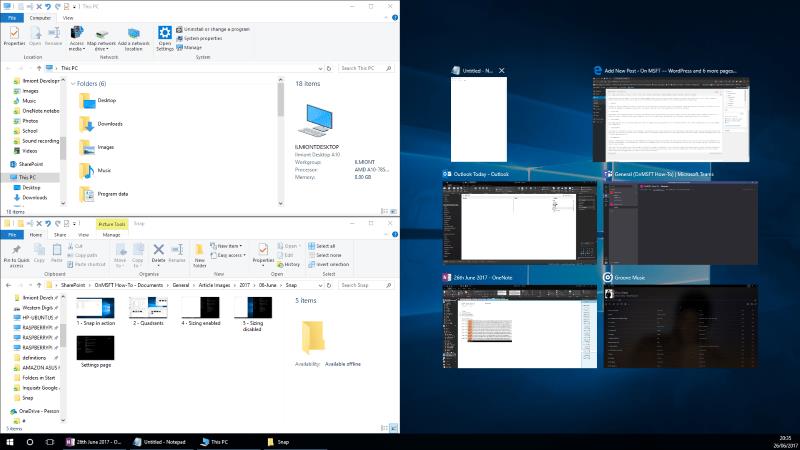
Windows 10's implementering af Snap kommer også med forslag til de apps, du måske vil bruge side om side. Når du klikker et vindue til den ene side af din skærm, vil du se thumbnails af alle dine andre åbne apps vises på den resterende plads. Hvis du klikker på en, klikker du den med det samme i layoutet. Du kan deaktivere dette med knappen "Når jeg snapper et vindue, vis hvad jeg kan klikke ved siden af det" i Snaps indstillinger.
Snap er en af de bedste Windows-funktioner, som du måske ikke finder, før du udløser den ved et uheld. Det lader dig hoppe ind i et kraftfuldt multitasking-layout på få sekunder, hvilket øger din produktivitet. Hvis du beslutter dig for, at Snap ikke er noget for dig, kan du deaktivere det helt fra Indstillinger. Gå til siden "Multi-tasking" i kategorien "System", og sluk for "Arranger vinduer automatisk ved at trække dem til siderne eller hjørnerne af skærmen".
Kør som en anden bruger mangler i menuen, når du højreklikker på et appikon i Microsoft Windows? Du kan bruge disse metoder til at aktivere det.
Hvis du ser fejlen Windows Online Troubleshooting Service Is Disabled, når du bruger en Windows-fejlfinder, skal du læse denne artikel nu!
Sådan aktiveres eller deaktiveres Microsoft Windows Filbeskyttelsesfunktion ved hjælp af Registreringseditoren og andre metoder til Windows 10 og 11.
Denne vejledning viser dig, hvordan du ændrer indstillingerne for UAC i Microsoft Windows.
Hvis du ikke kan ændre dine musens indstillinger i Windows 10, opdater eller geninstallér musedriverne. Eller kør fejlfinderen til Hardware og enheder.
Her finder du de 10 bedste tastaturgenveje i Windows 10, som kan hjælpe dig i arbejdet, skolen og mere. Læs videre for at lære, hvordan du bruger dem effektivt.
Når du arbejder væk fra dit skrivebord, kan du få adgang til din pc ved hjælp af Windows Remote Desktop Connection. Denne guide hjælper dig med at aktivere og konfigurere indgående fjernskrivebordsforbindelser.
Opdag hvordan du tilpasser museindstillinger i Windows 10 for optimal brugeroplevelse. Juster kontrolfunktioner og hastighed effektivt.
Du kan nu bruge nemmere og hurtigere tastaturgenveje til at lukke Windows 10 eller aktivere Windows 10 Dvaletilstand uden at bruge musen.
Når du installerer en printer, bør din Windows 10-pc registrere din printer automatisk; trådløst på dit hjemmenetværk, eller tilsluttet printeren direkte til
Lær hvordan man logger ind som administrator på Windows 11 og Windows 10 med denne omfattende guide. Få tips og metoder til at håndtere administratorkonti effektivt.
Oplev effektive metoder til at administrere opstartsprogrammer i Windows 10 og optimere din pc-ytelse.
Find out hvordan du effektivt får hjælp i Windows 10 og 11. Få svar på dine spørgsmål med de bedste metoder til support.
Fjern Bing fra startmenuen i Windows 11 og 10 med vores comprehensive guide, der inkluderer metoder såsom Indstillinger, registreringsdatabasen og gruppepolitikker.
Følg denne guide til at opdatere USB-drivere i Windows 10 og løse forbindelsesproblemer med eksterne enheder.
Windows 10 indeholder flere mekanismer til at lære om hardware og software i dit system. For at få de mest detaljerede oplysninger, skal du bruge System Information-værktøjet.
For at nulstille Windows 10, skal du åbne Indstillinger > Opdatering og sikkerhed > Gendannelse, klikke på Kom i gang på Nulstil denne pc og vælge Fjern alt.
Følg denne guide til, hvordan du ændrer din baggrund og får dit skrivebord til at se positivt unikt ud på Windows 11. Oplev tilpasningsmuligheder for at gøre din Windows 11 unik.
Hvis din skærm ikke viser de rigtige farver, kan du justere indstillingerne ved hjælp af Farvestyring i Windows 10 for at se den korrekte farveprofil.
Lær hvordan du konfigurerer File Explorer i Windows 10 til at åbne direkte i "Denne pc" for nem adgang til dine filer og mapper.
Her finder du de 10 bedste tastaturgenveje i Windows 10, som kan hjælpe dig i arbejdet, skolen og mere. Læs videre for at lære, hvordan du bruger dem effektivt.
Når du arbejder væk fra dit skrivebord, kan du få adgang til din pc ved hjælp af Windows Remote Desktop Connection. Denne guide hjælper dig med at aktivere og konfigurere indgående fjernskrivebordsforbindelser.
Opdag hvordan du tilpasser museindstillinger i Windows 10 for optimal brugeroplevelse. Juster kontrolfunktioner og hastighed effektivt.
Når du installerer en printer, bør din Windows 10-pc registrere din printer automatisk; trådløst på dit hjemmenetværk, eller tilsluttet printeren direkte til
Lær, hvordan du ændrer din standard Google-konto, og nyd nemheden ved at logge på én enkelt konto. Find hurtigt svar her!
Windows 10 indeholder flere mekanismer til at lære om hardware og software i dit system. For at få de mest detaljerede oplysninger, skal du bruge System Information-værktøjet.
Følg denne guide til, hvordan du ændrer din baggrund og får dit skrivebord til at se positivt unikt ud på Windows 11. Oplev tilpasningsmuligheder for at gøre din Windows 11 unik.
Printere er den perfekte måde at oprette fysiske versioner af elektroniske kvitteringer, fakturaer, formularer, breve og meget mere. Lær hvordan du annullerer udskriftsjobs effektivt.
Denne blog hjælper læsere med at deaktivere Copilot-funktionen på Windows, hvis de ikke ønsker at bruge AI-modellen.
Hvis du vil have Boogie Down Emote In Fortnite Gratis, så skal du aktivere et ekstra lag af beskyttelse, altså 2F-godkendelse. Læs dette for at vide, hvordan du gør det!




















