Windows: Aktivér “Kør som en anden bruger”: 5 bedste metoder

Kør som en anden bruger mangler i menuen, når du højreklikker på et appikon i Microsoft Windows? Du kan bruge disse metoder til at aktivere det.
Sådan kan du ændre Hosts-filer i Windows 10 og kortlægge domænenavne til server-IP-adresser efter eget valg.
Åbn Notesblok med administratorrettigheder
Gå til C:WindowsSystem32driversetchosts (eller indsæt dette i adresselinjen)
Åbn filen
Foretag dine ændringer
Windows 10 bevarer stadig den gamle computerstandard med en værtsfil til rudimentær kortlægning af værtsnavne. I enklere vendinger giver værtsfilen en mekanisme til at kortlægge domænenavne (såsom "onmsft.com") til server-IP-adresser efter eget valg.
Windows refererer til værtsfilen, hver gang den opretter forbindelse over et netværk ved hjælp af et værtsnavn. Hvis den finder en post for værtsnavnet i værtsfilen, vil den kontakte den server, der er angivet i filen. Ellers – og i langt de fleste tilfælde – vil det løse værtsnavnet ved hjælp af DNS (domænenavnstjeneste), som er den proces, der bruges på internettet til at få serverens IP-adresse bag et domænenavn.
Selvom det kan lyde teknisk, er værtsfilen en virkelig enkel tilgang til netværksrouting – og det er nemt at tilføje dine egne poster. For at komme i gang skal du blot åbne filen. Den ligger i Windows' interne "System32"-mappe, så for at gemme dine redigeringer skal du have administratoradgang.
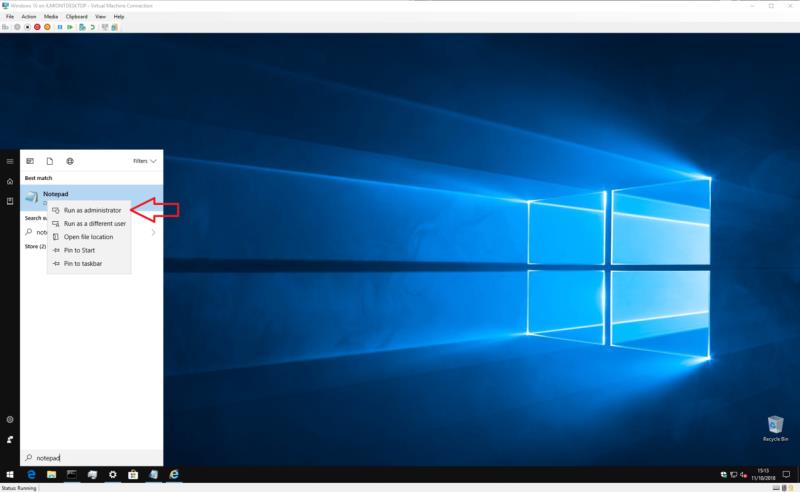
Den hurtigste måde at åbne filen på er at bruge Notesblok med administratorrettigheder. Søg efter Notesblok (tryk på Start-knappen, og skriv dens navn), og højreklik på appen for at få vist kontekstmenuen. Klik på "Kør som administrator" for at starte en privilegeret forekomst af appen. Bemærk, at du muligvis skal godkende dig selv igen eller få en administratoradgangskode, hvis du ikke allerede er logget ind som en.
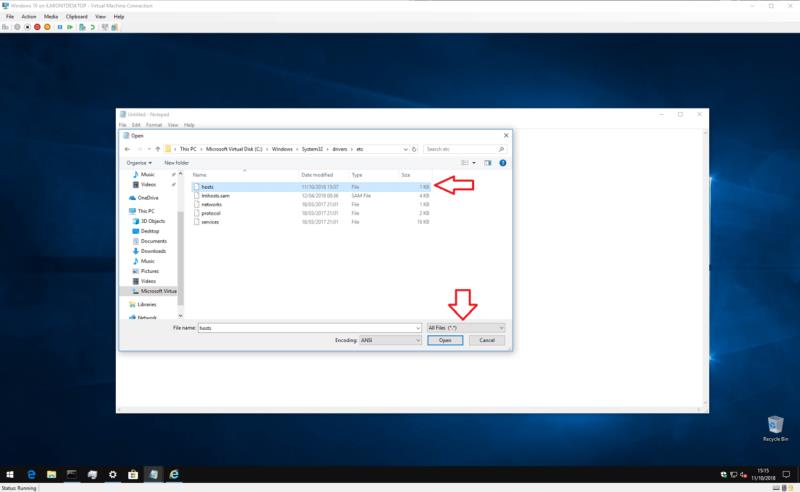
Med Notesblok åben i administratortilstand er du klar til at åbne filen. Klik på Filer > Åbn og gennemse filen på C:WindowsSystem32driversetchosts (du kan kopiere og indsætte denne i adresselinjen øverst i vinduet Åbn). Hvis du gennemser mapperne grafisk, skal du huske at ændre filtypefilteret til "Alle filer", så værtsfilen dukker op.
Nu er du klar til at redigere filen. Hvis du aldrig har åbnet værtsfilen før, vil du kun se et kort afsnit af teksten, der beskriver dens formål, og hvordan du foretager redigeringer. Introduktionen giver et nyttigt overblik over, hvordan filen er opbygget, men vi dækker det grundlæggende her.

Hosts-filen er en simpel kortlægning af IP-adresser og værtsnavne. Hver post går på en ny linje med IP-adressen (det er den numeriske adresse) først, efterfulgt af et mellemrum eller tabulatortegn og derefter værtsnavnet (eller domænet). Du kan tilføje kommentarer til filen ved at placere et "#"-tegn i starten af linjen – dette vil få Windows til at ignorere linjen, når du læser filen.
Derfor, hvis du vil pege "microsoft.com" til IP 1.2.3.4, skal du skrive "1.2.3.4 microsoft.com" på en ny linje. Hver gang du prøver at besøge microsoft.com, vil du i stedet finde dig selv på (ikke-eksisterende) 1.2.3.4-webstedet.
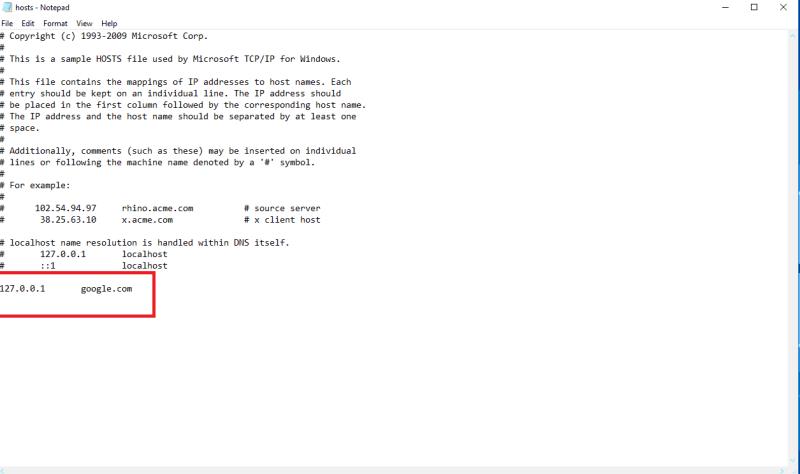
På dette tidspunkt undrer du dig måske over, hvorfor du nogensinde har brug for at redigere værtsfilen. Selvom det er mere nyttigt for tekniske brugere, er der også et par mere generelle tilfælde, hvor det kan have værdi. Et eksempel er, hvis du vil blokere en bestemt hjemmeside, for eksempel Google. Ved at tilføje en post for "google.com" til værtsfilen, kan du tvinge Windows til at pege adressen til en anden placering – så brugere ikke kan besøge webstedet.
For at opnå dette eksempel skal du tilføje en linje såsom "0.0.0.0 www.google.com" til filen. Gem filen, og prøv at besøge Google i din browser. Du bør opdage, at webstedet ikke indlæses.
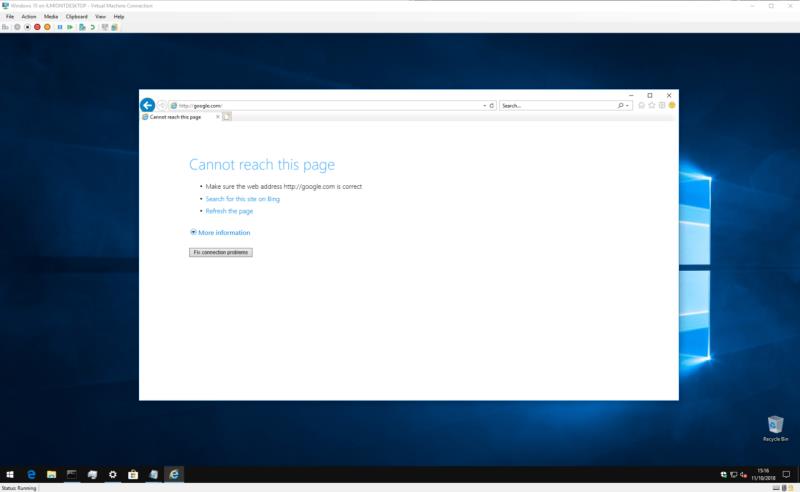
Husk, at dette er en langt fra ufejlbarlig måde at blokere et websted på - en anden bruger kunne simpelthen selv omgøre værtsfilens redigering. Derudover kan noget software anvende sine egne teknikker til at slå værtsnavne op, som kan ignorere værtsfilen.
En langt mere realistisk anvendelse af værtsfilen er at blokere websteder, der viser annoncer eller spyware. Selvom vi ikke vil angive nogen her, vil du pludselig surfe på et annoncefrit internet – i alle browsere, hvis du kortlægger adresserne på fremtrædende annonceudbydere til en ubrugt intern IP-adresse (såsom 127.0.0.1).
Windows vil løse annonce-URL'erne til en adresse, der ikke længere peger på udbydernes servere. Bare husk, at hver adresse, du tilføjer, kun skal være værtsnavnet (example.com), ikke den fulde webadresse (http://www.example.com).
Det handler alt om hosts-filen. Selvom du næppe vil bruge den uden for et udviklings- eller netværksmiljø, har den praktiske applikationer, som kan være nyttige for enhver pc-forbruger. Du skal også vide, at værtsfilen også findes på Mac- og Linux-systemer med samme syntaks, omend på en anden placering.
Kør som en anden bruger mangler i menuen, når du højreklikker på et appikon i Microsoft Windows? Du kan bruge disse metoder til at aktivere det.
Hvis du ser fejlen Windows Online Troubleshooting Service Is Disabled, når du bruger en Windows-fejlfinder, skal du læse denne artikel nu!
Sådan aktiveres eller deaktiveres Microsoft Windows Filbeskyttelsesfunktion ved hjælp af Registreringseditoren og andre metoder til Windows 10 og 11.
Denne vejledning viser dig, hvordan du ændrer indstillingerne for UAC i Microsoft Windows.
Hvis du ikke kan ændre dine musens indstillinger i Windows 10, opdater eller geninstallér musedriverne. Eller kør fejlfinderen til Hardware og enheder.
Her finder du de 10 bedste tastaturgenveje i Windows 10, som kan hjælpe dig i arbejdet, skolen og mere. Læs videre for at lære, hvordan du bruger dem effektivt.
Når du arbejder væk fra dit skrivebord, kan du få adgang til din pc ved hjælp af Windows Remote Desktop Connection. Denne guide hjælper dig med at aktivere og konfigurere indgående fjernskrivebordsforbindelser.
Opdag hvordan du tilpasser museindstillinger i Windows 10 for optimal brugeroplevelse. Juster kontrolfunktioner og hastighed effektivt.
Du kan nu bruge nemmere og hurtigere tastaturgenveje til at lukke Windows 10 eller aktivere Windows 10 Dvaletilstand uden at bruge musen.
Når du installerer en printer, bør din Windows 10-pc registrere din printer automatisk; trådløst på dit hjemmenetværk, eller tilsluttet printeren direkte til
Lær hvordan man logger ind som administrator på Windows 11 og Windows 10 med denne omfattende guide. Få tips og metoder til at håndtere administratorkonti effektivt.
Oplev effektive metoder til at administrere opstartsprogrammer i Windows 10 og optimere din pc-ytelse.
Find out hvordan du effektivt får hjælp i Windows 10 og 11. Få svar på dine spørgsmål med de bedste metoder til support.
Fjern Bing fra startmenuen i Windows 11 og 10 med vores comprehensive guide, der inkluderer metoder såsom Indstillinger, registreringsdatabasen og gruppepolitikker.
Følg denne guide til at opdatere USB-drivere i Windows 10 og løse forbindelsesproblemer med eksterne enheder.
Windows 10 indeholder flere mekanismer til at lære om hardware og software i dit system. For at få de mest detaljerede oplysninger, skal du bruge System Information-værktøjet.
For at nulstille Windows 10, skal du åbne Indstillinger > Opdatering og sikkerhed > Gendannelse, klikke på Kom i gang på Nulstil denne pc og vælge Fjern alt.
Følg denne guide til, hvordan du ændrer din baggrund og får dit skrivebord til at se positivt unikt ud på Windows 11. Oplev tilpasningsmuligheder for at gøre din Windows 11 unik.
Hvis din skærm ikke viser de rigtige farver, kan du justere indstillingerne ved hjælp af Farvestyring i Windows 10 for at se den korrekte farveprofil.
Lær hvordan du konfigurerer File Explorer i Windows 10 til at åbne direkte i "Denne pc" for nem adgang til dine filer og mapper.
Her finder du de 10 bedste tastaturgenveje i Windows 10, som kan hjælpe dig i arbejdet, skolen og mere. Læs videre for at lære, hvordan du bruger dem effektivt.
Når du arbejder væk fra dit skrivebord, kan du få adgang til din pc ved hjælp af Windows Remote Desktop Connection. Denne guide hjælper dig med at aktivere og konfigurere indgående fjernskrivebordsforbindelser.
Opdag hvordan du tilpasser museindstillinger i Windows 10 for optimal brugeroplevelse. Juster kontrolfunktioner og hastighed effektivt.
Når du installerer en printer, bør din Windows 10-pc registrere din printer automatisk; trådløst på dit hjemmenetværk, eller tilsluttet printeren direkte til
Lær, hvordan du ændrer din standard Google-konto, og nyd nemheden ved at logge på én enkelt konto. Find hurtigt svar her!
Windows 10 indeholder flere mekanismer til at lære om hardware og software i dit system. For at få de mest detaljerede oplysninger, skal du bruge System Information-værktøjet.
Følg denne guide til, hvordan du ændrer din baggrund og får dit skrivebord til at se positivt unikt ud på Windows 11. Oplev tilpasningsmuligheder for at gøre din Windows 11 unik.
Printere er den perfekte måde at oprette fysiske versioner af elektroniske kvitteringer, fakturaer, formularer, breve og meget mere. Lær hvordan du annullerer udskriftsjobs effektivt.
Denne blog hjælper læsere med at deaktivere Copilot-funktionen på Windows, hvis de ikke ønsker at bruge AI-modellen.
Hvis du vil have Boogie Down Emote In Fortnite Gratis, så skal du aktivere et ekstra lag af beskyttelse, altså 2F-godkendelse. Læs dette for at vide, hvordan du gør det!




















