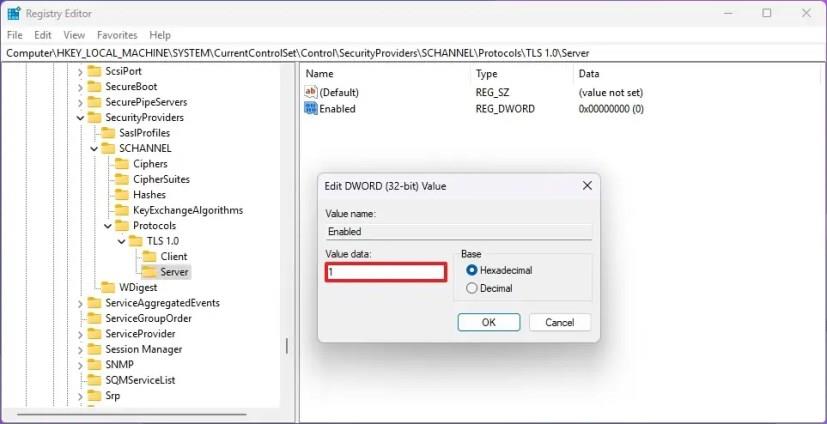- For at deaktivere File Explorer-fanerne skal du åbne ViveTool med kommandoprompt som admin.
- Kør
vivetool /disable /id:37634385kommandoen.
- Kør derefter
vivetool /disable /id:36354489kommandoen.
Windows 11 22H2 har en opdateret version af File Explorer, der bringer faner, der giver dig mulighed for at åbne mapper og drevplaceringer svarende til, hvordan du gennemser sider på internettet med din webbrowser.
Selvom dette har været en meget efterspurgt funktion i mange år, er det ikke noget alle brugere ønsker at bruge, og desværre inkluderer File Explorer ikke en mulighed for at deaktivere faner. Men hvis funktionen ikke er noget for dig, er det stadig muligt at fjerne fanerne ved hjælp af ViveTool-appen skabt af Rafael Rivera og Lucas på GitHub , som normalt bruges til at aktivere forhåndsvisning af eksperimentelle funktioner.
Denne vejledning vil lære dig trinene til at deaktivere fanefunktionen på Windows 11 22H2 .
Deaktiver faner til File Explorer på Windows 11
Brug disse trin for at deaktivere faner i File Explorer på Windows 11:
-
Åbn GitHub- webstedet .
-
Download filen ViveTool-vx.xxzip for at deaktivere fanefunktionen.
-
Dobbeltklik på zip-mappen for at åbne den med File Explorer.
-
Klik på knappen Udpak alt .
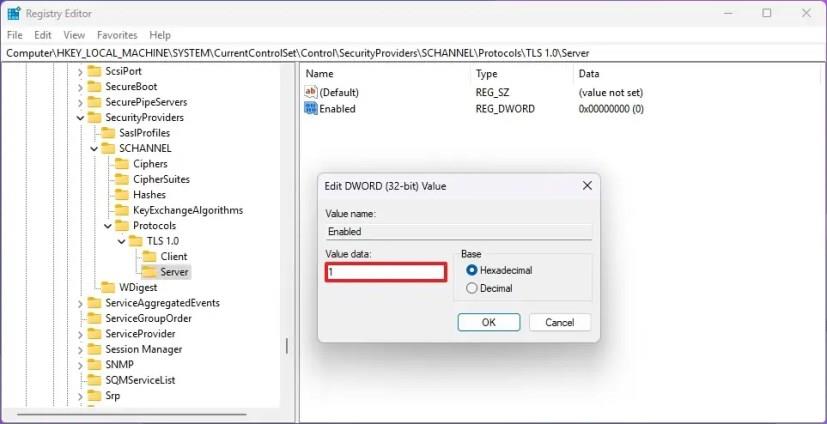
-
Klik på knappen Udpak .
-
Kopier stien til mappen.
-
Åbn Start .
-
Søg efter kommandoprompt , højreklik på det øverste resultat, og vælg indstillingen Kør som administrator .
-
Skriv følgende kommando for at navigere til ViveTool-mappen, og tryk på Enter :
cd c:\mappe\sti\ViveTool-v0.3.1
I kommandoen skal du huske at ændre stien til mappen med din sti.
-
Skriv følgende kommando for at deaktivere File Explorer-fanerne på Windows 11, og tryk på Enter :
vivetool / deaktiver /id:37634385 vivetool /deaktiver /id:36354489
-
Genstart computeren.
Når du har fuldført trinnene, skulle File Explorer nu have faner og det nye navigationsrudedesign på Windows 11 22H2.
Hvis du ombestemmer dig, kan du fortryde ændringerne med de samme instruktioner, men på trin 10 skal du sørge for at bruge disse kommandoer: vivetool /enable /id:37634385 og vivetool /enable /id:36354489 genstart derefter enheden.
Det er vigtigt at bemærke, at selvom disse kommandoer fortsætter med at virke, kan Microsoft fjerne muligheden for at deaktivere denne og andre funktioner i fremtidige opdateringer, hvilket betyder, at det ikke er garanteret, at faner forbliver deaktiveret på ubestemt tid.