Windows: Aktivér “Kør som en anden bruger”: 5 bedste metoder

Kør som en anden bruger mangler i menuen, når du højreklikker på et appikon i Microsoft Windows? Du kan bruge disse metoder til at aktivere det.
Den venstre knap på din mus er holdt op med at virke af en eller anden grund. I stedet for at smide det ud og købe en ny, kan du prøve følgende tips for at prøve at reparere det. Du ved aldrig, et af disse tips kan spare dig de penge, du ville have brugt på den nye mus.
Følgende tips dækker fra de mest grundlæggende rettelser til en, der kræver, at du afinstallerer ny software. Forhåbentlig kan du få din venstre museknap til at fungere igen ved at bruge en af de grundlæggende rettelser.
Før du prøver nogen rettelser, der kræver, at du justerer noget kompliceret i din computers indstillinger, lad os prøve nogle nemme rettelser. Har du kun dette problem på en bestemt computer? Hvis du ikke er sikker, kan du prøve at bruge musen på en anden computer.
Prøv at tjekke, om venstre museknap er den primære knap. For at kontrollere, gå til Indstillinger > Enheder > Mus . Ved at trykke på Windows- og I- tasterne åbner du Indstillinger . Derfra skal du bruge tabulator-, pil- og entertasterne til at flytte rundt.
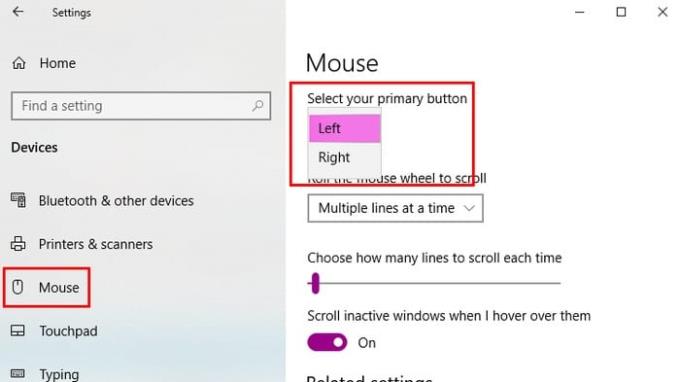
Andre grundlæggende rettelser, du kan prøve, kan omfatte genstart af din computer og ændring af den USB-port, du bruger. Måske er det ikke din mus, der fejler, men USB-porten er defekt.
Du vil blive overrasket over, hvor mange ting du kan rette med en simpel genstart. For at genstarte Windows Stifinder skal du trykke på Ctrl + Shift + Esc, og Task Manager skal åbne. Hvis du ikke kan se fanen Processer, skal du navigere dig frem til menuen med flere muligheder nederst. Den Tab tasten vil hjælpe dig med at vælge den Genstart mulighed, men tryk på Enter -tasten for at vælge det.
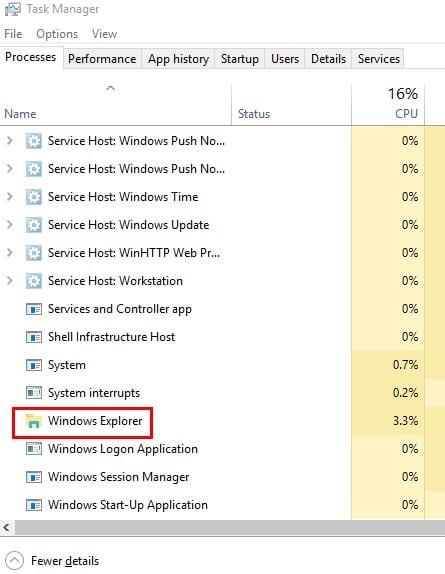
Ødelagte Windows-filer kan forårsage problemer, og et af disse problemer forhindrer dig i at bruge musens venstre knap. For at se, om du har beskadigede Windows-filer, skal du bruge PowerShell. For at åbne den skal du højreklikke på startmenuen eller søge efter den.
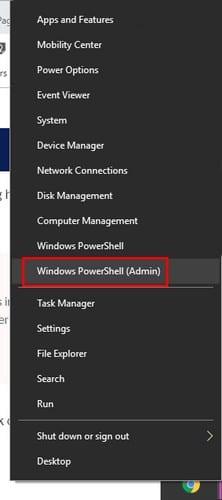
Skriv sfc /scannow , og tryk derefter på Enter- tasten. Når processen er overstået, vil den enten vise dig, at der ikke er nogen integritetskrænkelser, at den har fundet korrupte filer og rettet dem, eller den kan informere dig om, at den fandt beskadigede filer, men de er der stadig.
Hvis du fik denne sidste mulighed, ville følgende kode starte en proces for at rette dem, men det kan tage et stykke tid. Skriv DISM/Online/Cleanup-Image /RestoreHealth og tryk på Enter . Nu ville være et godt tidspunkt at få den kop kaffe.
Software spiller ikke altid godt sammen med andre software. Hvis du har bemærket, at venstre museknap holdt op med at virke efter at have installeret noget, kan det være grunden til, at knappen ikke virker.
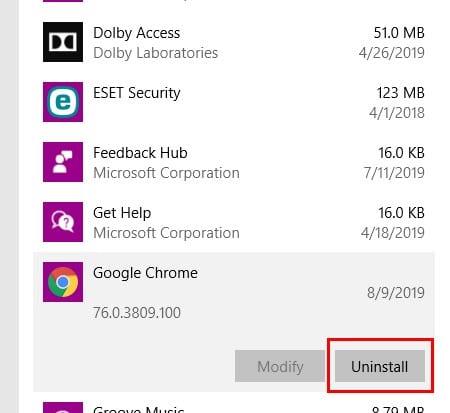
Du kan afinstallere softwaren ved at gå til Indstillinger > Apps > Apps og funktioner . Klik på den software, du tror, der forårsager problemet, og klik på afinstaller-knappen.
Det er altid en god idé at holde alle apps og programmer opdaterede, da de også bringer vigtige rettelser. For at opdatere dine musedrivere skal du højreklikke på Start-menuen og vælge Enhedshåndtering . Du kan også vælge muligheden ved at højreklikke på den.
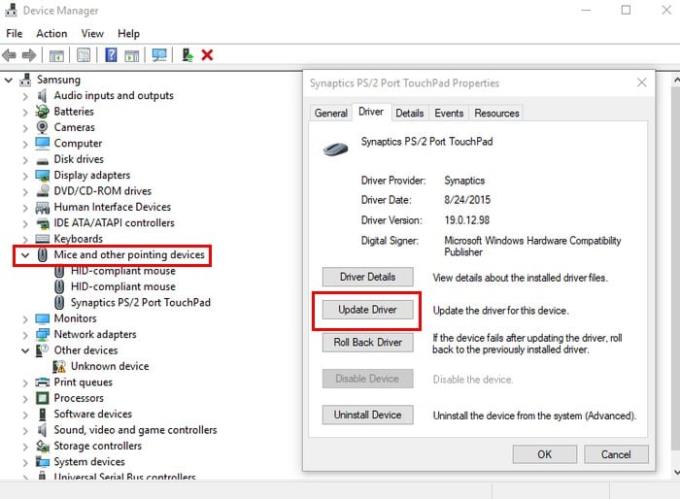
Klik på Mus og andre pegeredskaber . Klik på oplysninger om din musemodel, og tryk på Enter . Når boksen Egenskaber vises, skal du vælge knappen Opdater driver . Brug tabulator- og piletasterne til at flytte rundt.
ClickClock er en nyttig funktion, da den giver dig mulighed for at trække og slippe filer uden at skulle bruge venstre museknap. Hvis du tror, at du kan se på et hardwareproblem og skal fortsætte med at bruge musen, indtil den nye er leveret, kan denne funktion hjælpe.
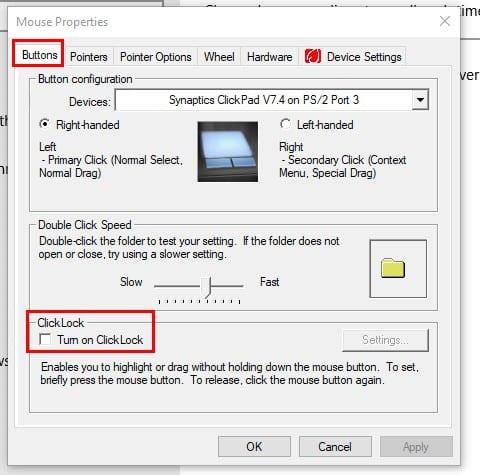
For at aktivere ClickLock skal du gå til Start > Indstillinger > Enheder > Mus > Relaterede indstillinger > Yderligere museindstillinger . I Egenskaber for mus skal du gå til fanen Knapper og markere afkrydsningsfeltet for ClickLock- indstillingen. Klik på OK .
Enheder holder op med at virke af de mærkeligste årsager. Forhåbentlig hjalp et af de tidligere nævnte tips. Hvor længe har din mus givet dig problemer?
Kør som en anden bruger mangler i menuen, når du højreklikker på et appikon i Microsoft Windows? Du kan bruge disse metoder til at aktivere det.
Hvis du ser fejlen Windows Online Troubleshooting Service Is Disabled, når du bruger en Windows-fejlfinder, skal du læse denne artikel nu!
Sådan aktiveres eller deaktiveres Microsoft Windows Filbeskyttelsesfunktion ved hjælp af Registreringseditoren og andre metoder til Windows 10 og 11.
Denne vejledning viser dig, hvordan du ændrer indstillingerne for UAC i Microsoft Windows.
Hvis du ikke kan ændre dine musens indstillinger i Windows 10, opdater eller geninstallér musedriverne. Eller kør fejlfinderen til Hardware og enheder.
Her finder du de 10 bedste tastaturgenveje i Windows 10, som kan hjælpe dig i arbejdet, skolen og mere. Læs videre for at lære, hvordan du bruger dem effektivt.
Når du arbejder væk fra dit skrivebord, kan du få adgang til din pc ved hjælp af Windows Remote Desktop Connection. Denne guide hjælper dig med at aktivere og konfigurere indgående fjernskrivebordsforbindelser.
Opdag hvordan du tilpasser museindstillinger i Windows 10 for optimal brugeroplevelse. Juster kontrolfunktioner og hastighed effektivt.
Du kan nu bruge nemmere og hurtigere tastaturgenveje til at lukke Windows 10 eller aktivere Windows 10 Dvaletilstand uden at bruge musen.
Når du installerer en printer, bør din Windows 10-pc registrere din printer automatisk; trådløst på dit hjemmenetværk, eller tilsluttet printeren direkte til
Lær hvordan man logger ind som administrator på Windows 11 og Windows 10 med denne omfattende guide. Få tips og metoder til at håndtere administratorkonti effektivt.
Oplev effektive metoder til at administrere opstartsprogrammer i Windows 10 og optimere din pc-ytelse.
Find out hvordan du effektivt får hjælp i Windows 10 og 11. Få svar på dine spørgsmål med de bedste metoder til support.
Fjern Bing fra startmenuen i Windows 11 og 10 med vores comprehensive guide, der inkluderer metoder såsom Indstillinger, registreringsdatabasen og gruppepolitikker.
Følg denne guide til at opdatere USB-drivere i Windows 10 og løse forbindelsesproblemer med eksterne enheder.
Windows 10 indeholder flere mekanismer til at lære om hardware og software i dit system. For at få de mest detaljerede oplysninger, skal du bruge System Information-værktøjet.
For at nulstille Windows 10, skal du åbne Indstillinger > Opdatering og sikkerhed > Gendannelse, klikke på Kom i gang på Nulstil denne pc og vælge Fjern alt.
Følg denne guide til, hvordan du ændrer din baggrund og får dit skrivebord til at se positivt unikt ud på Windows 11. Oplev tilpasningsmuligheder for at gøre din Windows 11 unik.
Hvis din skærm ikke viser de rigtige farver, kan du justere indstillingerne ved hjælp af Farvestyring i Windows 10 for at se den korrekte farveprofil.
Lær hvordan du konfigurerer File Explorer i Windows 10 til at åbne direkte i "Denne pc" for nem adgang til dine filer og mapper.
Apple har introduceret iOS 26 – en større opdatering med et helt nyt design med frostet glas, smartere oplevelser og forbedringer af velkendte apps.
Studerende har brug for en specifik type bærbar computer til deres studier. Den skal ikke kun være kraftig nok til at præstere godt i deres valgte fag, men også kompakt og let nok til at kunne bæres rundt hele dagen.
I denne artikel vil vi guide dig til, hvordan du genvinder adgang til din harddisk, når den fejler. Lad os følge med!
Ved første øjekast ligner AirPods alle andre ægte trådløse øretelefoner. Men alt dette ændrede sig, da et par mindre kendte funktioner blev opdaget.
Det er enkelt at tilføje en printer til Windows 10, selvom processen for kablede enheder vil være anderledes end for trådløse enheder.
Som du ved, er RAM en meget vigtig hardwaredel i en computer, der fungerer som hukommelse til at behandle data og er den faktor, der bestemmer hastigheden på en bærbar computer eller pc. I artiklen nedenfor vil WebTech360 introducere dig til nogle måder at kontrollere for RAM-fejl ved hjælp af software på Windows.
Har du lige købt en SSD i håbet om at opgradere din computers interne lager, men ved ikke, hvordan du installerer SSD? Læs denne artikel nu!
Sådan aktiveres scanning på Canon Pixma MG5220, når du er løbet tør for blæk.
Uanset om du leder efter en NAS til dit hjem eller kontor, så tjek denne liste over de bedste NAS lagringsenheder.
Hvis din Powerbeats Pro ikke oplades, skal du bruge en anden strømkilde og rengøre dine earbuds. Lad etuiet være åbent, mens du oplader dine earbuds.


























