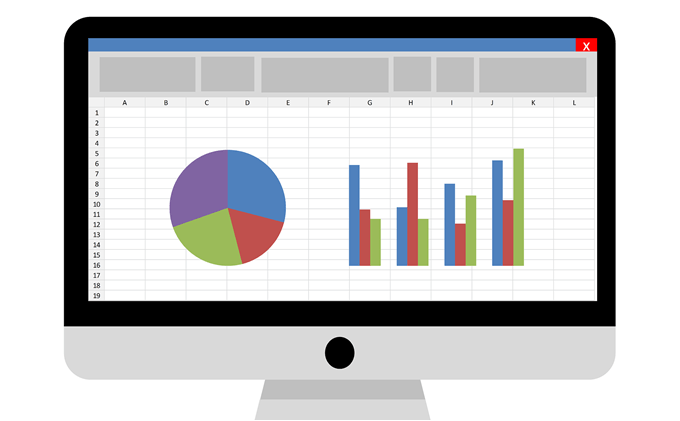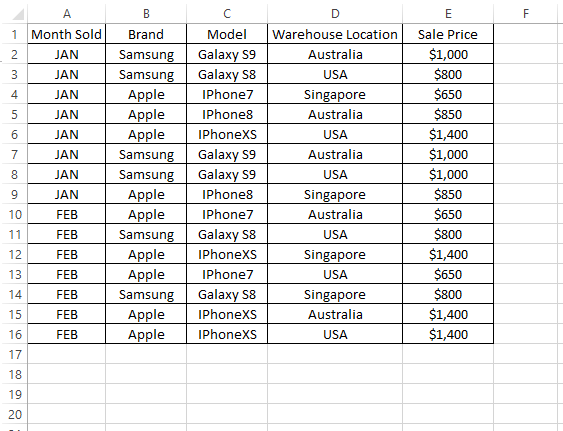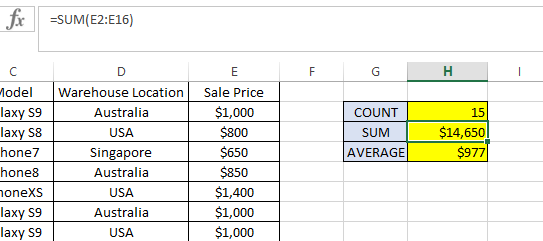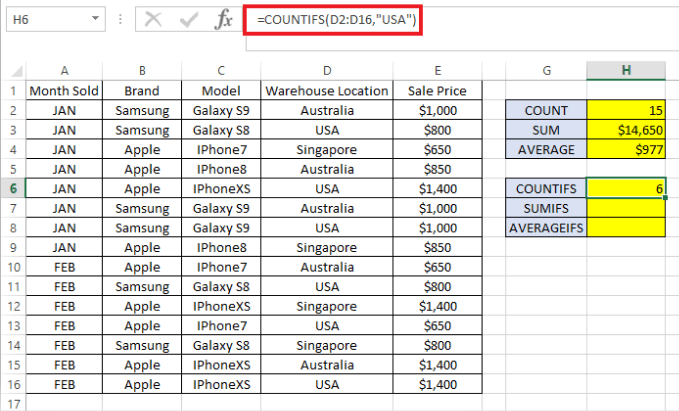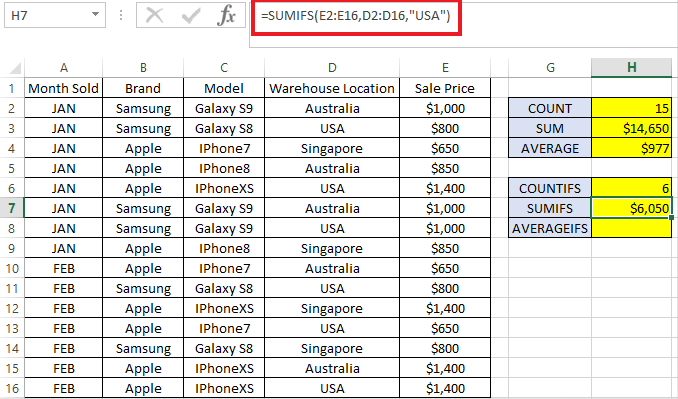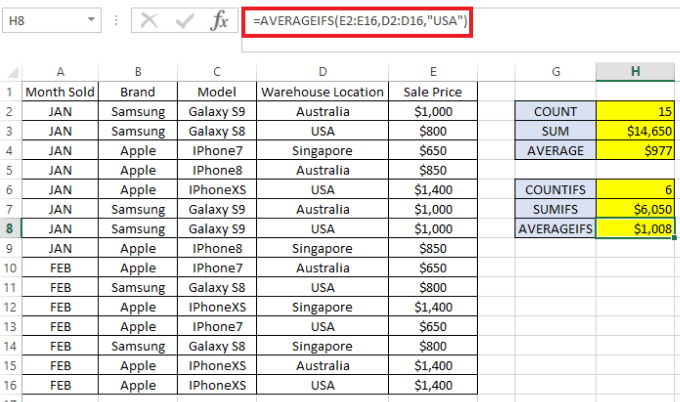Tři nejčastěji používané vzorce v Excelu, které provádějí jednoduché matematické výpočty, jsou COUNT , SUM a AVERAGE . Ať už spravujete finanční rozpočet v Excelu, nebo jen sledujete svou příští dovolenou, pravděpodobně jste již některou z těchto funkcí používali.
V tomto článku si projdeme základy těchto tří funkcí a jejich relevantních a užitečných protějšků: COUNTIFS, SUMIFS a AVERAGEIFS.
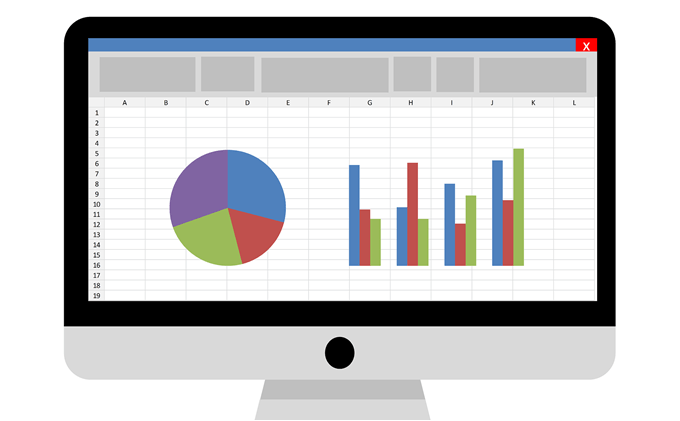
Řekněme, že zakládáme nový online obchod s mobilními telefony a máme list se seznamem prodejů, které jsme uskutečnili za první dva měsíce. Stáhněte si ukázkovou excelovou tabulku zde .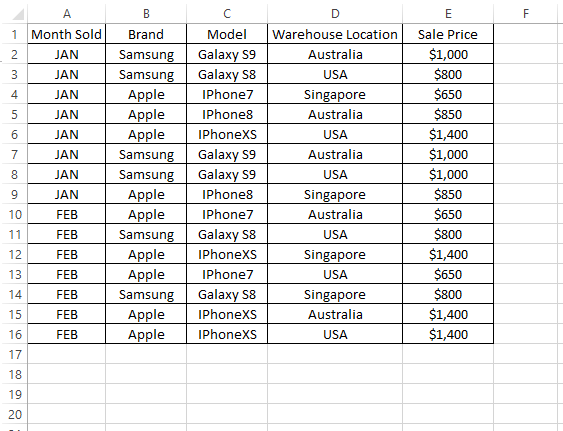
Excel POČET, SOUČET a PRŮMĚR
Chcete-li zjistit, kolik mobilních telefonů jsme prodali, můžeme rychle použít vzorec COUNT , jak je uvedeno níže:
=POČET(E2:E16)
Na druhou stranu, abychom získali celkový objem prodeje, který jsme provedli, můžeme použít vzorec SUM , jak je uvedeno níže:
=SUM(E2:E16)
A konečně, abychom zjistili průměrné prodeje, které jsme provedli pro všechny telefony, můžeme použít vzorec PRŮMĚR , jak je uvedeno níže:
=PRŮMĚR (E2:E16)
Výsledek by měl být následující:
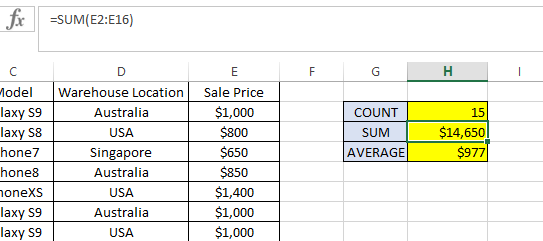
Vzorce COUNT, SUM a AVERAGE budou fungovat pouze pro záznamy, kde je hodnota buňky ve formátu čísla. Jakýkoli záznam v rozsahu vzorců (tj . E2:E16 v tomto příkladu), který není ve formátu čísla, bude ignorován.
Zajistěte tedy, aby všechny buňky ve vzorcích COUNT, SUM a AVERAGE byly naformátovány jako Číslo , nikoli Text . Zkuste použít stejný vzorec, ale s rozsahem E:E místo E2:E16 . Vrátí stejný výsledek jako předtím, protože ignoruje hlavičku (tj . Sale Price ), která je v textovém formátu.
Co když teď chceme znát počet prodejů, celkový objem prodejů a průměrný objem prodejů na jeden telefon, pouze pro ty prodané v USA? Zde hrají důležitou roli COUNTIFS, SUMIFS a AVERAGEIFS. Dodržujte vzorec níže:
COUNTIFS
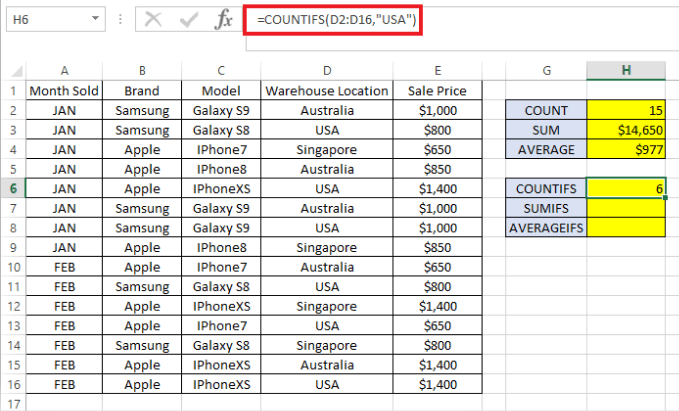
Rozdělení vzorce:
- =COUNTIFS( – „=“ označuje začátek vzorce v buňce a COUNTIFS je první část funkce Excelu, kterou používáme.
- D2:D16 – Odkazuje na rozsah dat pro kontrolu, zda splňuje kritéria, která mají být zahrnuta do vzorce počtu.
- „USA“ – Kritéria, která je třeba hledat ve specifikovaném rozsahu dat ( D2:D16 )
- ) – Závěrečná závorka označující konec vzorce.
Vzorec vrací 6, což je počet prodejů produktů odeslaných ze skladu v USA.
SUMIFS
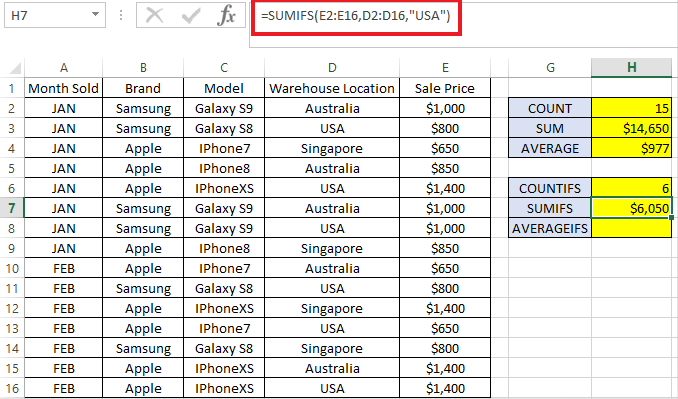
Rozdělení vzorce:
- =SUMIFS( – „=“ opět označuje začátek vzorce.
- E2:E16 – Odkazuje na rozsah dat, které bychom chtěli sečíst, tj. prodejní cenu v našem příkladu.
- D2:D16 – Odkazuje na rozsah dat, abyste zjistili, zda splňují kritéria, která mají být zahrnuta do celkové částky.
- „USA“ – Kritéria, která je třeba hledat ve specifikovaném rozsahu dat ( D2:D16 )
- ) – Závěrečná závorka označující konec vzorce.
Vzorec ukazuje celkové tržby ve výši 6 050 USD , které byly uskutečněny za produkty odeslané ze skladu v USA.
PRŮMĚRNÉ
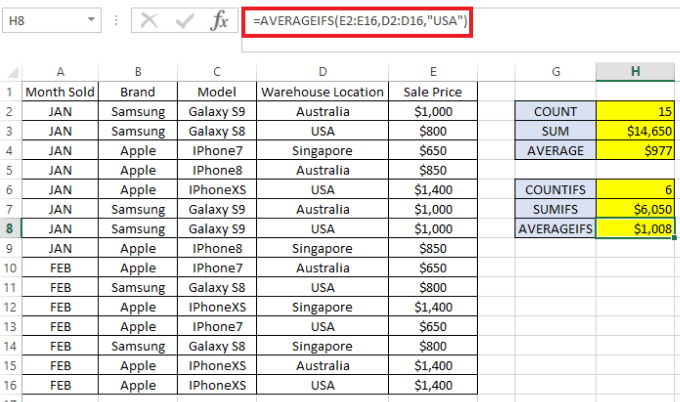
Rozdělení vzorce:
- =AVERAGEIFS( – „=“ označuje začátek vzorce.
- E2:E16 – Týká se rozsahu dat, které bychom chtěli zprůměrovat. V tomto příkladu chceme získat průměrnou výši prodejů pro všechny telefony prodávané v USA.
- D2:D16 – Odkazuje na rozsah dat pro kontrolu, zda splňuje kritéria, která mají být zahrnuta do průměrného vzorce.
- „USA“ – Kritéria, která je třeba hledat v uvedeném rozsahu dat
- ) – Závorka označující konce vzorce.
Vzorec ukazuje, že jsme produkt prodali za přibližně 1 008 $ za telefon v USA.
Všechny tři vzorce mohou mít více než jedno kritérium. Například pokud chceme znát stejná čísla (tj . COUNT , SUM a AVERAGE ) pro produkty prodávané v USA , ale konkrétně pouze pro značku Samsung , stačí přidat rozsah dat ke kontrole následovaný jejími kritérii.
Podívejte se prosím na níže uvedený příklad, kde je k počátečním kontrolám kritérií přidáno druhé kritérium. (Modrý text označuje první kritérium a červený označuje druhé kritérium)
=COUNTIFS(D2:D16,"USA", B2:B16,"Samsung") =SUMIFS(E2:E16,D2:D16,"USA", B2:B16,"Samsung") =AVERAGEIFS(E2:E16,D2 :D16,"USA", B2:B16,Samsung")
Všimnete si, že Excel má také vzorce COUNTIF , SUMIF a AVERAGEIF bez přípony „S“ . Používají se podobně jako COUNTIFS , SUMIFS a AVERAGEIFS . Avšak ty bez přípony „S“ ve vzorci mají omezení, že povolují pouze jedno kritérium na vzorec.
Protože je syntaxe mírně odlišná, doporučil bych používat pouze COUNTIFS , SUMIFS a AVERAGEIFS , protože je lze v případě potřeby použít pro jedno nebo více kritérií. Užívat si!