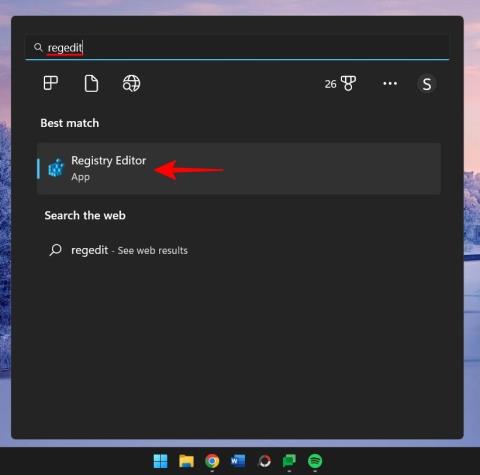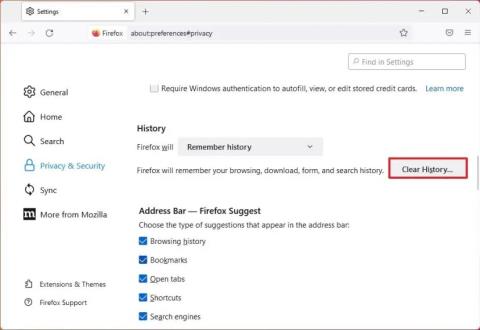Jak urychlit spouštění systému Windows 11

Chcete-li urychlit spouštění systému Windows 11, můžete povolit rychlé spuštění, změnit režim napájení, uvolnit místo, vyhledat viry, defragmentovat a další.

K nové Bing Chat AI můžete přistupovat z Google Chrome nebo Mozilla Firefox a v této příručce se dozvíte, jak na to. Přestože je nová integrace Bing s ChatGPT (GPT-4) k dispozici prakticky na jakékoli platformě, musíte používat Microsoft Edge na Windows 11 , 10, macOS nebo Linux.
Je však možné přistupovat k Bing Chat AI z jiných moderních prohlížečů (jako je Chrome nebo Firefox). Stačí změnit nastavení „user agent“ a přimět Bing, aby si myslel, že jako prohlížeč používáte Microsoft Edge . To je samozřejmě možné pouze v případě, že jste se již zaregistrovali pro přístup k chatbotu .
Tato příručka vás naučí, jak používat novou Bing Chat AI z libovolného prohlížeče, včetně Chrome a Firefoxu ve Windows 11.
Chcete-li získat přístup k novému Bingu s ChatGPT z Chrome, postupujte takto:
Otevřete Chrome .
Kliknutím na klávesu „F12“ otevřete rozhraní DevTools.
Rychlý tip: Můžete také kliknout pravým tlačítkem myši na stránku a vybrat možnost „Inspect“ pro otevření DevTools.
Klikněte na tlačítko „Přizpůsobit a ovládat DevTools“ (tři tečky), vyberte nabídku Další nástroje a vyberte možnost Podmínky sítě .
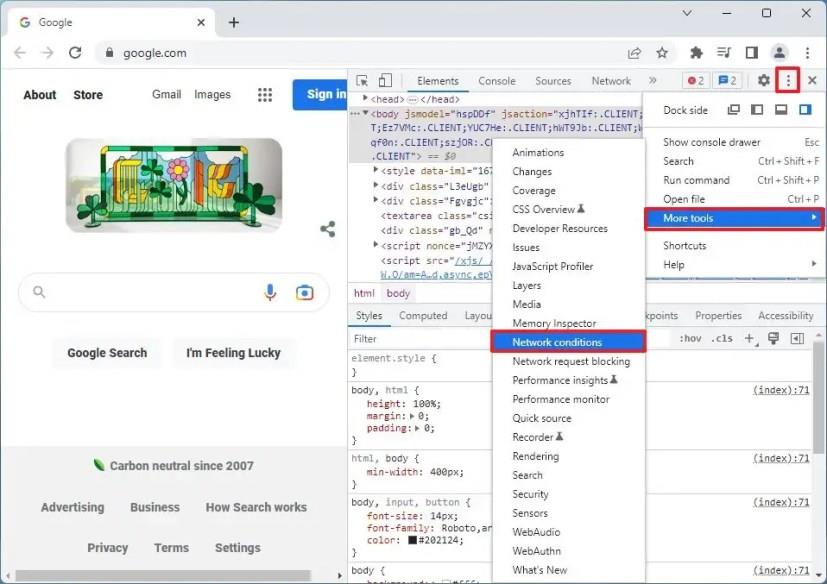
V části „User agent“ zrušte zaškrtnutí možnosti „Použít výchozí prohlížeč“ .
Chcete-li povolit přístup k chatu Bing z Chromu, vyberte možnost „Microsoft Edge (Chromium) – Windows“ .
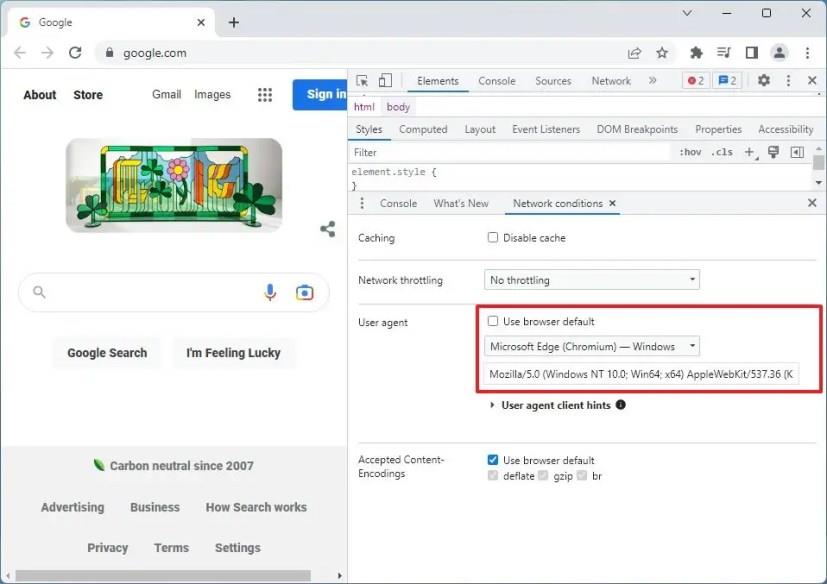
Po dokončení těchto kroků byste nyní měli být schopni používat nový Bing s integrací ChatGPT z Google Chrome.
Pokud již nepotřebujete přístup k chatbotu, můžete použít stejné pokyny uvedené výše, ale v kroku 4 zaškrtněte možnost „Použít výchozí prohlížeč“ .
Pro přístup k Bing Chatu z Firefoxu použijte tyto kroky:
Otevřete Firefox .
Do adresního řádku zadejte následující příkaz a stiskněte Enter :
about:config
Klikněte na tlačítko „Přijmout riziko a pokračovat“ .
Vyhledejte general.useragent.override a klikněte na možnost Řetězec .
Klepněte na tlačítko Plus .
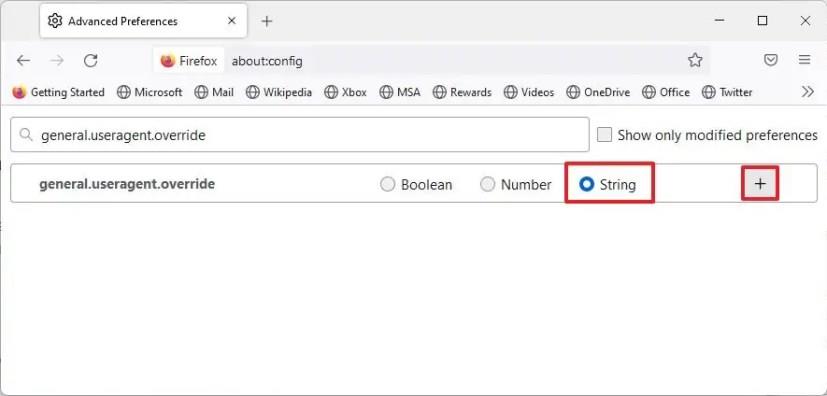
Zkopírujte a vložte následující řetězec uživatelského agenta pro přístup k Bing Chatu z Firefoxu a klikněte na tlačítko Uložit:
Mozilla/5.0 (Windows NT 10.0; Win64; x64) AppleWebKit/537.36 (KHTML, jako Gecko) Chrome/111.0.0.0 Safari/537.36 Edg/111.0.100.0
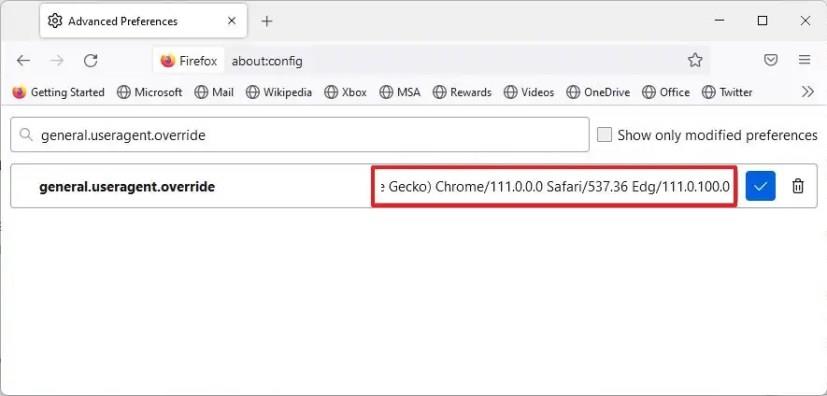
Po dokončení kroků můžete začít používat novou Bing Chat AI z Mozilla Firefox.
Chcete-li vrátit nastavení zpět na výchozí hodnoty, můžete použít stejné pokyny, ale v kroku 4 kliknutím na tlačítko „Odstranit“ odstraňte řetězec.
Je důležité poznamenat, že není jasné, zda Microsoft plánuje vytvořit novou umělou inteligenci Bing exkluzivní pro prohlížeč Microsoft Edge, ale v době psaní tohoto článku je možné přistupovat k chatu pomocí jiného prohlížeče. Je však možné změnit nastavení „user agent“ v prohlížeči, abyste získali přístup k náhledu nového vyhledávání.
Chcete-li přistupovat k chatu Bing z prohlížeče Chrome nebo Firefox bez úpravy nastavení prohlížeče, postupujte takto:
Otevřete Průzkumník souborů .
Prohlížeč přejděte na následující cestu:
%PROGRAMDATA%\Microsoft\Windows\Nabídka Start\Programy
Klikněte pravým tlačítkem a zkopírujte zástupce Google Chrome nebo Firefox .
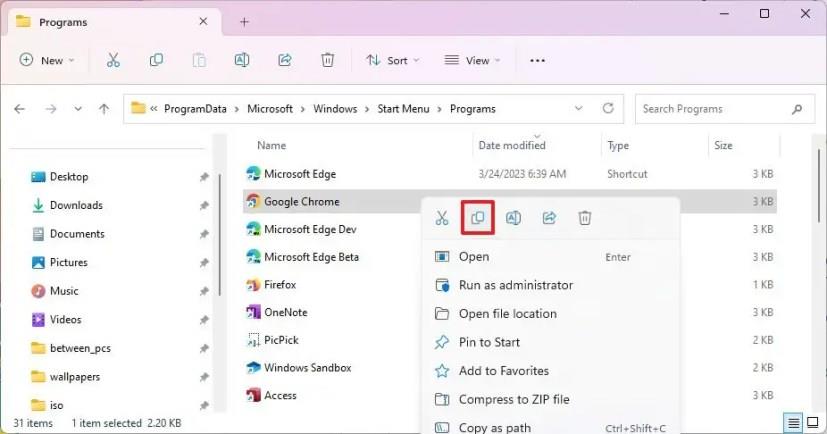
Klepněte pravým tlačítkem myši na plochu a vyberte možnost Vložit .
Klepněte pravým tlačítkem myši na zástupce a vyberte možnost Vlastnosti .
Klepněte na kartu Zástupce .
V nastavení „Target“ přidejte následující konfiguraci pro přístup k Bing Chat AI na konci řádku (přidejte mezeru mezi řádky):
"https://www.bing.com/search?q=Bing+AI&showconv=1&FORM=hpcodx" --user-agent="Mozilla/5.0 (Windows NT 10.0) AppleWebKit/537.36 (KHTML, jako Gecko) Chrome/110.0 .0.0 Safari/537.36 Edg/110.0.1587.57"
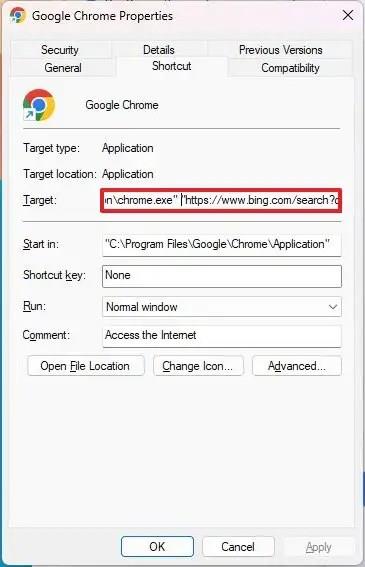
Klikněte na tlačítko Použít .
Klepněte na tlačítko OK .
Po dokončení těchto kroků můžete pomocí zkratky otevřít Bing s integrací ChatGPT v Chrome nebo Firefoxu, aniž byste museli upravovat nastavení prohlížeče.
Případně můžete také použít rozšíření prohlížeče, jako je „Bing Chat pro všechny prohlížeče“, které můžete přidat do Google Chrome nebo Mozilla Firefox a získat tak přístup k Bing Chat AI. Pro přístup k chatbotu stačí nainstalovat rozšíření a poté otevřít nebo obnovit stránku Bing.
Chcete-li urychlit spouštění systému Windows 11, můžete povolit rychlé spuštění, změnit režim napájení, uvolnit místo, vyhledat viry, defragmentovat a další.
Chcete-li povolit ochranu systému ve Windows 11, otevřete Vlastnosti systému, vyberte jednotku a na stránce Konfigurovat vyberte Zapnout ochranu systému.
Chcete-li najít procesy zamykání souboru ve Windows 11, povolte PowerToys File Locksmith, klikněte pravým tlačítkem na soubor a vyberte „Co používá tento soubor“.
Chcete-li odebrat písmeno jednotky Windows 11, otevřete Nastavení > Systém > Úložiště > Pokročilá nastavení úložiště > Disky a svazky, odeberte písmeno jednotky.
Chcete-li zálohovat nastavení PowerToys ve Windows 11, otevřete PowerToys > Obecné a klikněte na tlačítko Zálohovat. Klepnutím na tlačítko Obnovit obnovíte nastavení.
Chcete-li přemapovat klávesu nebo zkratku ve Windows 11, otevřete PowerToys > Správce klávesnice a vyberte funkci přemapování a znovu přiřaďte klávesu nebo zkratku.
Chcete-li vyřešit problémy se změnou měřítka s rozmazanými aplikacemi ve Windows 10, otevřete Nastavení > Systém > Zobrazení > Pokročilá nastavení měřítka zapněte možnost nerozmazané.
Chcete-li sdílet myš a klávesnici mezi počítači s Windows 11, otevřete PowerToys > Mouse Windows Borders, zapněte funkci a nastavte připojení.
Chcete-li opravit zjišťování sítě ve Windows 11, povolte funkci, zkontrolujte služby, nakonfigurujte bránu firewall nebo resetujte síťové adaptéry. Zde je postup.
Chcete-li změnit přidělení paměti WSA v systému Windows 11, otevřete WSA > Systém > Paměť a výkon a upravte nastavení alokace paměti.
Chcete-li vytvořit automatické zálohování souborů ve Windows 11, můžete použít Historie souborů, Zálohování Windows a OneDrive. Zde je postup.
Pro přístup k Bing Chat AI z Chrome nebo Firefoxu musíte změnit uživatelského agenta prohlížečů na Microsoft Edge. Zde je postup.
Chcete-li zjistit IP adresu ve Windows 11, můžete použít příkazový řádek, PowerShell a Nastavení. Pokud chcete svou externí IP, použijte prohlížeč.
Chcete-li vytvořit nový profil na Windows Terminal, otevřete Nastavení, klikněte na Přidat nový profil a Nový prázdný profil a zadejte cestu nástroje.
Chcete-li zjistit IP adresu směrovače v systému Windows 11, otevřete příkazový řádek (admin), spusťte příkaz ipconfig a zkontrolujte výchozí adresu brány.
Chcete-li v Chromu povolit barevný motiv založený na tapetě nové karty, povolte NTP Comprehensive Theming a Přizpůsobte příznaky extrakce barev Chrome
Chcete-li vytvořit proměnné prostředí ve Windows 11 (10), otevřete Vlastnosti systému > Upřesnit > Proměnné prostředí a vytvořte novou proměnnou.
K přenosu souborů ze starého do nového počítače v systému Windows 11 můžete použít cloudové služby, jako je OneDrive, sdílení souborů nebo jednotka UBS.
Chcete-li změnit nastavení Snímání přítomnosti ve Windows 11 23H2, otevřete Nastavení > Systém > Napájení a baterie > Snímání přítomnosti. Zde je postup.
PowerToys FancyZones vám umožňuje vytvářet vlastní rozvržení uchopení ve Windows 11, protože rozvržení uchopení je omezené a neumožňuje upravovat nastavení.
Podívejte se na různé nástroje, které můžete použít k úpravě obrázku pomocí prohlížeče Microsoft Edge. Všechny zmíněné doplňky jsou zdarma.
Statečný prohlížeč nabízí různé možnosti zabezpečení, ze kterých si můžete vybrat, abyste se při návštěvě své oblíbené stránky cítili bezpečně. Podívejte se, které to jsou.
Zjistěte ty nejlepší příznaky Chrome, které můžete použít ke zlepšení procházení Google Chrome a k maximálnímu využití vašeho prohlížeče!
Podívejte se, jak můžete mít své oblíbené položky v prohlížeči Edge pod kontrolou. A jak je můžete synchronizovat na všech svých zařízeních.
Podívejte se, jak snadné je zjistit, jakou verzi pro svůj oblíbený prohlížeč používáte. Objevte jednoduché kroky.
Zapomeňte na aplikace třetích stran pro pořizování snímků obrazovky; Edge má vestavěnou funkci, která se o to dokáže postarat. Zde je návod, jak jej používat.
Chcete-li povolit rozdělenou obrazovku na Microsoft Edge, otevřete stránku edge://flags/#edge-split-screen a poté povolte možnost „Microsoft Edge Split screen“.
Microsoft je známý tím, že uživatelům Windows tlačí Edge po krku. Až donedávna stála i změna jeho statusu jako výchozího prohlížeče pořádný kus času. A právě když někteří z nás…
Chcete-li vymazat mezipaměť Firefoxu nebo soubory cookie, otevřete Nastavení > Soukromí a zabezpečení, klikněte na Vymazat historii, vyberte Vše, zaškrtněte Soubory cookie a mezipaměť.
Zobrazuje váš počítač občas při používání prohlížeče Google Chrome neobvyklé upozornění „Kritická chyba Google Chrome“? Vysvětlíme, co znamená chybová zpráva, a uvedeme některé faktory odpovědné za chybu.