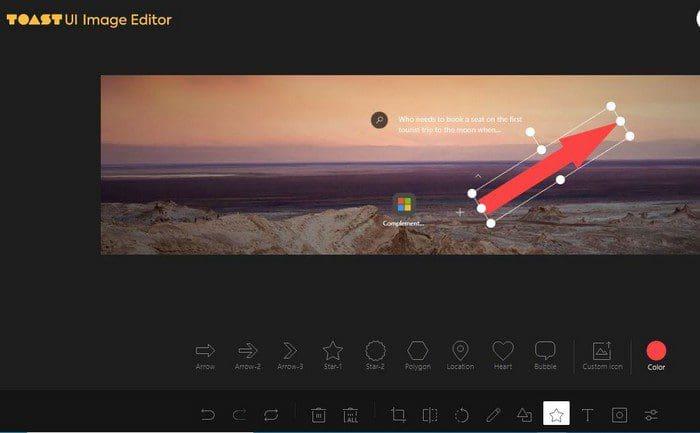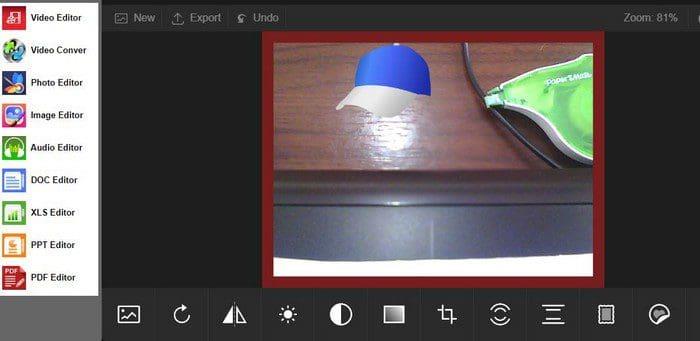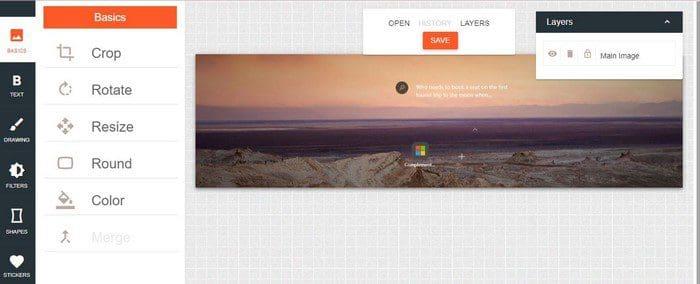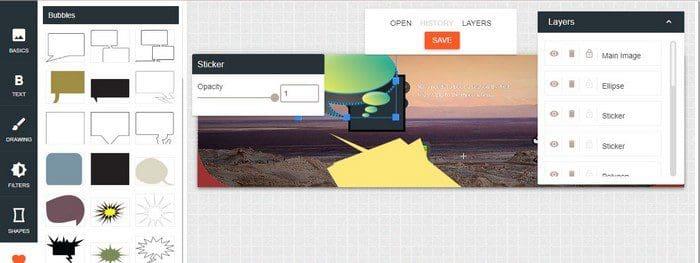S každým dalším dnem je pro uživatele běžnější, aby si sami upravovali fotografie na svých počítačích. Lepší fotoaparáty smartphonů způsobily, že jsme chtěli pořizovat ještě více snímků. Nezapomeňte, že existují doplňky Microsoft Edge, které můžete použít k úpravě těchto obrázků. Jsou zdarma a mohou vám pomoci provést potřebné změny obrázků.
Obsah
Toast UI Image Editor pro Edge
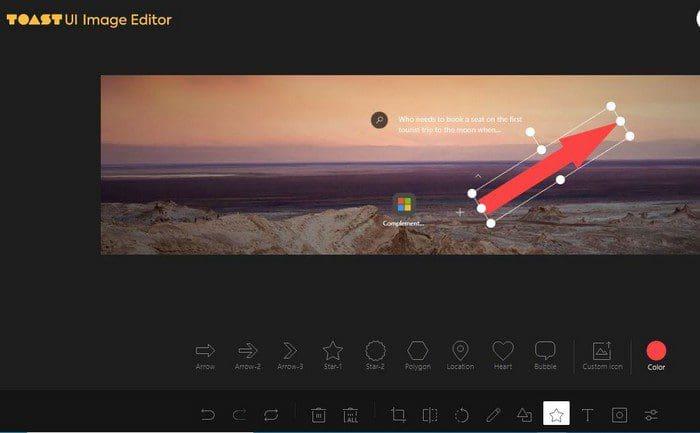
Toast UI Image Editor je okrajový doplněk, který by vám mohl pomoci. Editor fotografií přijímá nejoblíbenější formáty. Můžete například nahrát obrázky JPG, JEPG, PNG a GIF. Můžete například přidat zaoblené rohy, změnit jas/kontrast, přidat filtry, přidat text a textové bubliny, převrátit a přidat tvary. Vpravo nahoře také uvidíte tlačítko pro stažení, abyste si mohli obrázek uložit.
Editor fotek
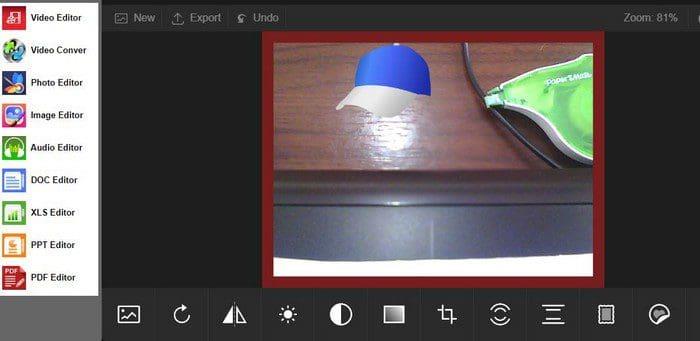
Následující editor fotografií vám umožňuje nahrát obrázek z počítače nebo můžete pomocí webové kamery pořídit nový. Poskytuje vám různé editační nástroje, ze kterých si můžete vybrat. Můžete si vybrat z možností, jako jsou:
- Štětec
- Text
- Samolepky
- Rámečky
- Změna sklonu
- Radiální rozostření
- Oříznutí
- Nasycení
- Kontrast
- Jas
- Překlopit
- Otáčení
- Filtry
Jednoduchý editor obrázků online
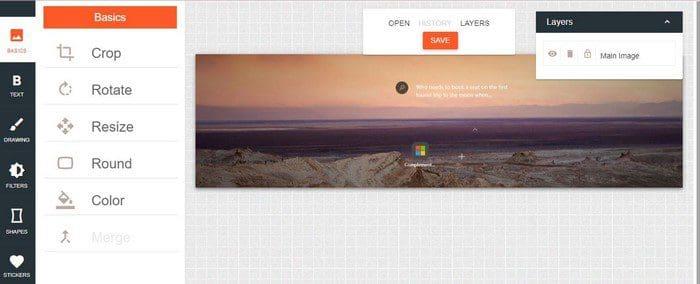
S Simple Photo Editor Online není třeba se registrovat, abyste jej mohli začít používat. Na výběr máte také různé a užitečné nástroje. Například na kartě Základní můžete použít nástroje, jako jsou:
- Oříznutí
- Točit se
- Změnit velikost
- Kolo
- Barva
- Spojit
Na kartě Text jsou na výběr různá písma. Vždy můžete použít vyhledávací nástroj, pokud nemůžete najít ten, který chcete. Pomocí možnosti Kreslení si můžete vybrat z různých typů štětců.

Existují také různé možnosti filtrů, které můžete přidat ke svým obrázkům. Budete mít také možnost přidat různé tvary. Můžete přidat tvary, jako jsou kruhy, obdélníky, trojúhelníky, elipsy a mnohoúhelníky. Každá možnost bude mít další možnosti přizpůsobení toho, co přidáváte. Pokud ke svým obrázkům rádi přidáváte samolepky, budete rádi, když budete vědět, že jich máte na výběr mnoho. Můžete si vybrat z kategorií, jako jsou bubliny, hvězdy, doprava, čmáranice, památky, pláž, zvířata a mraky.
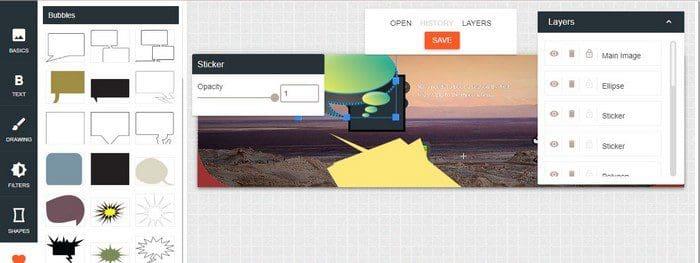
Závěr
Pokud jde o obrázky, vždy se najde něco, co budete chtít upravit. Dobrou zprávou je, že Edge je plný skvělých doplňků, ze kterých si můžete vybrat. Nezapomeňte, že můžete přidat také doplňky Chrome. Jak velkou úpravou budou vaše obrázky procházet? Podělte se o své myšlenky v komentářích níže a nezapomeňte článek sdílet s ostatními na sociálních sítích.