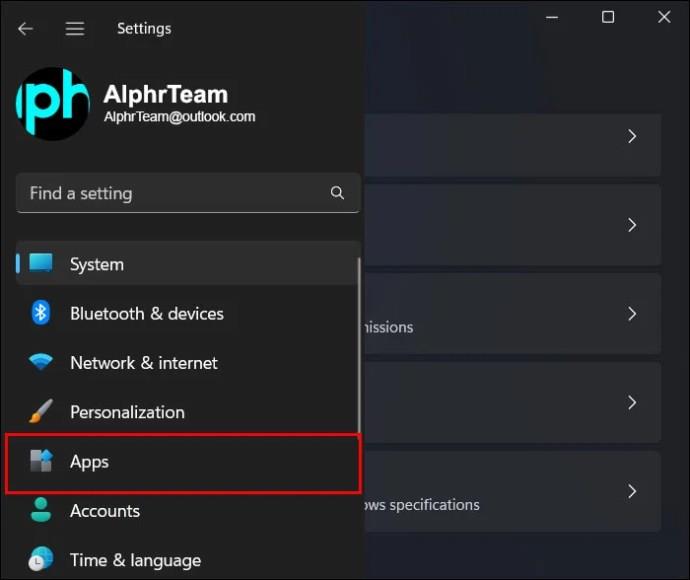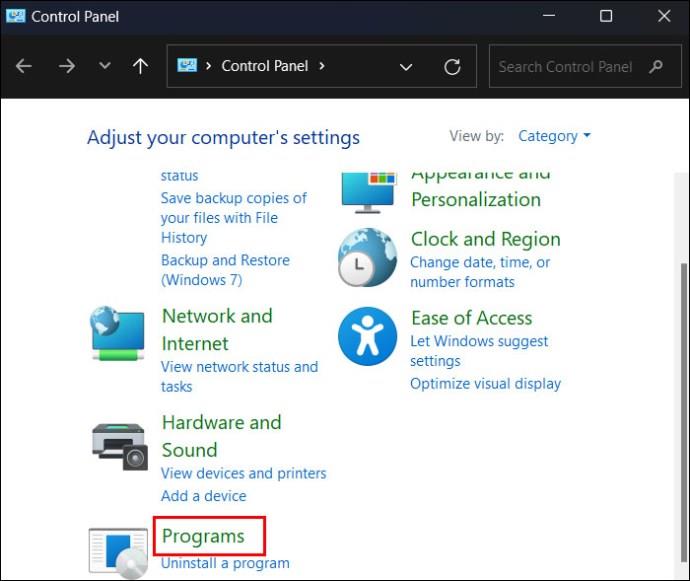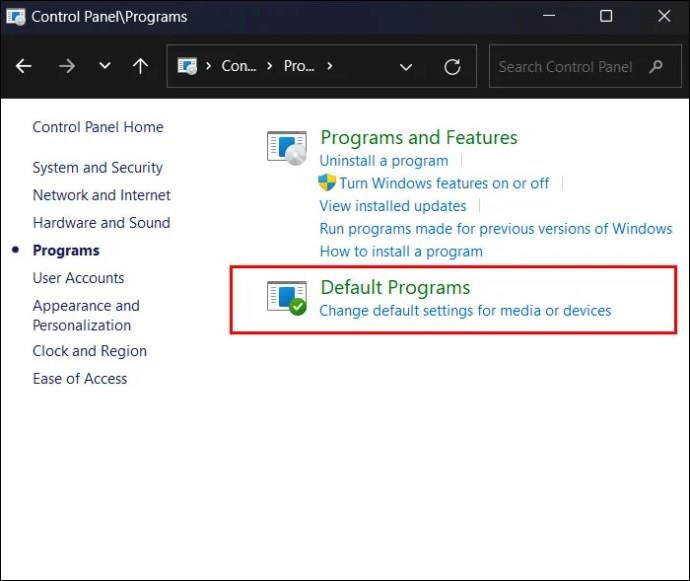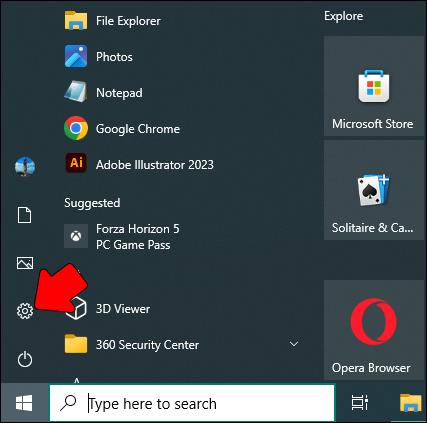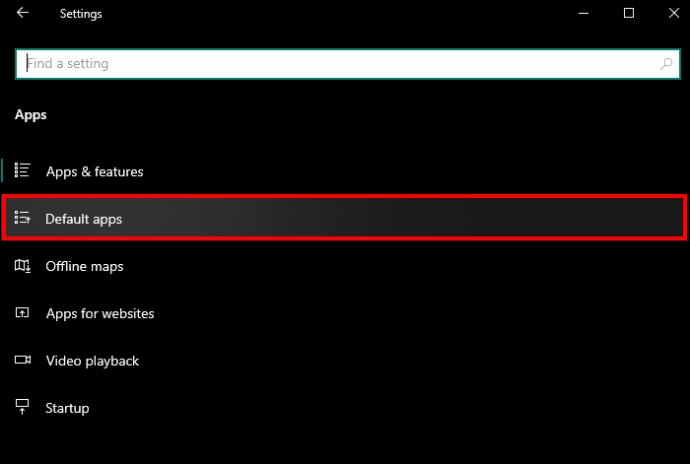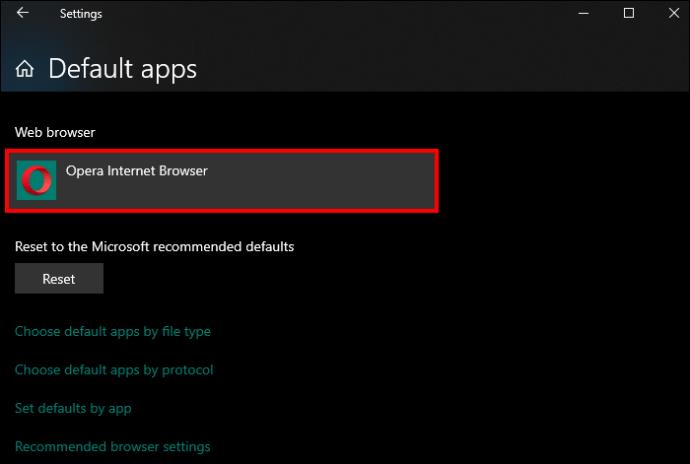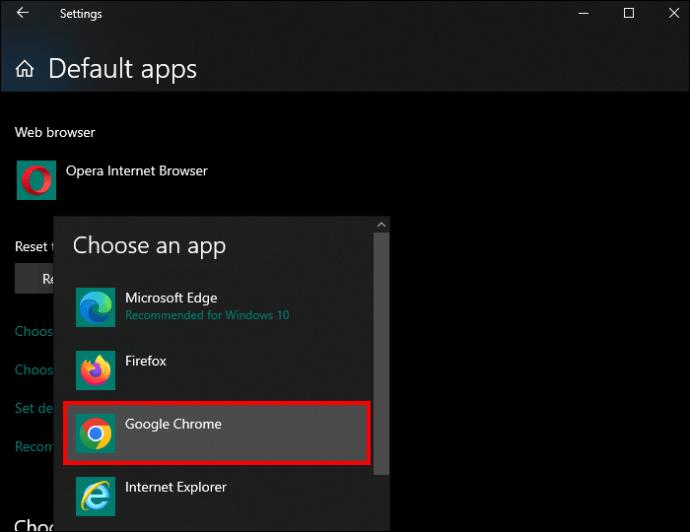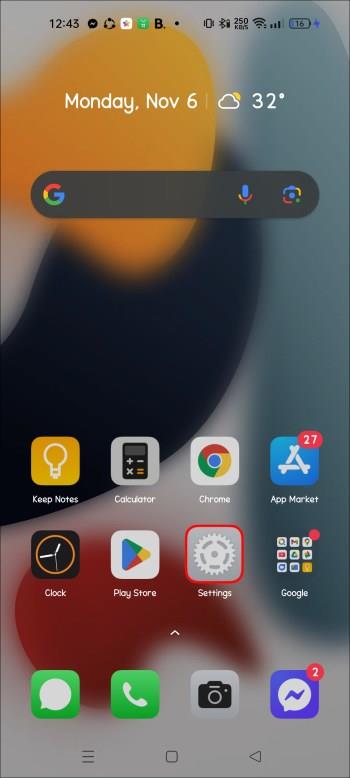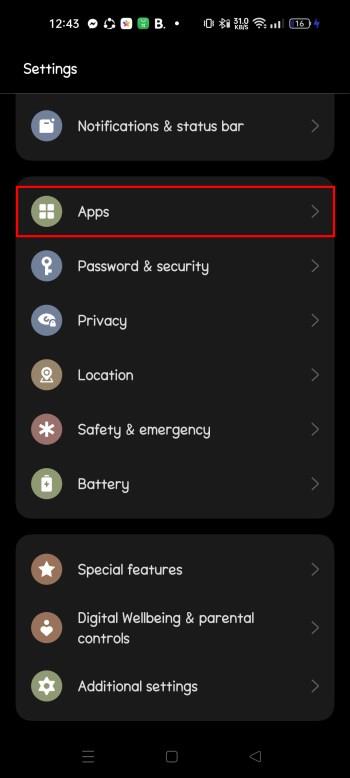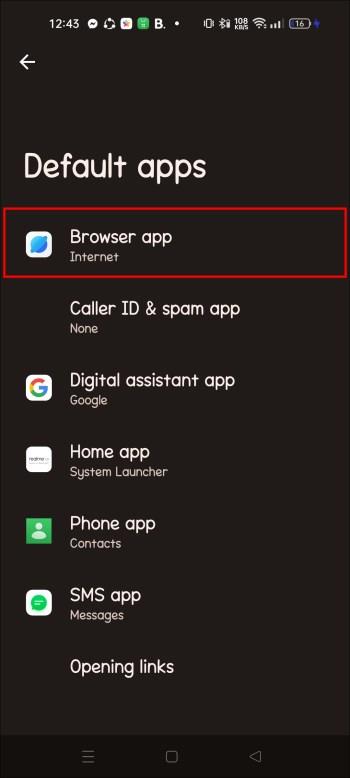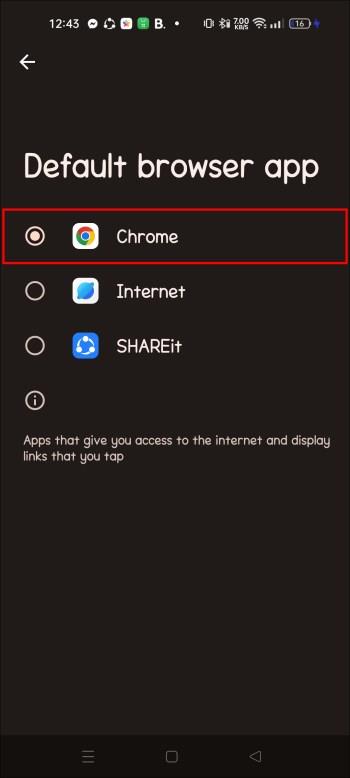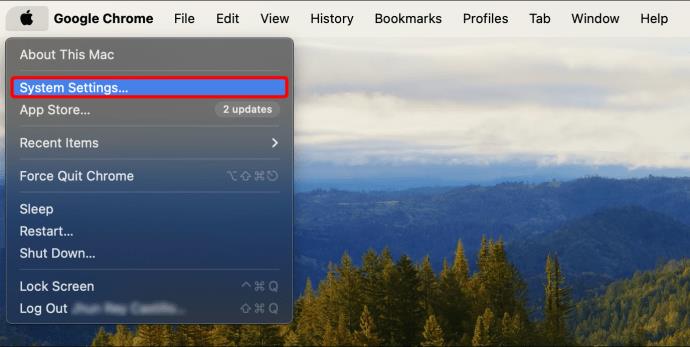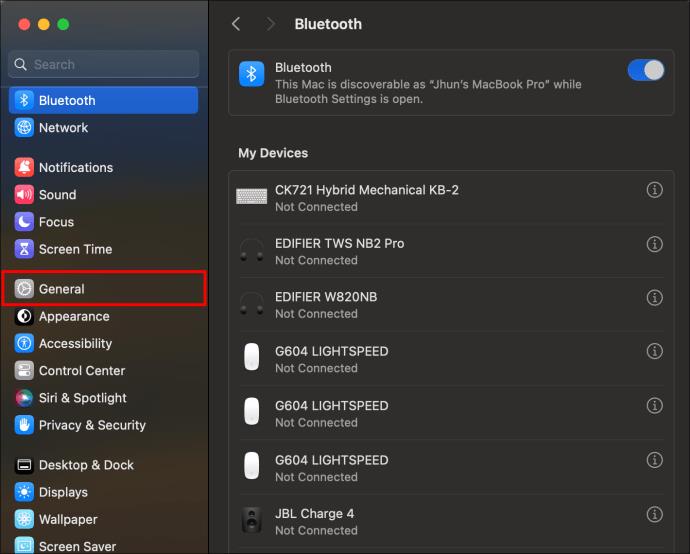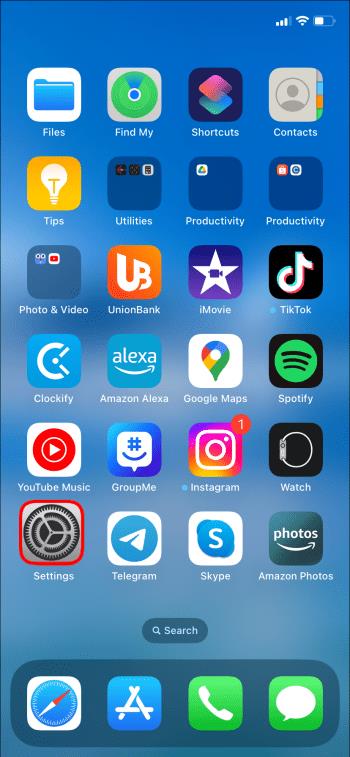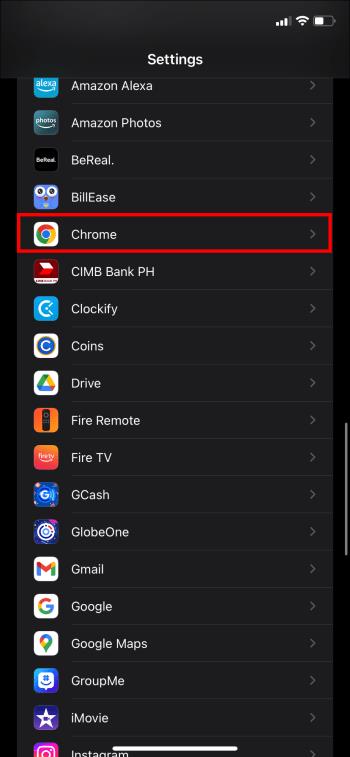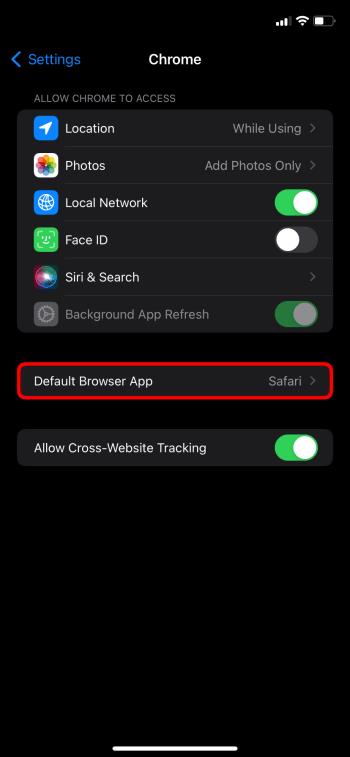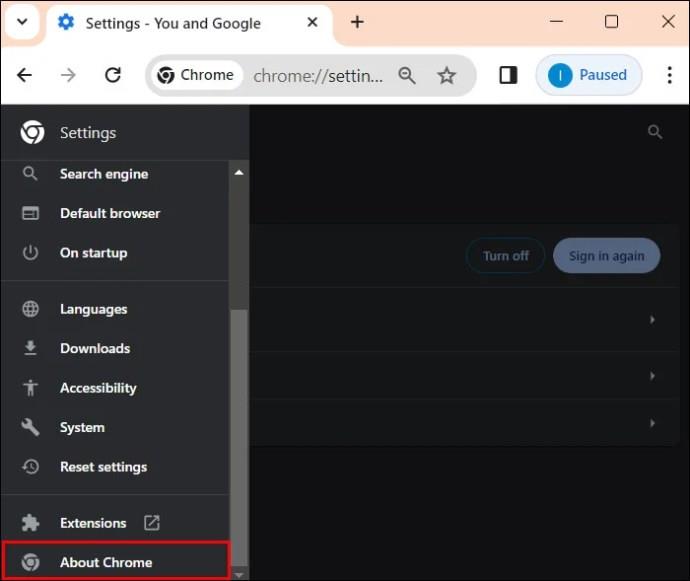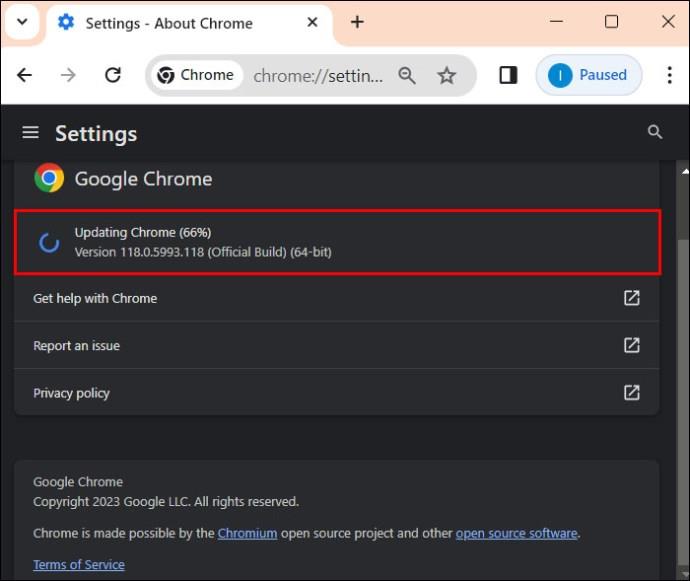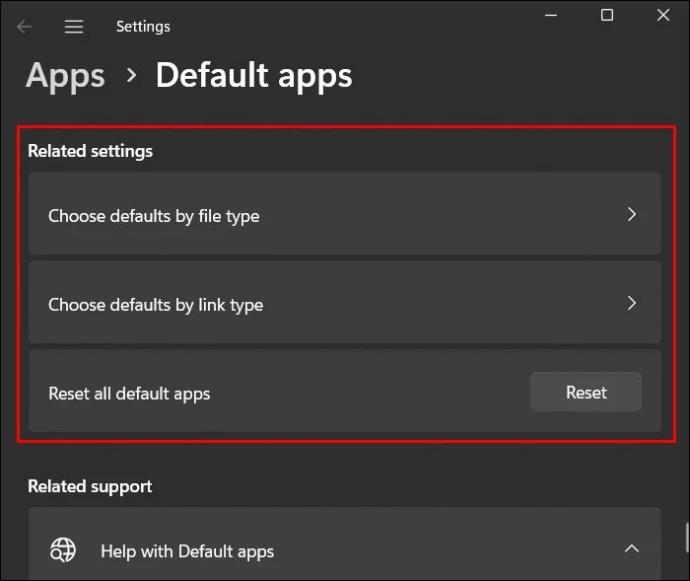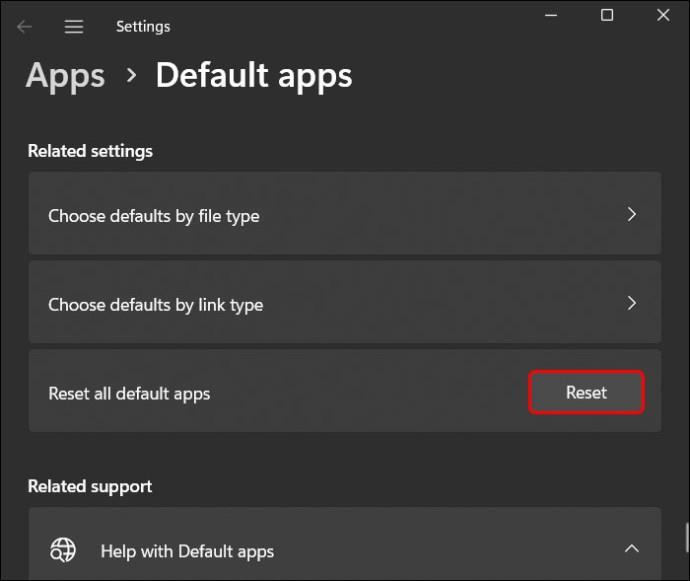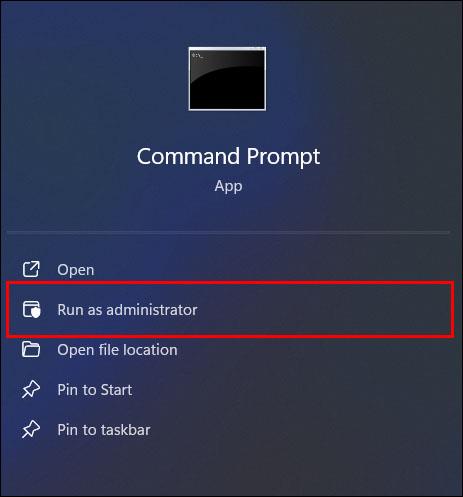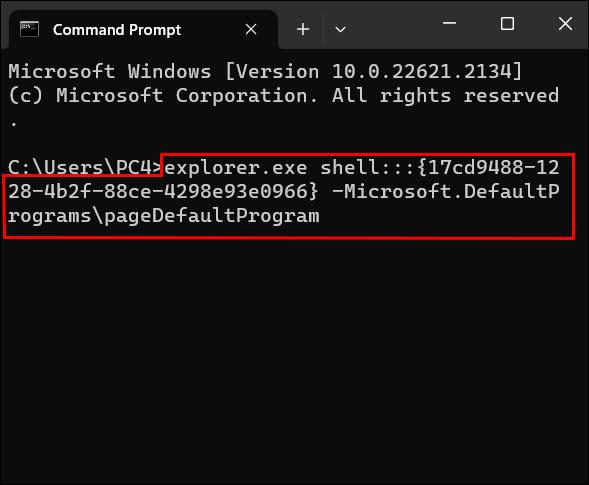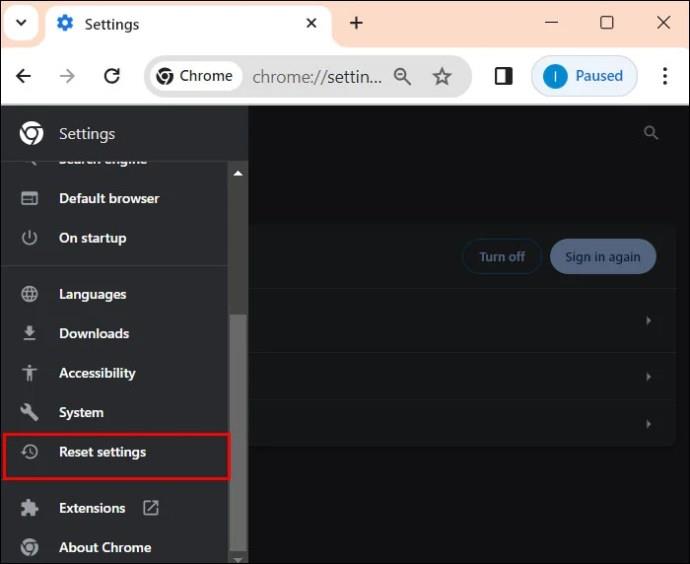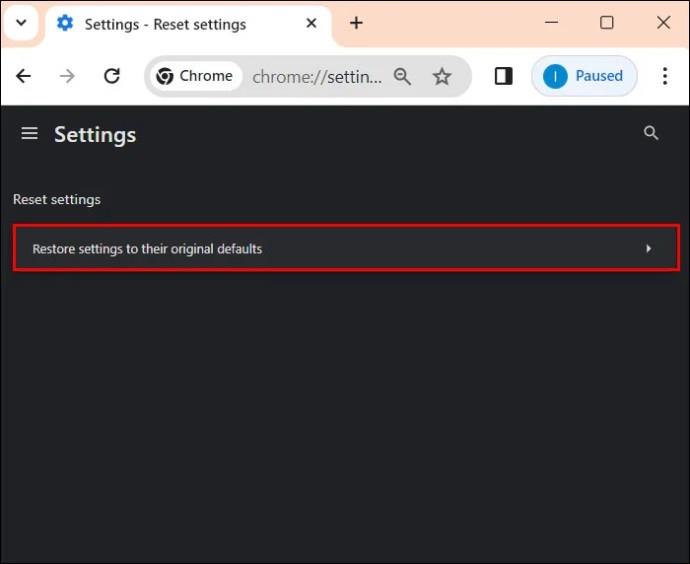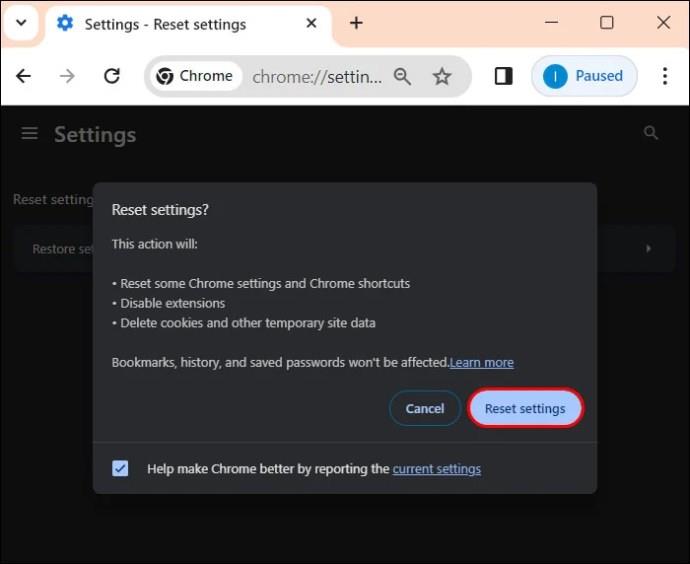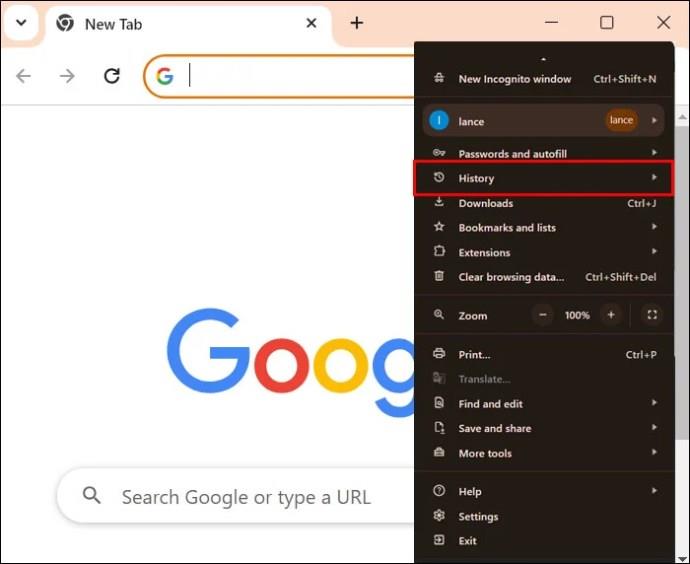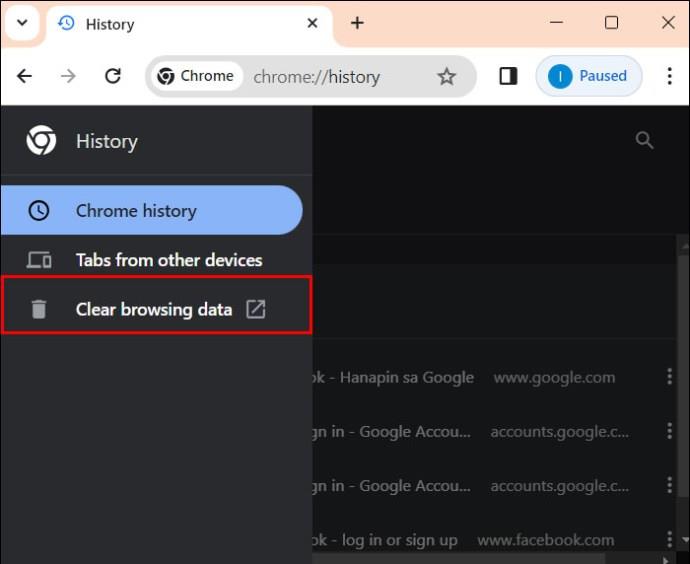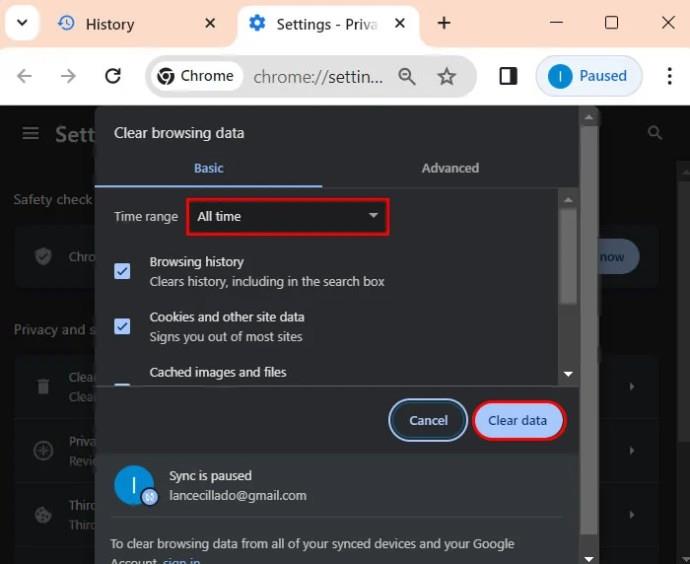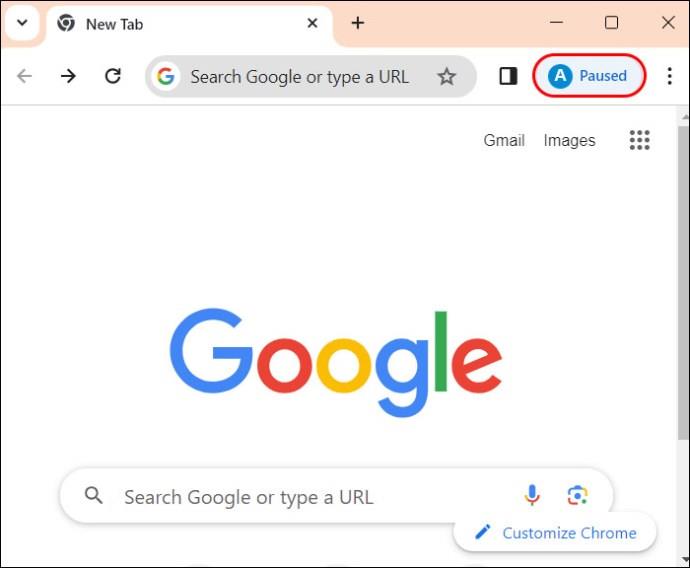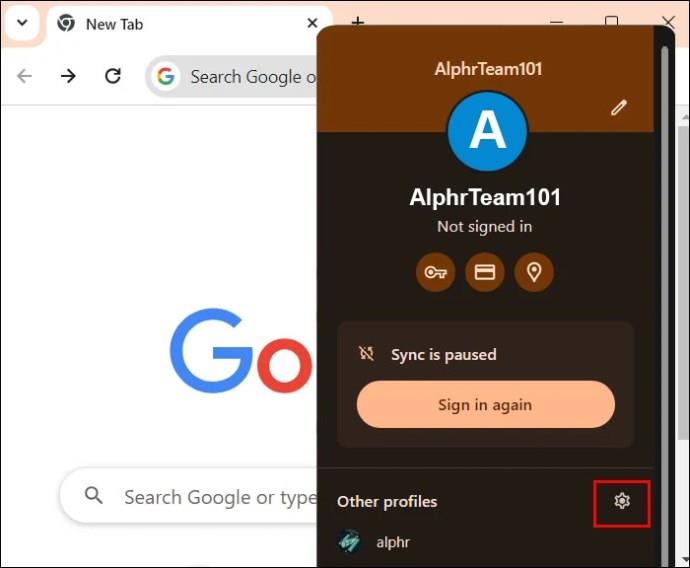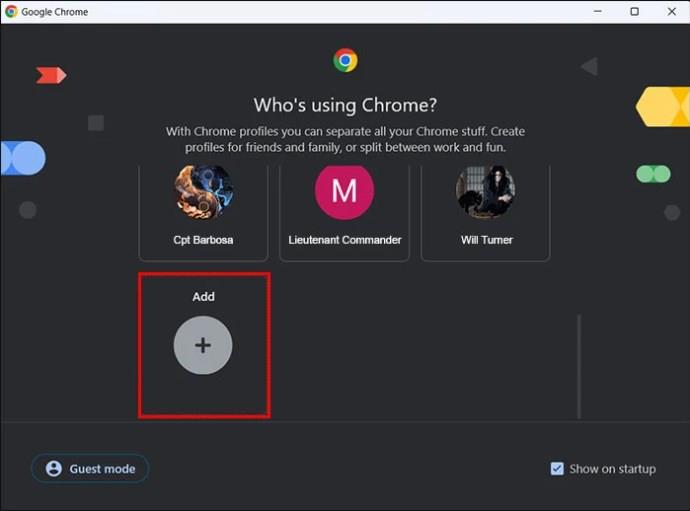Odkazy na zařízení
Při prvním použití máte možnost nastavit Chrome jako výchozí prohlížeč. Pokud výzvu přeskočíte, můžete prohlížeč stále používat nezávisle, ale budete čelit nepříjemnostem, jako je otevření hypertextových odkazů v aplikaci v jiném prohlížeči. V tomto článku vám ukážeme, jak můžete Chrome nastavit jako výchozí prohlížeč.

Jak nastavit Chrome jako výchozí prohlížeč ve Windows 11
Pokud používáte Windows 10 nebo 11, Microsoft Edge je váš výchozí prohlížeč. Pokud se vám to nelíbí a preferujete Chrome, změňte to následovně:
- Pokud ne, stáhněte si a nainstalujte Chrome z jeho stránky . V nabídce „Start“.

- Přejděte na „Nastavení“ a otevřete jej.

- Přejděte do části Aplikace.
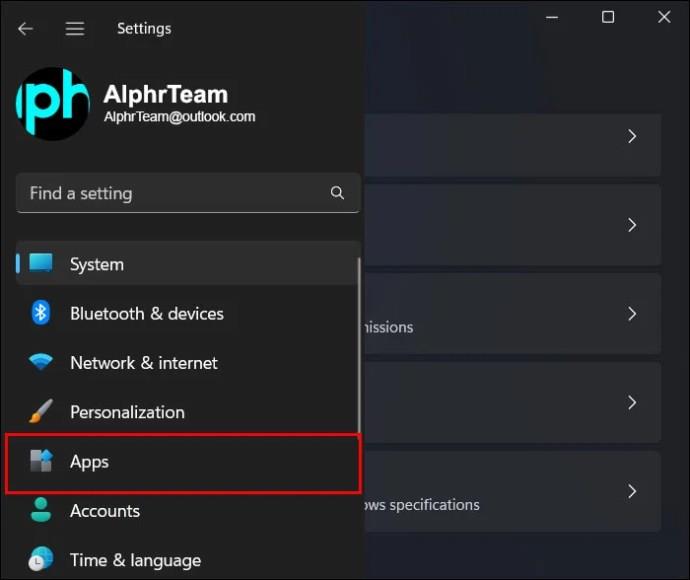
- Poté „Výchozí aplikace“.

- Přejděte dolů a vyhledejte Google Chrome. Případně vyhledejte Google Chrome.

- Zcela vpravo klikněte na Nastavit výchozí.

Pokud již máte Chrome nainstalovaný, můžete stejného výsledku dosáhnout také pomocí ovládacího panelu:
- Klikněte na ikonu vyhledávání nebo vyberte vyhledávací panel a vyhledejte Ovládací panely.

- Z výsledků vyberte Ovládací panely.

- Přejděte na Programy.
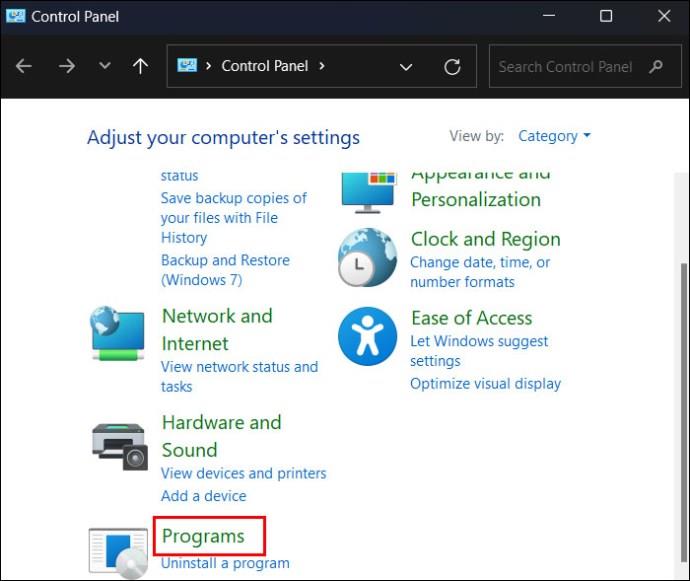
- Vyberte Výchozí programy. Tím se dostanete do aplikace „Nastavení“.
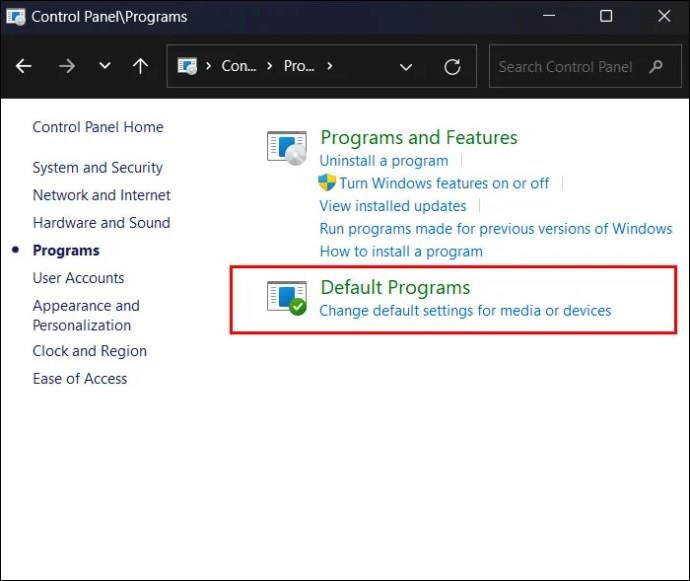
- Přejděte na Aplikace a poté klikněte na „Výchozí aplikace“. Přejděte na Google Chrome.

- Klikněte na Nastavit výchozí.

Jak nastavit Chrome jako výchozí prohlížeč ve Windows 10
Stále používáte Windows 10? Nemusíte zůstat u Microsoft Edge. Za předpokladu, že jste si nainstalovali Chrome, pomocí následujících kroků jej nastavte jako výchozí prohlížeč:
- Klikněte na nabídku Start v levé dolní části obrazovky.
- Výběrem ikony ozubeného kolečka (Nastavení) otevřete okno Nastavení.
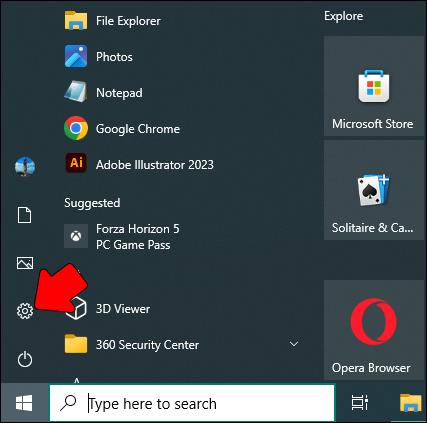
- Vyberte „Aplikace“.

- Přejděte na kartu „Výchozí aplikace“ vlevo.
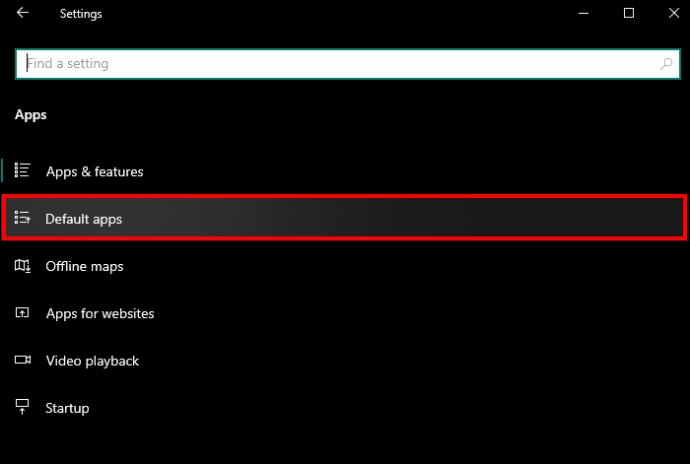
- V části Webový prohlížeč vyberte aplikaci (obvykle je to Edge, pokud jste nezměnili prohlížeč).
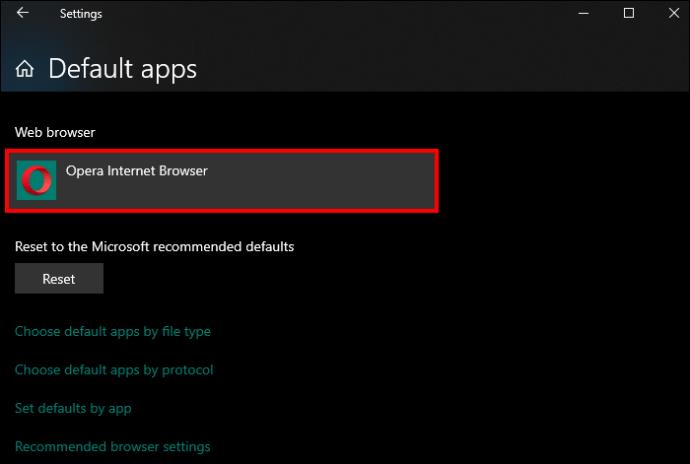
- Ze seznamu vyberte Google Chrome a nastavte jej jako výchozí prohlížeč.
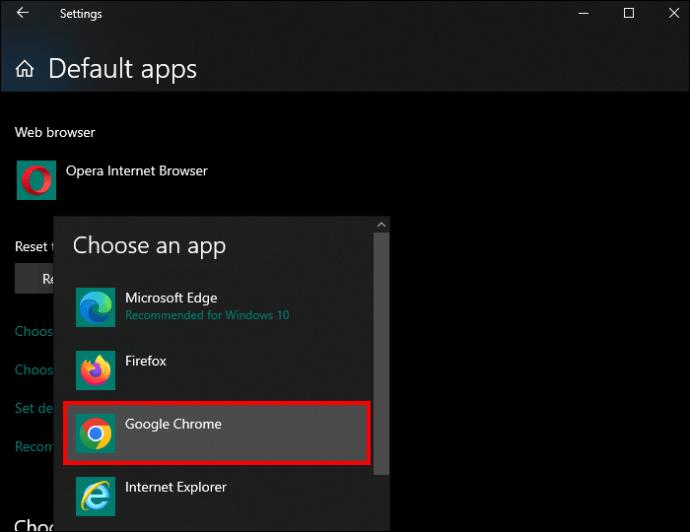
Jak nastavit Chrome jako výchozí prohlížeč na Androidu
Pravděpodobně jste zvyklí používat na všech svých zařízeních stejný prohlížeč. Chrome vám navíc umožňuje synchronizovat váš postup a záložky napříč platformami.
Nyní, když je váš počítač v Chromu, zde je návod, jak můžete mít Android také v Chromu.
- Jdi do nastavení."
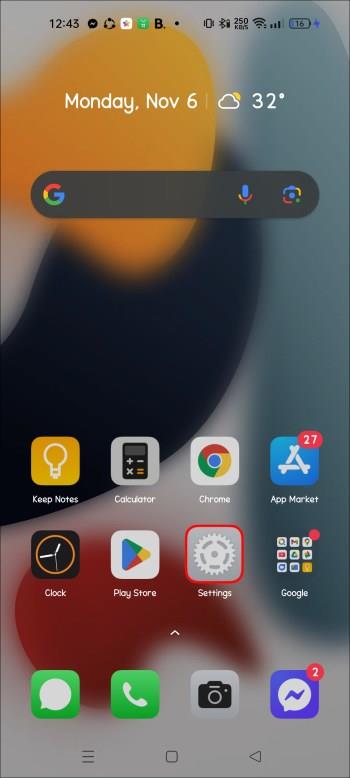
- Přejděte do části Aplikace a do části „Výchozí aplikace“.
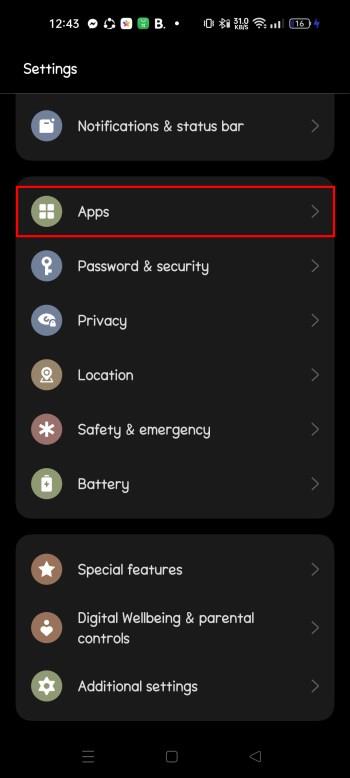
- Hledejte možnost prohlížeče.
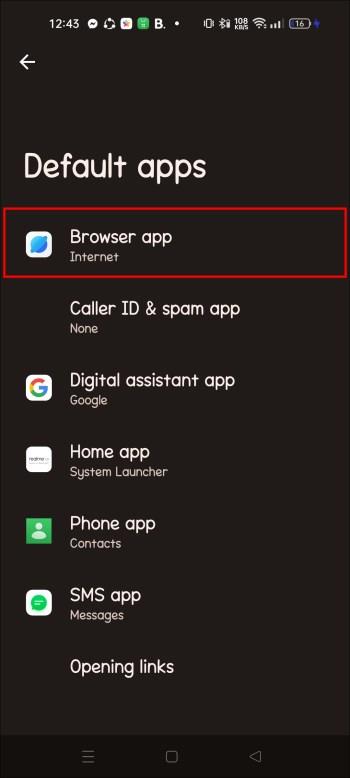
- Chcete-li jej nastavit jako výchozí prohlížeč pro Android, vyberte Chrome.
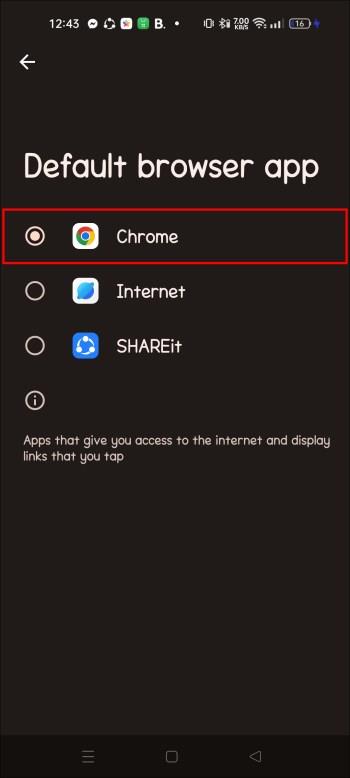
Mějte na paměti, že nastavení se mohou lišit v závislosti na vaší verzi nebo sestavení Androidu, protože někteří výrobci telefonů, jako je Samsung, používají proprietární sestavení nebo vzhledy Androidu.
Jak nastavit Chrome jako výchozí prohlížeč na Macu
Pokud je vaším každodenním ovladačem MacBook, výchozím prohlížečem je Safari. I tak možná budete chtít mít možnost používat Chrome.
Takto můžete přepnout ze Safari na Chrome:
- Pokud nemáte Google Chrome, stáhněte si ho a nainstalujte na jeho stránku .
- Klikněte na logo Apple v levé horní části obrazovky. Přejděte do Předvolby systému.
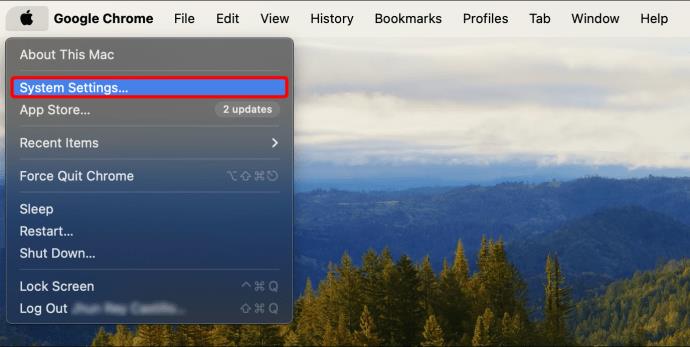
- Klikněte na Obecné.
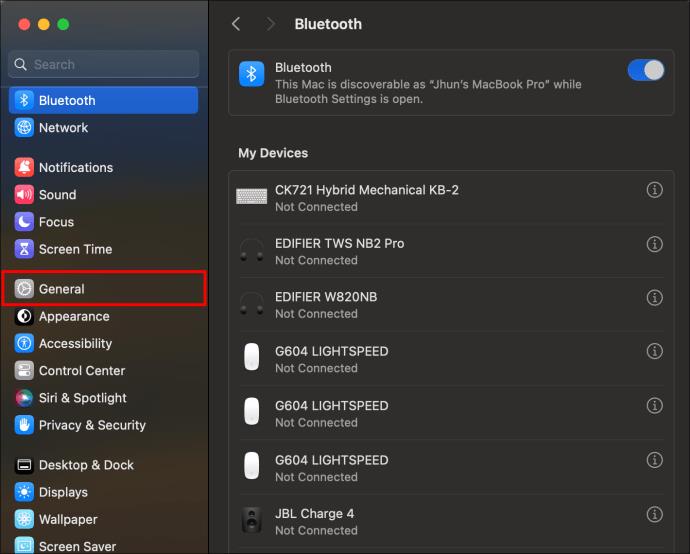
- Přejděte do výchozího webového prohlížeče.
- Chcete-li jej nastavit jako výchozí prohlížeč, vyberte Google Chrome.
Případně můžete Chrome nastavit jako výchozí prohlížeč prostřednictvím Google Chrome. Postup je následující:
- Klikněte na Chrome v horní liště obrazovky.
- Přejděte na Předvolby.
- Přejděte do oblasti Výchozí prohlížeč a klikněte na „Nastavit jako výchozí“.
- Zobrazí se vyskakovací okno s výzvou, abyste jako výchozí prohlížeč nastavili Chrome.
- Klikněte na Použít Chrome.
Jak nastavit Chrome jako výchozí prohlížeč na iPhone
Safari je výchozí prohlížeč na iPhone. Pokud chcete používat jiný prohlížeč, jeho změna by neměla být problém. Můžete to udělat takto:
- Přejděte do nabídky „Nastavení“.
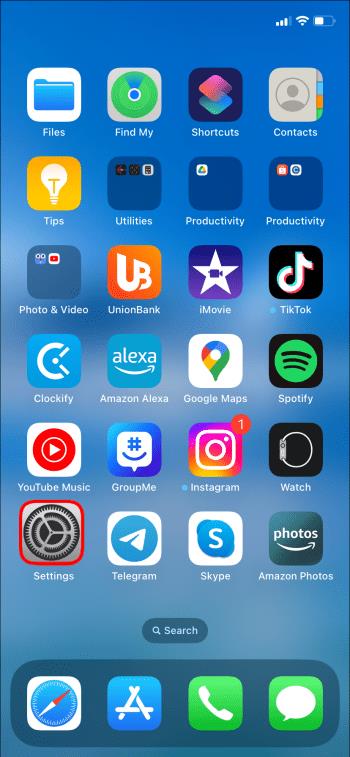
- V seznamu přejděte na Chrome.
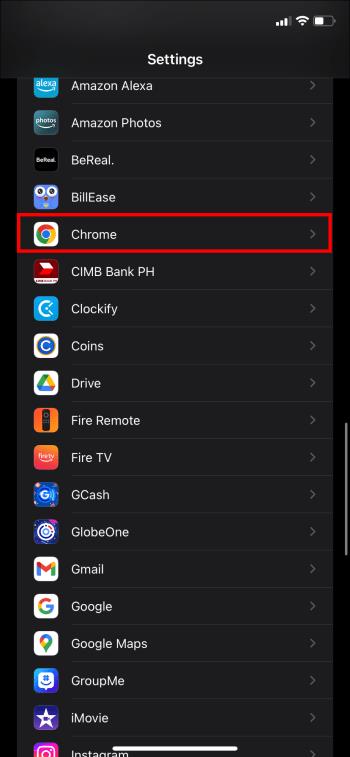
- Vyberte jej a přejděte do aplikace Výchozí prohlížeč.
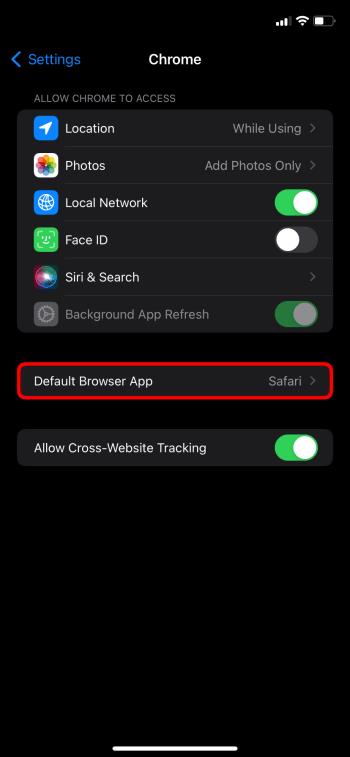
- Vyberte Chrome.

Jak nastavit Chrome jako výchozí prohlížeč v Chrome
Kromě změny výchozího prohlížeče z aplikací „Nastavení“ to můžete provést v Chromu. Tento proces je nezávislý na platformě, takže by měl fungovat pro jakoukoli platformu, pokud jste si stáhli program nebo aplikaci.
Použijte následující pokyny:
- Klikněte na tři tečky na pravé straně obrazovky.

- Přejděte dolů na „Nastavení“.

- Přejděte do výchozího prohlížeče.

- Klikněte na Nastavit jako výchozí. Pokud je již Google Chrome vaším výchozím prohlížečem, bude to indikováno.
Oprava Nelze nastavit Chrome jako výchozí prohlížeč
Nastavení Chromu jako výchozího prohlížeče je obvykle jednoduché, ale k technickým závadám dochází neustále. Pokud se pokoušíte přejít z jiného prohlížeče na Chrome, ale nefunguje to, zde je několik věcí, které můžete udělat, abyste problém vyřešili.
Aktualizujte svůj Google Chrome
Používání zastaralého softwaru způsobuje nepředvídatelné závady. Pokud nastavení Chromu nelze aktualizovat, možná budete muset aktualizovat program. Zde je návod, jak to udělat na počítači:
- Klikněte na tři tečky pod (X) zavíracím oknem.

- Jdi do nastavení."

- Přejděte na O aplikaci Chrome.
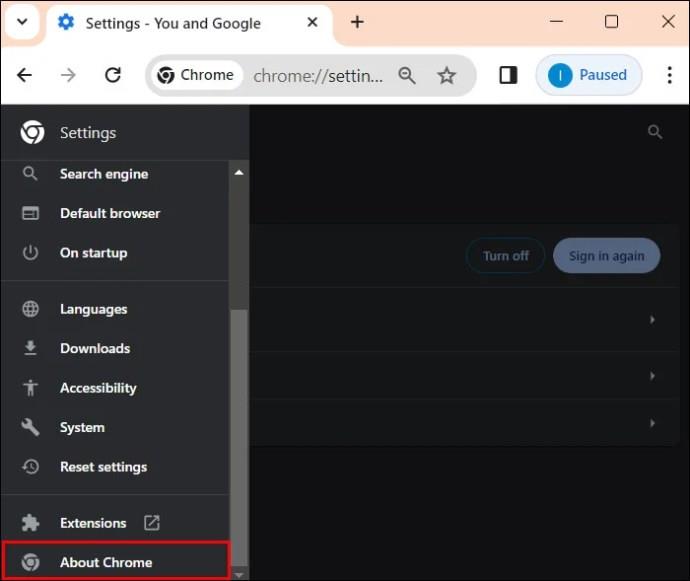
- Pokud existuje aktualizace, klikněte na aktualizaci.
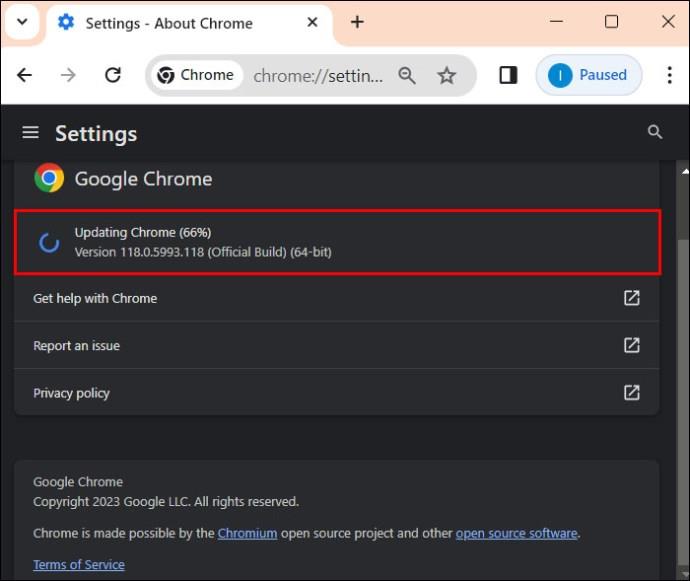
- Zkuste jej nastavit jako výchozí prohlížeč.
Pokud chcete aktualizovat aplikaci na mobilu, projděte si obchod s aplikacemi vaší platformy a aktualizujte všechny aplikace.
Resetujte svůj systém na výchozí
Pokud pro vás výše uvedená metoda nefunguje, můžete obnovit vše zpět do stavu, v jakém bylo, když jste poprvé použili výchozí nastavení. Až bude vše hotovo, přepněte na Google Chrome. Jak na to:
- Přejděte do nabídky „Start“.

- Přejděte na „Nastavení“ a otevřete jej.

- Přejděte na Aplikace a poté na Výchozí aplikace.

- Přejděte dolů na „Související nastavení“.
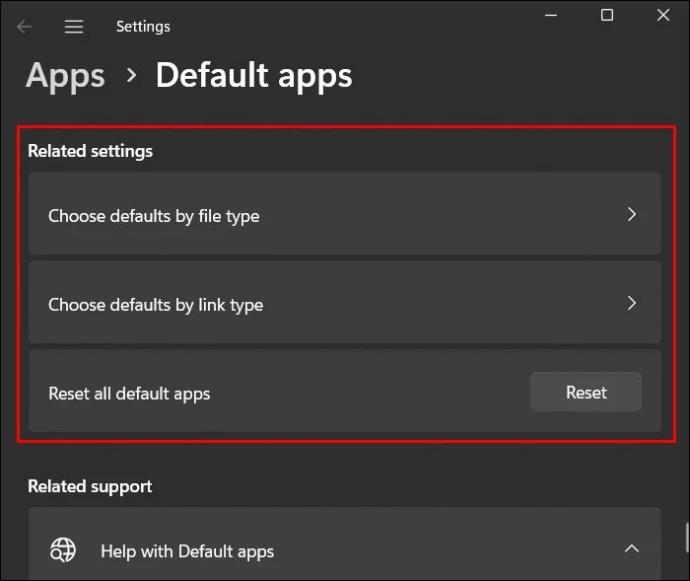
- Klikněte na „Resetovat“.
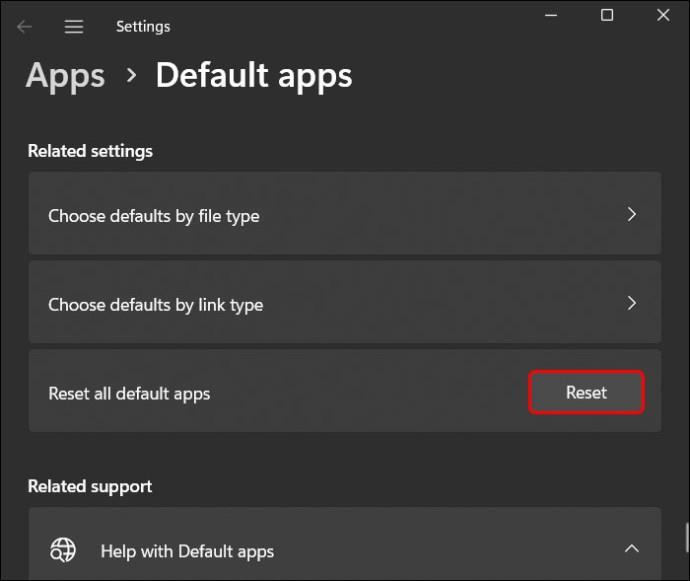
Přejděte na příkazový řádek
Další možností, jak nastavit Chrome jako výchozí prohlížeč, je použití příkazového řádku. Postup je jednoduchý. Zde je to, co musíte udělat:
- V nabídce Start vyhledejte příkazový řádek.

- Na pravé straně výsledků budete mít seznam možností. Klikněte na „Spustit jako správce“.
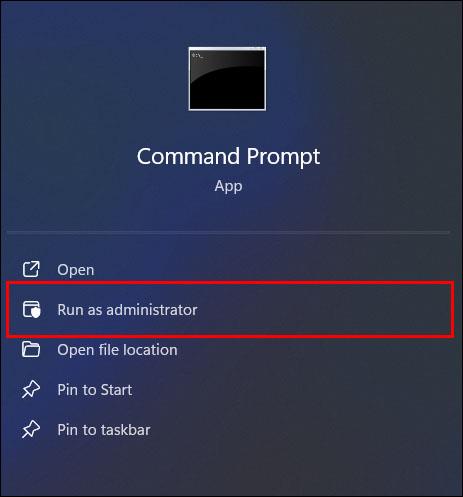
- Zadejte následující příkaz: „ “
explorer.exe shell:::{17cd9488-1228-4b2f-88ce-4298e93e0966} -Microsoft.DefaultPrograms\pageDefaultProgram.
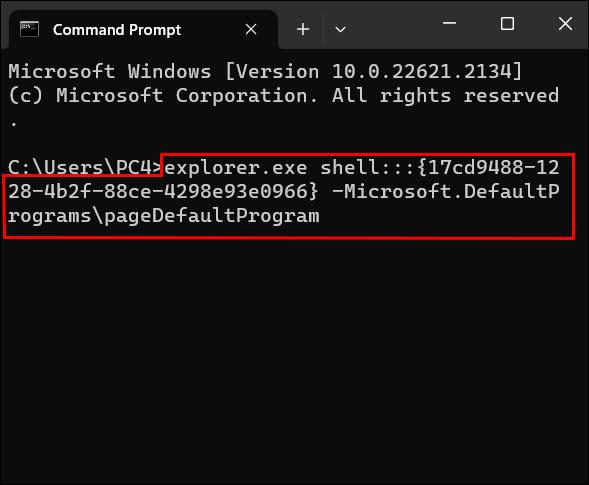
- Stisknutím klávesy Enter spustíte příkaz.

- Chcete-li jej nastavit jako výchozí prohlížeč, vyberte Chrome.

Resetovat Chrome
Dalším způsobem, jak můžete problém vyřešit, je resetování samotného Chrome. Postup je poměrně přímočarý. Postupujte podle těchto:
- V prohlížeči Chrome klikněte na tři vodorovné tečky vpravo nahoře.

- Jdi do nastavení".

- Přejděte na „Obnovit nastavení“.
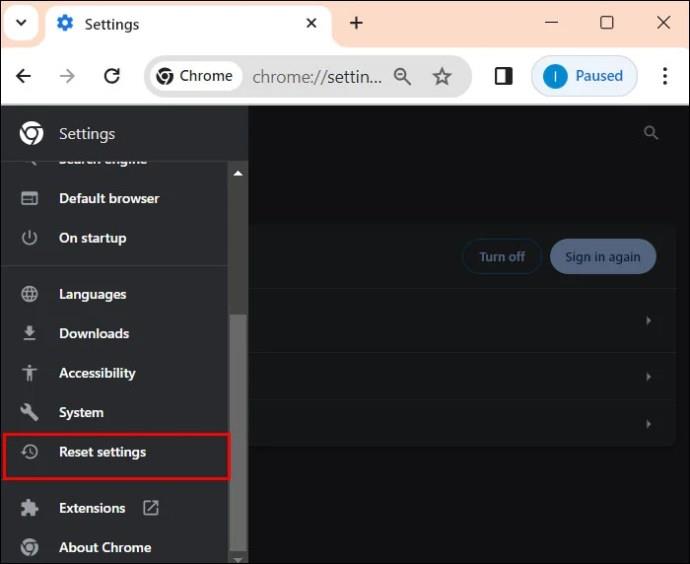
- Klikněte na „Obnovit nastavení na původní výchozí hodnoty“.
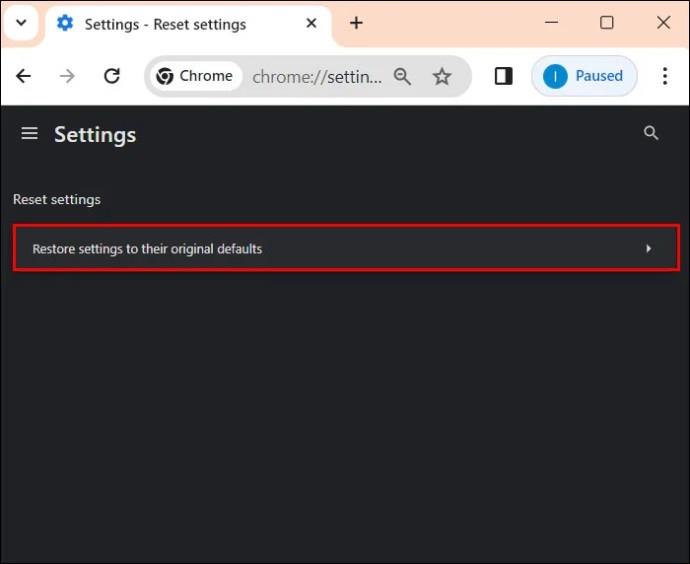
- Klikněte na tlačítko Obnovit „Nastavení“.
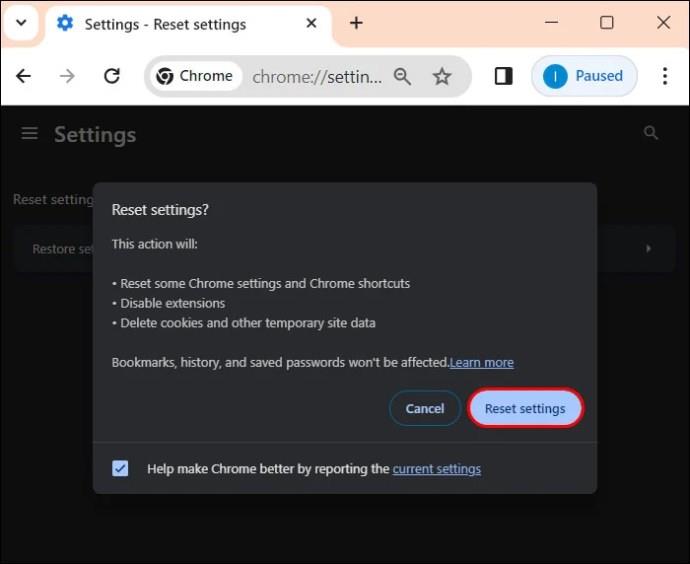
Smazat soubory cookie a mezipaměť
Váš prohlížeč shromažďuje informace o vaší aktivitě online, takže pokud jsou data poškozena, naruší vaše pokusy nastavit Chrome jako výchozí prohlížeč.
- Klikněte na tři tečky v prohlížeči Chrome.

- Přejděte na „Historie“.
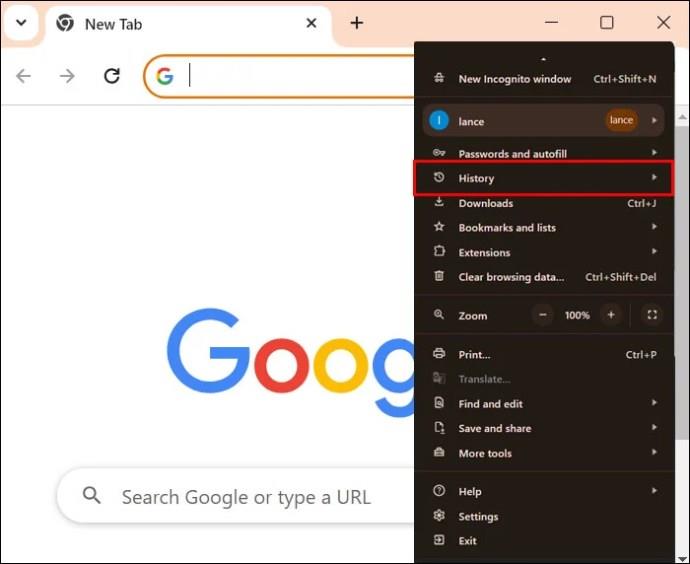
- Přejděte na „Vymazat údaje o prohlížení“.
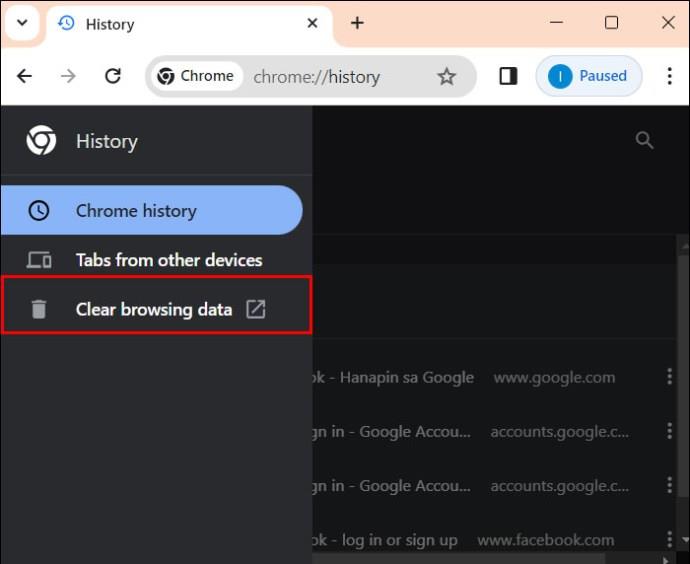
- Vyberte „Všechno“, zaškrtněte všechna políčka a klikněte na „Vymazat data“.
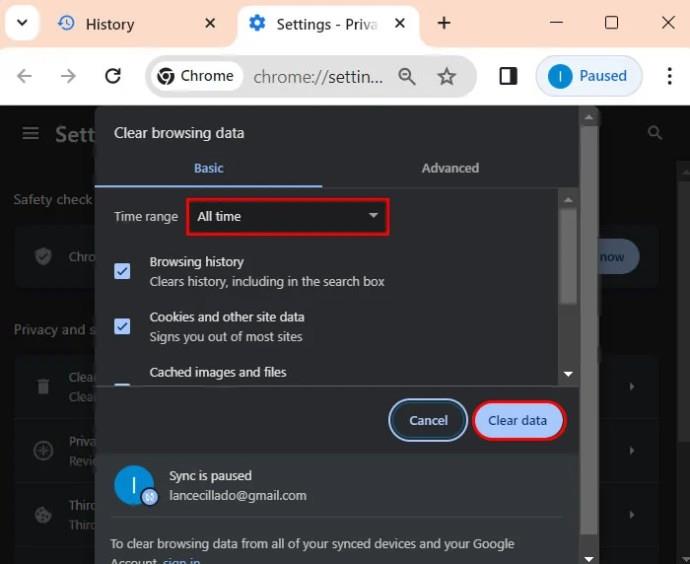
Otevřete nový profil Chrome
Nový profil odstraní všechny problémy, které máte se svými stávajícími profily. Po otevření prohlížeče Chrome:
- Přejděte na svou „Ikonu profilu“.
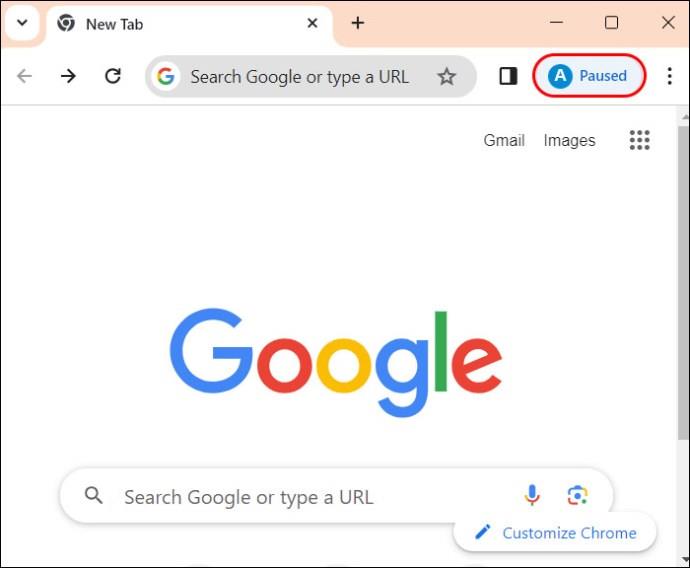
- V části „Jiný profil“ klikněte na ikonu ozubeného kola.
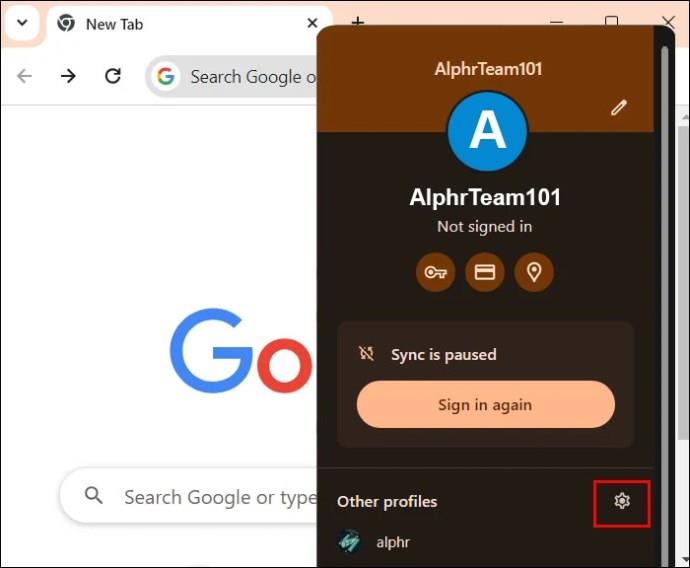
- Chcete-li vytvořit nový účet, přidejte profil.
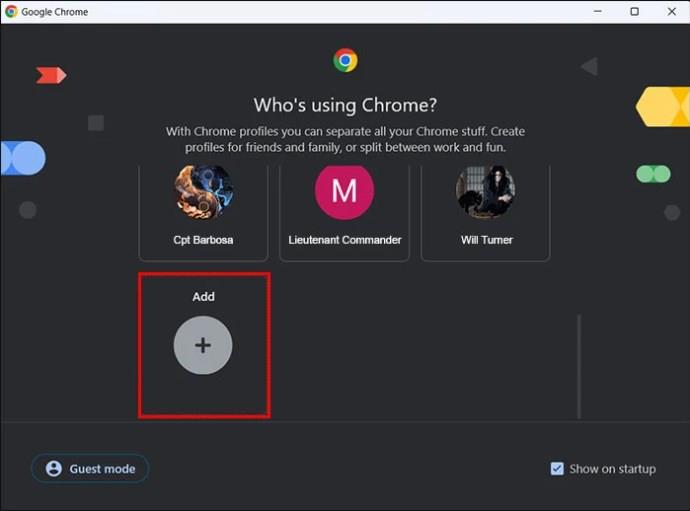
- Nastavte si nový účet. Zkontrolujte, zda můžete Chrome nastavit jako výchozí prohlížeč.
Nejčastější dotazy
Proč nemůžete nastavit Chrome jako výchozí prohlížeč?
Existuje mnoho problémů, které vám brání nastavit Chrome jako výchozí prohlížeč. Vaše aplikace Chrome může být zastaralá nebo možná budete potřebovat další způsoby, jak ji nastavit. Naštěstí jsme nastínili všechny alternativní metody v části „Oprava nemůže nastavit Chrome jako výchozí prohlížeč“.
Udělejte z Chrome každodenního ovladače
Existuje důvod, proč je Chrome velmi preferován mnoha uživateli internetu. Je stabilní, přizpůsobitelný, bezpečný, intuitivní a obvykle přímo ovladatelný. Jednou z jeho fatálních chyb je však to, že dokáže spotřebovat velké množství paměti RAM. U starších zařízení s malou operační pamětí může Chrome zabírat příliš mnoho a v důsledku toho zamrzne jiné programy.
Je Chrome váš výchozí prohlížeč? Dejte nám vědět v sekci komentářů níže.