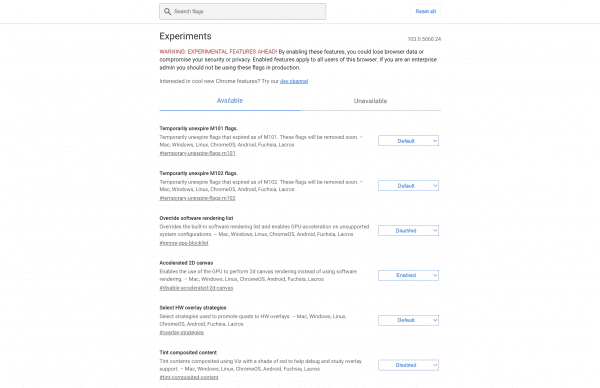Chrome je de facto králem prohlížečů díky svému mainstreamovému přijetí. Prohlížeč Google Chrome používala nebo používá téměř každá domácnost a technický uživatel. Není divu, že málokdo zná některé jeho skryté vlastnosti. Google nijak zvlášť neinzeruje určité funkce, jako jsou Chrome Flags, takže příležitostní uživatelé se o tom nemají možnost dozvědět.
Pokud nevíte, co jsou příznaky Chrome, pak se vaše představa o procházení internetu brzy změní. Pokud máte rádi zkratky, přizpůsobení a jedinečné funkce, které zlepšují kvalitu vašeho prohlížení, měli byste se podívat na naše nejlepší doporučení Chrome Flag.
Obsah
Související čtení:
Co jsou příznaky Chrome?
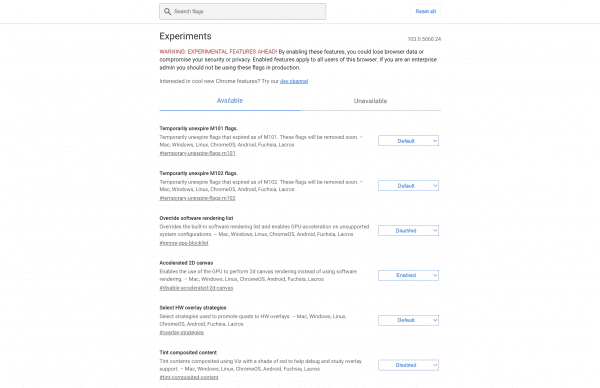
Chrome Flags jsou experimentální funkce, které si uživatelé mohou vyzkoušet a otestovat, než se stanou veřejnými. Některé příznaky se nikdy nestanou běžnými verzemi, zatímco jiné se stanou hlavními funkcemi prohlížeče. Může se jednat o kód Javascript, který mění vzhled vašich prohlížečů, jako je tmavý režim, nebo o rozsáhlé přepracování, které zcela převratně změní prostředí Chrome. V každém případě se budete muset naučit přistupovat k těmto vlajkám a zapnout je, než je začnete používat.
Jak získat přístup k vlajkám Chrome
K příznakům Chrome nemáte přístup z žádných nabídek ani nastavení. Budete muset jít přímo do adresáře. Můžete to udělat takto:
- Otevřete Chrome.
- Do adresního řádku zadejte: „chrome://flags/“ bez uvozovek.
- Poté máte přístup k příznakům Chrome.
Zobrazí se upozornění, že se jedná o experimentální funkce. I když vám žádný z nich neposkytne virus nebo nenainstaluje sledovače do vašeho počítače, mohou zkazit něco, co souvisí s prohlížečem. Takže v závislosti na výsledku můžete nebo nemusíte Chrome přeinstalovat, pokud se něco zhorší.
Jak zakázat příznaky Chrome
Pokud jste povolili příznak Chrome a chcete jej zakázat, vyzkoušejte tyto kroky:
- Přejděte do adresáře „chrome://flags/“.
- Přejděte dolů, dokud neuvidíte příznak, který chcete deaktivovat.
- V rozbalovací nabídce vedle vyberte možnost Zakázat .
- Případně můžete vše obnovit na výchozí nastavení stisknutím tlačítka Reset All vpravo nahoře.
8 nejlepších příznaků Chrome, které by měl každý vyzkoušet
Všimnete si zdánlivě nekonečného množství příznaků, které můžete vyzkoušet. Zde je našich osm nejlepších příznaků Chrome, které můžete povolit:
1. Vyšší rychlosti stahování
Kdo by nechtěl stahovat soubory rychleji? Parallel Downloading je již nějakou dobu v adresáři Chrome Flags, takže se zdá, že Google na této funkci stále pracuje nebo že ji zatím nemá v plánu zavést do prohlížeče. V každém případě paralelní stahování funguje tak, že rozděluje soubory na menší části, takže vaše síť může stahování zpracovat rychleji. To následně zvyšuje rychlost stahování. To je skvělé pro větší soubory, ale dělá zázraky i pro malé až středně velké soubory.
2. Plynulé rolování
Už se vám někdy stalo, že jste četli dlouhý obsah a ztratili jste místo v odstavci, protože jste museli rolovat? Janky a drsné posouvání byly otrava už věky a nezdá se, že by to byl dost velký problém, aby vývojáři trávili čas opravováním. Chrome Flag vám však umožňuje eliminovat jakékoli drsné posouvání. Jednoduše vyhledejte Smooth Scrolling v úložišti Flags a povolte jej. Oživí vaše posouvání, aby bylo plynulé, což je skvělá změna kvality života.
3. Zabezpečené vyhledávání DNS
Staré stránky HTTP byly kvůli aktualizovanému zabezpečení HTTPS již dlouho vyřazeny. Všechny moderní webové stránky Web 2.0 využívají HTTPS pro pokročilé zabezpečení, interakci se zákazníky a vylepšený kód. Některé webové stránky však mohou mít chybu, která se vás snaží donutit, abyste se místo toho připojili k serveru HTTP (což v dnešní době nikdy nechcete). Vyhledejte Secure DNS Lookup a povolte jej, aby Chrome automaticky vynutil bezpečnější připojení HTTPS pro každý web, který navštívíte.
4. Silný reklamní zásah
Pokud ještě nemáte bezpečný blokovač reklam, měli byste se porozhlédnout po jeho pořízení. Pomohlo by, kdybyste používali blokovač reklam pro všechny weby a selektivně odblokovali weby, které chcete podporovat. Příznak interakce s těžkou reklamou vám umožňuje zakázat všechny reklamy, které na vašem zařízení zabírají příliš mnoho zdrojů. Webové stránky mohou obsahovat tisíce reklam, sledovačů nebo skriptů, které zatěžují paměť vašeho zařízení a ovlivňují výkon. Tato vlajka je skvělá k tomu, aby vaše prohlížení bylo čisté a rychlé.
5. Seznam četby
Příznak seznamu čtení je jedním z těch, které změní váš zážitek z prohlížení, zvláště pokud jste vášnivými čtenáři. Ti, kteří čtou zpravodajské články, články a další webový obsah, budou tuto funkci milovat. Namísto stahování rozšíření třetí strany vyhledejte v úložišti příznak Read Later Flag a použijte jej. Po aktivaci si můžete stránky přidat do záložek a zobrazit novou možnost „Přidat do seznamu četby“. Poté se na hlavním panelu prohlížeče Chrome zobrazí seznam četby.
6. Boční vyhledávání
Tato funkce je k dispozici pouze ve verzi prohlížeče Google Chrome pro stolní počítače. Budete moci otevřít kartu Vyhledávání Google na boční straně, zatímco budete pokračovat v tom, co děláte na hlavní obrazovce. Pokud například čtete o tématu a chcete v něm vyhledat další informace, můžete místo otevírání nové karty použít tuto funkci bočního vyhledávání. Netušíme, proč prohlížeče tuto funkci neimplementují častěji, protože je skvělá pro multitasking. Stačí vyhledat Side Search v adresáři Chrome Flags a povolit jej.
7. Hover karty
Pokud jste někdo, kdo má neustále otevřenou hromadu karet, může být obtížné rozlišit, jaký obsah je na které. Příznak Hover Cards vám umožňuje umístit ukazatel myši na každou kartu a získat náhled webové stránky. To je skvělé pro uspořádání vašich karet a určení, které byste měli zavřít nebo ponechat. Toto je jedna z funkcí, kterou budete litovat, že jste ji nezapnuli dříve, protože se stává klíčovou součástí vašeho procházení.
8. Zakažte rozpoznávání režimu inkognito
Pokud jste jednotlivec, který chce při procházení co nejvíce soukromí, můžete anonymně používat režim inkognito. Některé webové stránky odmítají fungovat, pokud používáte anonymní režim, možná proto, že chtějí do vašeho zařízení uložit nějaké soubory cookie nebo sledovače. Tyto bloky můžete obejít pomocí tohoto příznaku Native File System API Chrome. Vyhledejte „Native File System API“ a budete moci používat režim inkognito, jako by to byl výchozí prohlížeč. Žádný web nepozná, že ho máte zapnutý.
Závěr
Pokud chcete zlepšit své prohlížení, doporučujeme vám vyzkoušet Chrome Flags. I když se jedná o „experimentální“ funkce, jejich implementace nepředstavuje žádné nebezpečí. Pokud narazíte na nějaké chyby nebo chyby, můžete v nejhorším případě vypnout příznak nebo Chrome znovu nainstalovat. Povolením několika nejlepších příznaků Chrome si můžete užít výběr bezpečnostních, estetických nebo funkčních funkcí.