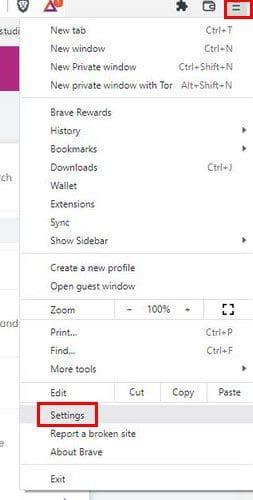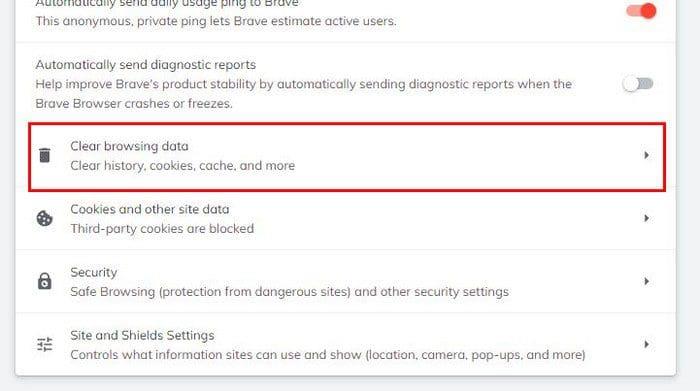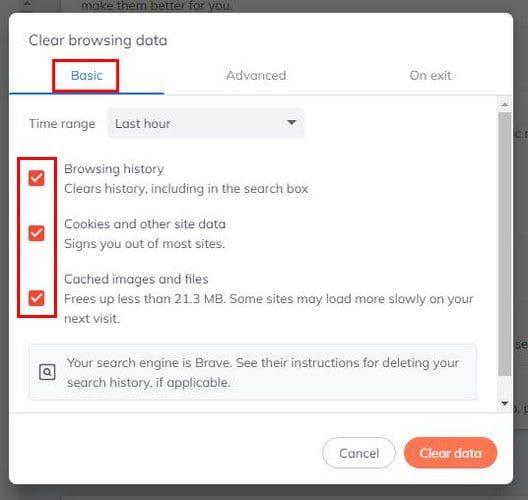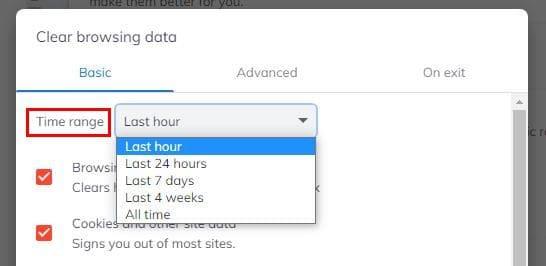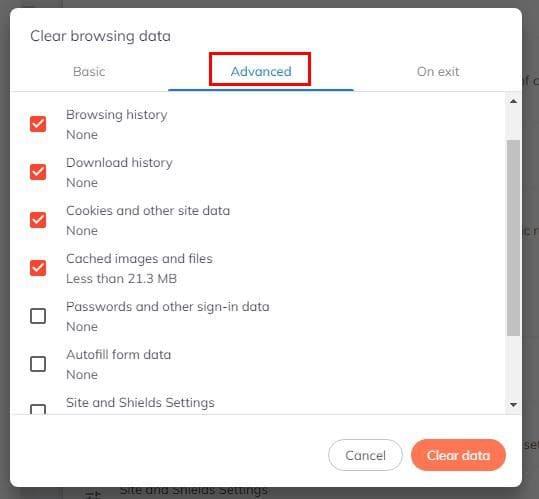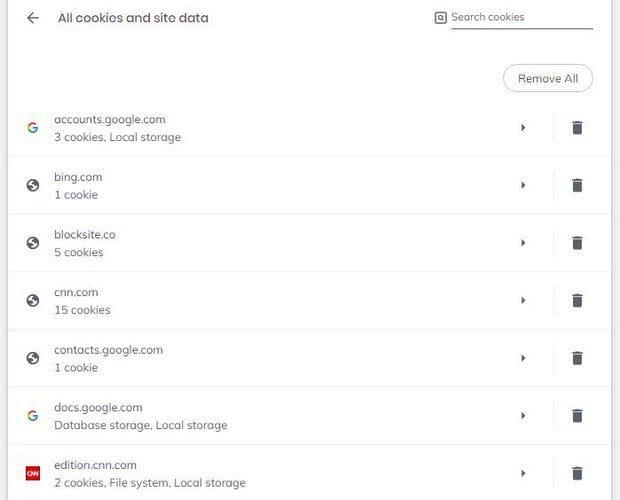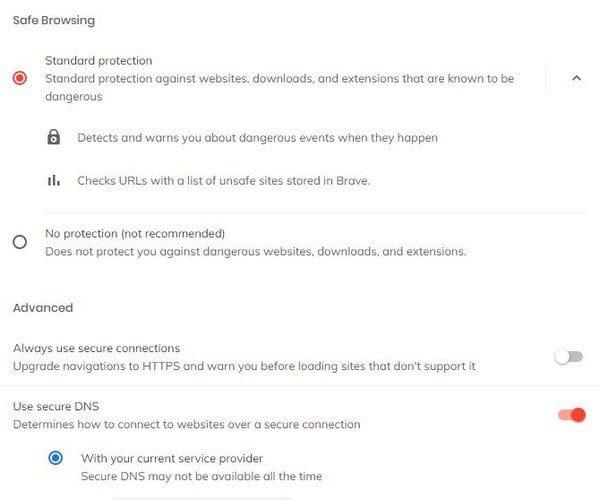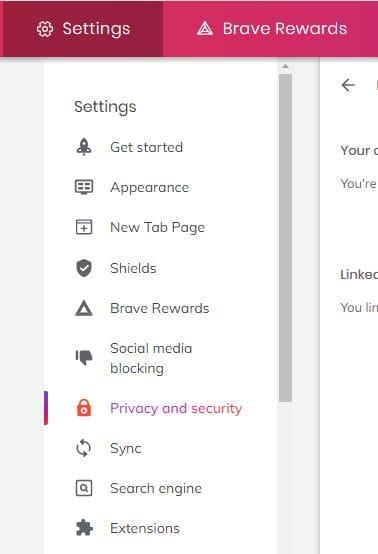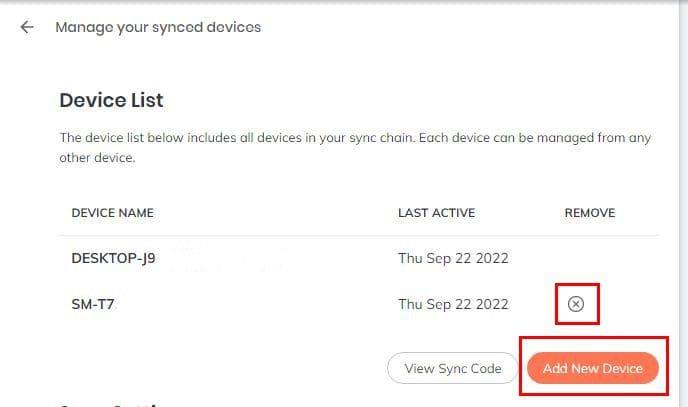Prohlížeč Brave má různé možnosti, jak se můžete online cítit bezpečně. Můžete například zakázat nebo povolit možnost automatického odesílání využití do Brave denně. Můžete také udělat věci, jako je nechat prohlížeč vymazat údaje o prohlížení, soubory cookie a další data webu.
Tím možnosti soukromí a zabezpečení nekončí. Na výběr je jich více. Některé vám umožňují pouze povolit nebo zakázat tuto možnost, zatímco jiné vám poskytují více možností. Pojďme se podívat na možnost nastavit si vše tak, jak se vám to líbí.
Obsah
Jak najít nastavení soukromí a zabezpečení v prohlížeči Brave
Ve svém prohlížeči nemůžete provádět žádné změny; musíte nejprve vědět, kde najdete možnosti. Soukromí a zabezpečení najdete kliknutím na třířádkovou nabídku vpravo nahoře a přejděte do Nastavení .
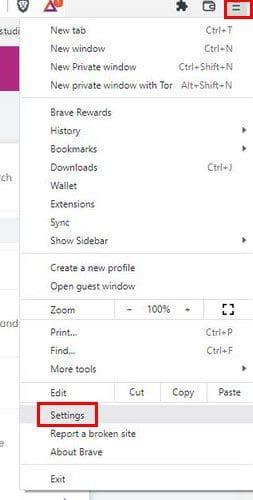
V Nastavení klikněte na možnost Soukromí a zabezpečení vlevo. Uvidíte různé možnosti, které můžete jednoduše povolit a zakázat, například:
- Automatické doplňování vyhledávání a URL
- Používejte služby Google pro odesílání zpráv
- Povolit analýzu produktů chránících soukromí (P3A)
- Automaticky odesílat denně
- použití pingu na Brave
- Automaticky odesílat diagnostické zprávy
Další funkce ochrany soukromí a zabezpečení, které vidíte, nabízejí více možností. Chcete-li je zobrazit, musíte na ně kliknout – například Vymazat údaje o prohlížení.
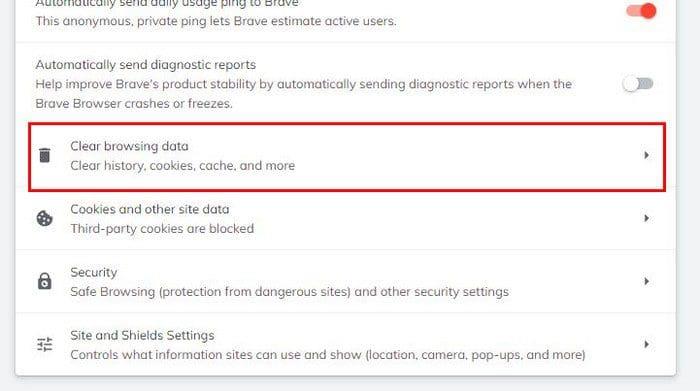
Když kliknete na tuto možnost, můžete si vybrat ze tří různých možností, jak vymazat údaje o prohlížení. Kliknutím na kartu Základní můžete vymazat data, jako je historie procházení, soubory cookie a další data webu.
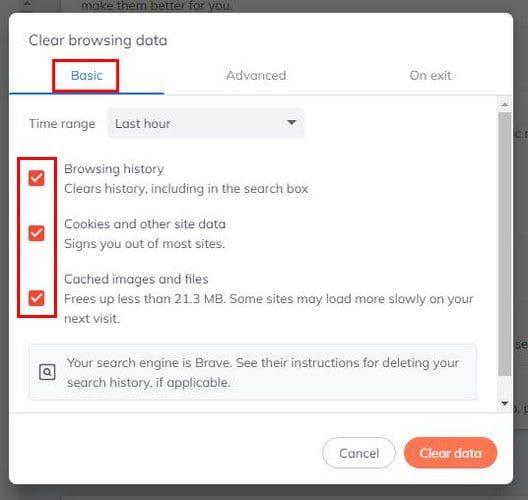
Pokud chcete vymazat data od určitého okamžiku, klikněte na rozevírací nabídku Časový rozsah a vyberte jednu z možností. Můžete si vybrat z možností, jako jsou:
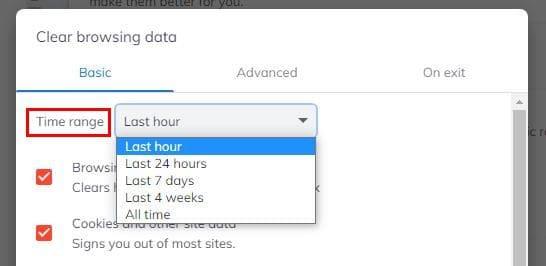
- Poslední hodina
- Posledních 24 hodin
- Sedm dní
- Čtyři týdny
- Pořád
Na kartě Upřesnit uvidíte další možnosti výběru toho, co má prohlížeč vymazat. Můžete si vybrat například z následujících možností:
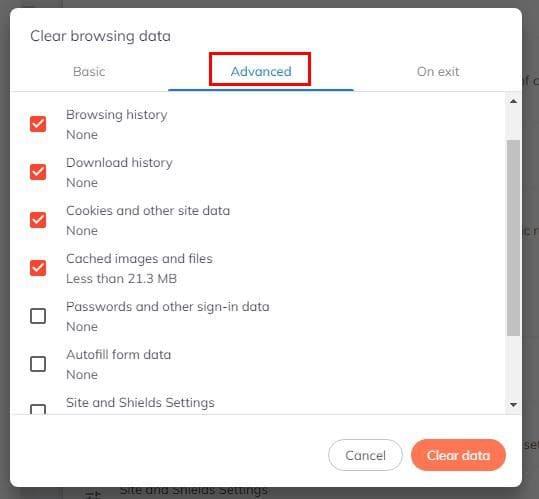
- Historie procházení
- Stáhnout historii
- Soubory cookie a další data webu
- Vyplacené obrázky a soubory
- Hesla a další přihlašovací údaje
- Automatické vyplňování dat
- Nastavení webu a štítů
- Data hostované aplikace
Nezapomeňte zvolit časový rozsah a klikněte na tlačítko Vymazat data. Na poslední kartě (Při ukončení) uvidíte stejné možnosti pro vymazání. Klikněte na ty, které vás zajímají, ale s touto možností se stane to, že pokaždé, když zavřete prohlížeč.
Jak vymazat soubory cookie a další data webu
Chcete-li zůstat v bezpečí a vymazat soubory cookie a další data webu, budete muset přejít do Nastavení > Soukromí a zabezpečení > Soubory cookie a další data webu.
Pokud si nejste jisti, kterou možnost zvolit, nezoufejte. Když kliknete na možnost, zobrazí se stručné vysvětlení, co tato možnost dělá. Pokud například povolíte všechny soubory cookie, stránky, které navštívíte, mohou tyto soubory cookie použít ke zlepšení vašeho zážitku z prohlížení, k udržení přihlášení nebo k zapamatování položek v nákupním košíku.

Pod možností blokovat nebo neblokovat soubory cookie prohlížeče také uvidíte možnost je vymazat. Můžete také povolit požadavek Do Not Track a zobrazit všechny soubory cookie a data webu. V této poslední možnosti můžete vidět všechny druhy informací o webu. Existuje také možnost vymazat jeden nebo všechny weby ze seznamu.
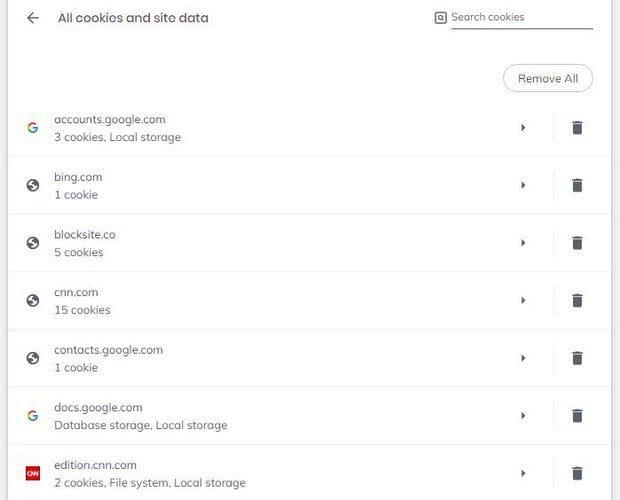
Ve spodní části uvidíte sekci, kam můžete přidat weby, které mohou vždy používat soubory cookie. A ti, kteří to neumí. Klikněte na tlačítko Přidat a přidejte web.
Užitečná nastavení zabezpečení
Nastavení zabezpečení, která stojí za to prozkoumat, jsou v sekci Zabezpečení, jakmile vstoupíte do soukromí a zabezpečení. V části Zabezpečení uvidíte část nazvanou Bezpečné prohlížení. Pokud povolíte funkci Standardní ochrana, zjistí a upozorní vás na nebezpečné události, když k nim dojde. Zkontroluje také adresy URL se seznamem nebezpečných stránek uložených v Brave.
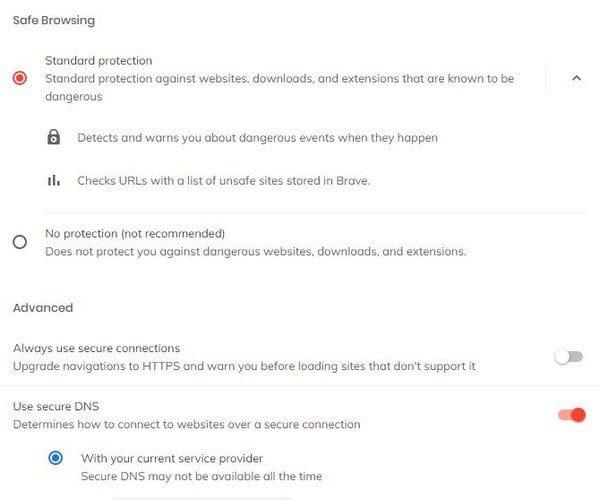
V sekci Upřesnit můžete také povolit možnost vždy používat zabezpečené připojení a možnost Použít zabezpečené DNS. Tato poslední možnost určí, jak se připojit k webu prostřednictvím zabezpečeného připojení. Můžete také spravovat certifikáty a telefony.
V části Správa telefonů se zobrazí telefony, které jste synchronizovali. Neukáže vám však možnost je odtud synchronizovat. Budete muset přejít na možnost Synchronizovat v seznamu Nastavení.
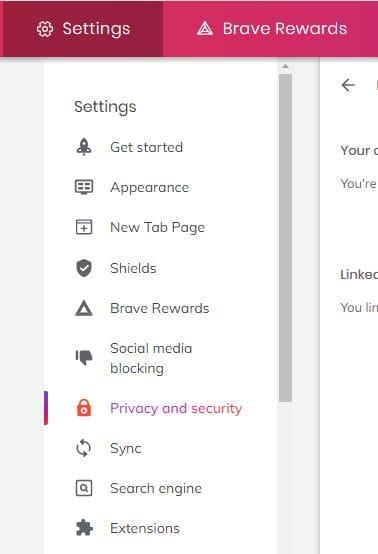
Jakmile jste v Sync, klikněte na možnost Spravovat synchronizovaná zařízení. V seznamu zařízení klikněte na Přidat nové zařízení a zobrazí se QR kód, který budete muset naskenovat. Po dokončení procesu uvidíte své zařízení v části Seznam zařízení. Pokud někdy změníte názor a budete chtít zařízení ze seznamu vymazat, klikněte na X na stranu.
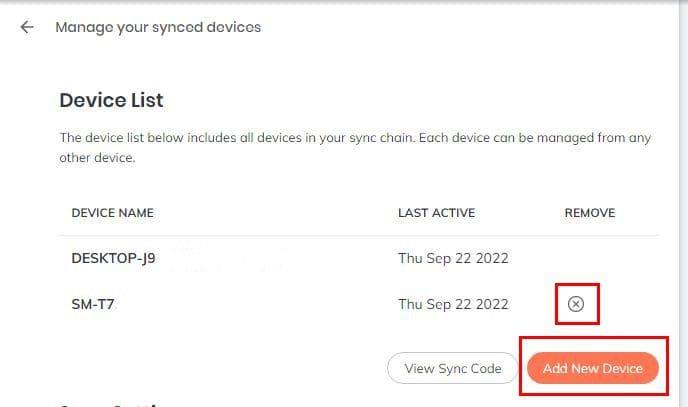
V poslední možnosti (Nastavení webu a štítů) můžete například spravovat oprávnění a odepřít webům oprávnění k odesílání vyskakovacích oken.
Závěr
Existuje mnoho věcí, které můžete udělat, abyste zůstali online v bezpečí. Může to chvíli trvat, ale jakmile to uděláte, bude vše tak, jak se vám to líbí. Můžete například spravovat oprávnění, vymazat údaje o prohlížení, spravovat soubory cookie a další. S čím si myslíš, že začneš jako první? Podělte se o své myšlenky v komentářích níže a nezapomeňte článek sdílet s ostatními na sociálních sítích.