Jak odstranit Yahoo Search z Chrome na PC a telefonu

Vyhledávače jako Yahoo Search mohou být nepříjemné. Naučte se, jak je odstranit z Chrome na PC a mobilních zařízeních!
Vyhledávače jako Yahoo Search mohou být nepříjemné a rušivé. Umožňují vám procházet různé stránky, vyhledávat informace a dokonce inzerovat skupině publik relevantních pro vaši firmu. Co když se ale stane, že Yahoo Search je vaším výchozím vyhledávačem a nedokážete se ho zbavit? Pojďme se podívat na způsoby, jak ho odstranit z Chrome.
Chcete-li změnit výchozí vyhledávač v prohlížeči Chrome, postupujte následovně:
chrome://settings do vyhledávacího pole a stiskněte Enter.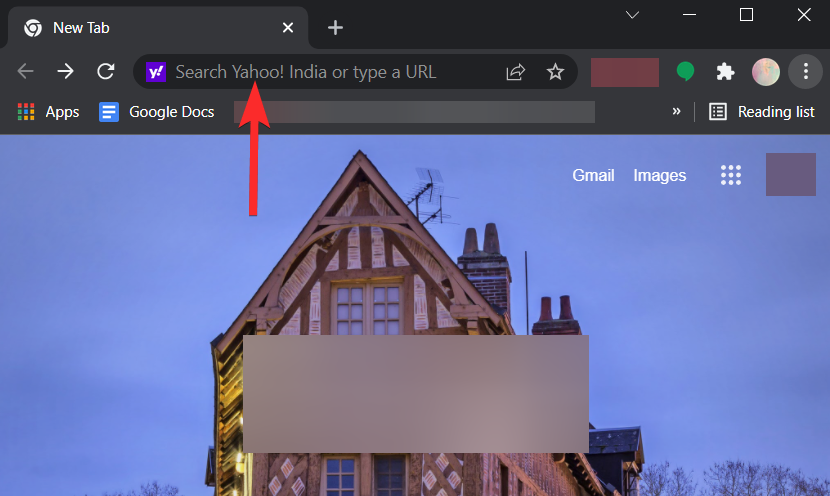
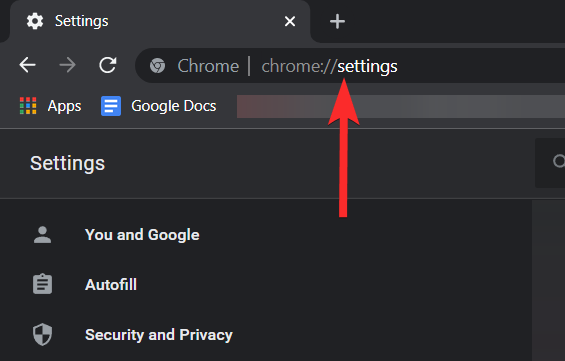
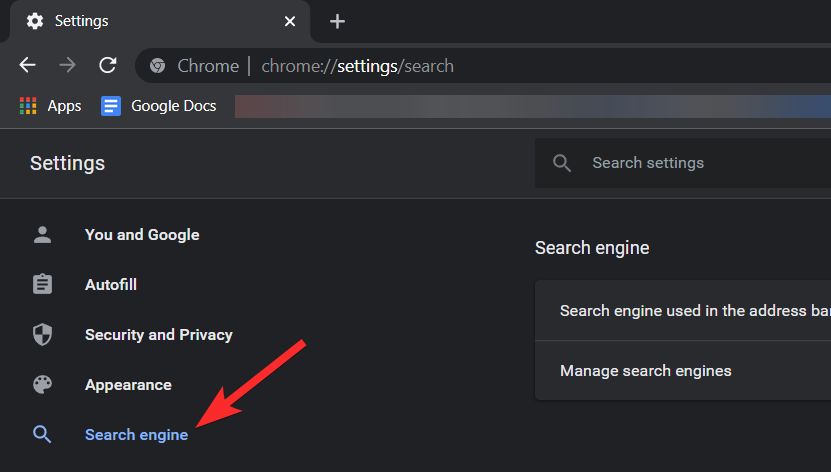
Yahoo již nebude vaším výchozím vyhledávačem!
Ano, nyní můžete z Chromu snadno odstranit výchozí vyhledávače. Postupujte podle následujících kroků:
chrome://settings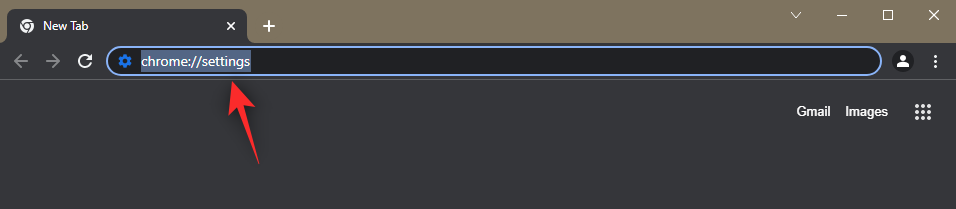
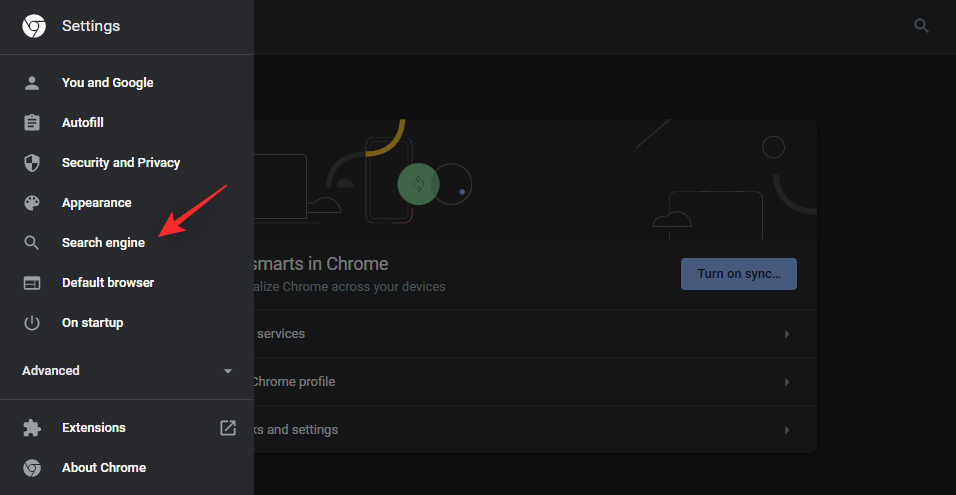
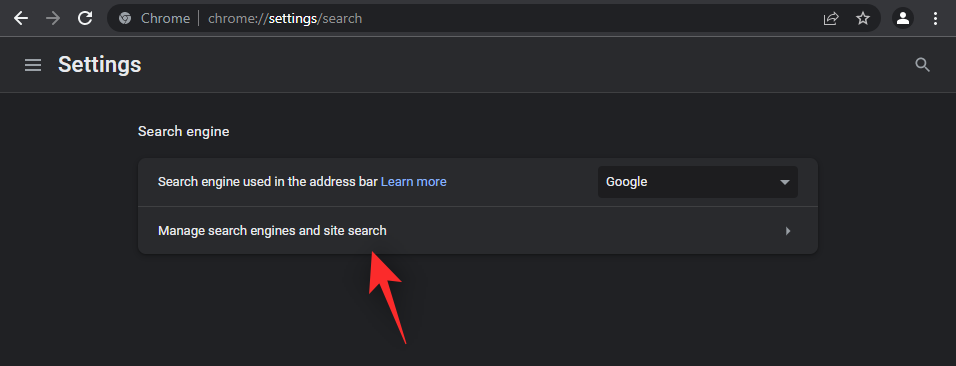
To vám umožní snadno odstranit Yahoo Search ze seznamu.
Pokud se váš výchozí vyhledávač neustále resetuje na Yahoo, pravděpodobně trpíte škodlivým rozšířením nebo nechtěným nastavením. Zde je návod, jak to opravit:
Zkontrolujte, zda není Yahoo nastaveno jako stránka na nové kartě nebo vyhledávač. Zde je postup:
chrome://settings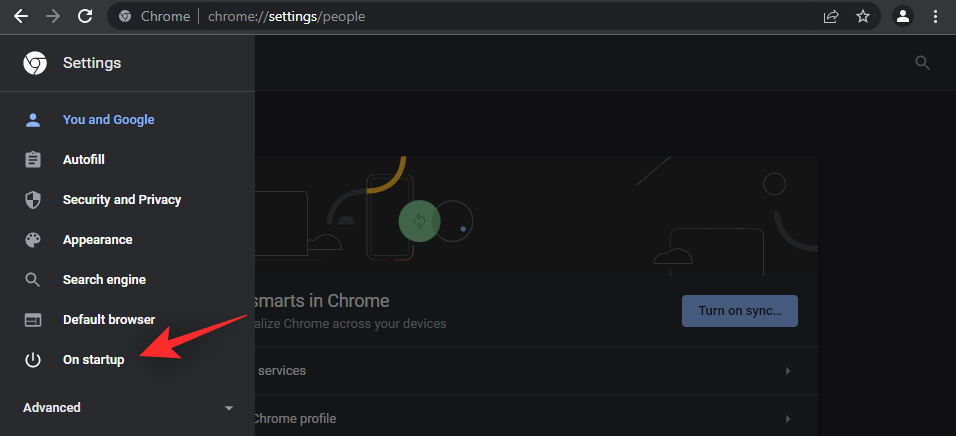
Zkontrolujte také všechna rozšíření a odstraňte podezřelá rozšíření:
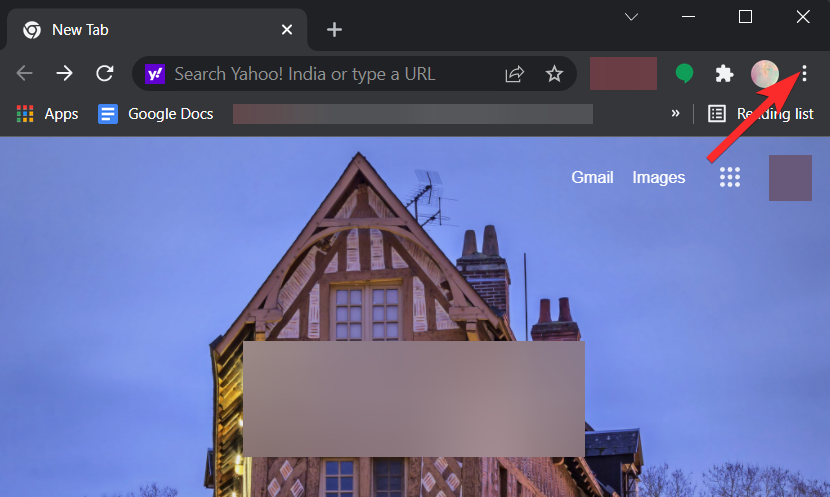
Poznámka: Nedávno nainstalovaná rozšíření mohou být škodlivá.
Pokud chcete změnit výchozí vyhledávač na mobilním zařízení:
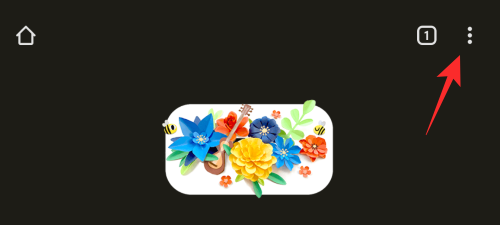
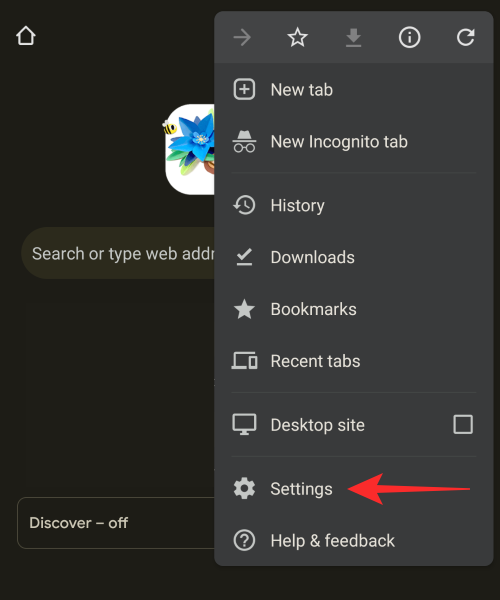
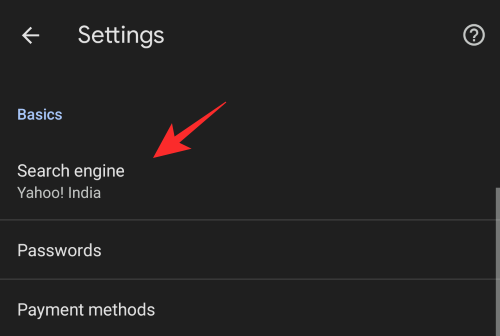
Pokud máte iPhone nebo iPad, postupujte následovně:
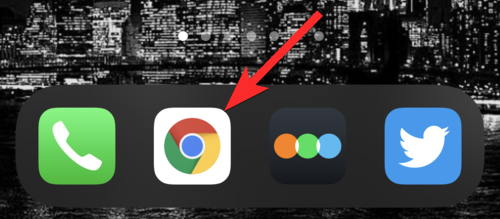
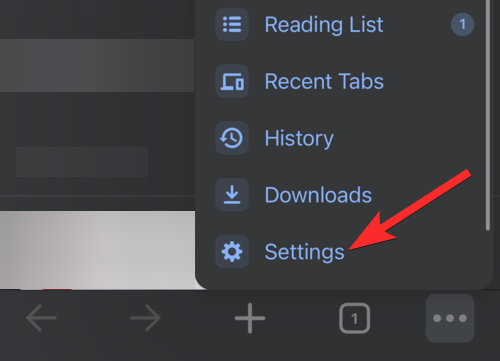
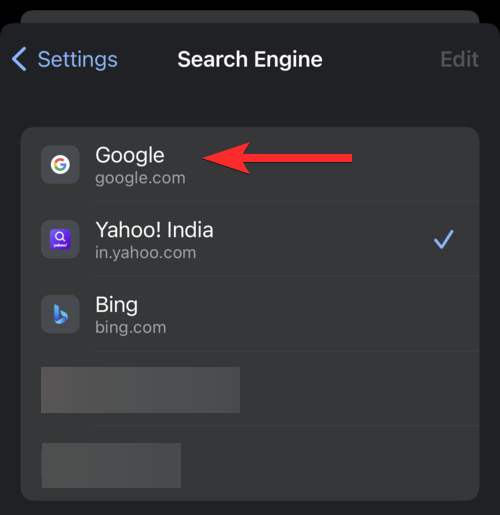
Doufáme, že se vám pomocí výše uvedeného průvodce podařilo snadno odstranit vyhledávání Yahoo z Chromu. Pokud máte další otázky, neváhejte je hodit do komentářů níže.
PŘÍBUZNÝChcete-li vymazat soubory cookie v prohlížeči Microsoft Edge, otevřete Nastavení a odstraňte soubory cookie ze stránky Všechny soubory cookie a data webu. Zde je postup.
Vyhledávače jako Yahoo Search mohou být nepříjemné. Naučte se, jak je odstranit z Chrome na PC a mobilních zařízeních!
Ať už používáte OSX nebo Windows, pokud používáte notebook s vybitou baterií, budete si velmi dobře vědomi toho, že přes všechny jeho funkce a vymoženosti
Oznámení Google Chrome byla původně nastavena tak, aby byla pro uživatele přínosná, ale pro mnohé jsou spíše obtěžující. Pokud jste typ, který by raději ne
Vestavěný prohlížeč PDF v prohlížeči Google Chrome umožňuje okamžitý přístup k jakémukoli souboru PDF, který najdete online. Bohužel tento prohlížeč někdy porušuje odkazy na PDF a chybí
Při prvním použití máte možnost nastavit Chrome jako výchozí prohlížeč. Pokud výzvu přeskočíte, můžete prohlížeč stále používat
Podívejte se na různé nástroje, které můžete použít k úpravě obrázku pomocí prohlížeče Microsoft Edge. Všechny zmíněné doplňky jsou zdarma.
Statečný prohlížeč nabízí různé možnosti zabezpečení, ze kterých si můžete vybrat, abyste se při návštěvě své oblíbené stránky cítili bezpečně. Podívejte se, které to jsou.
Zjistěte ty nejlepší příznaky Chrome, které můžete použít ke zlepšení procházení Google Chrome a k maximálnímu využití vašeho prohlížeče!
Podívejte se, jak můžete mít své oblíbené položky v prohlížeči Edge pod kontrolou. A jak je můžete synchronizovat na všech svých zařízeních.









Martin Černý -
Skvélé rady, už jsem konečně zbavil Yahoo Search jak na PC, tak na telefonu. Díky moc za pomoc
Michaela Šárková -
Musím říct, že vaše informace opravdu pomohly! Yahoo Search mě neustále zlobilo. Děkuju, vážím si toho.
Alda Husa -
Toník, skvělý článek! Snažím se zbavit Yahoo Search na svém PC, ale aplikace se pořád vrací. Jaké další kroky doporučuješ?
David Janda -
Návod byl skvělý! Nebyl jsem si jistý s telefonem, ale po tvých radách jsem úspěšně odstranil Yahoo Search
Adéla Tichá -
Díky za články, které opravdu fungují! Yahoo Search mě nenechávalo spát. Jsem vděčná
Vladimír Slavík -
Yahoo Search byl na mém PC jako parazit. Teď je naštěstí pryč! Jaké další vyhledávače byste doporučili
Jakub 123 -
Wow, děkuju! Konečně jsem se dostal k tomu, abych se zbavil Yahoo Search. Měl jsem ho na Chrome dlouho!
Radek Fiala -
Přesně to jsem potřeboval! Yahoo Search mě užíralo doslova. Teď už mám klid, díky za skvělý návod
Petr Horák -
Škoda, že se nepsalo, jak to dělat na mobilu. Rád bych věděl, jak úplně odstranit Yahoo Search na telefonu
Kateřina Marešová -
Hodně jsem se snažila, ale stále jsem nevěděla, jak na to. Vždy jsem skončila u Yahoo! Dík, že jsi to tak skvěle vysvětlil/a
Květoslav Letohrád -
Úplně jsi mě zachránil! Yahoo Search byl jako by mělo parazit! Teď je můj prohlížeč čistý
Tomáš Klíma -
Včera jsem se potýkal s tímto problémem a dneska už je to vyřešené. Až na to, že mi ještě zůstalo pár starých záložek s Yahoo. Jak je odstranit?
Jirka Pošivač -
Paráda! Yahoo Search mě užíralo jako krysák. Všechny tipy fungovaly, což mě potěšilo!
Jan Novák -
Díky za užitečné tipy! Snažím se odstranit Yahoo Search z mého Chrome, ale stále se vrací. Jak to udělat správně
Štěpánka Vítková -
Díky článku si uvědomuji, jak snadné bylo zbavit se Yahoo Search. Jaké máte další tipy pro Chrome
Jakub Vraný -
Yahoo Search byl pro mě noční můrou. Dařilo se mi ho odstranit díky tvému návodu a konečně mám klid!
František Vlk -
Gratuluju, že už nemáš Yahoo Search! Jaké další triky máš pro vylepšení Chrome?
Martina Doležalová -
Skvělý článek! Mohu se zeptat, co mám dělat, když se mi Yahoo Search vrátí? Je to tím, že jsem měl špatně nastavené rozšíření
Pavla Králová -
Taky se mi to stalo, že Yahoo Search pořád hází reklamy do výsledků. Děkuji ti za tento článek
Tereza Zemanová -
Mám dotaz - když jsem udělala vše podle návodu, našla jsem spoustu rozšíření. Měla bych si je všechny také prohlédnout
Linda Maceková -
Chtěl bych se podělit o svou zkušenost! Mělo to trvat chvíli, ale trvalo mi to jen pár minut. Yahoo Search je pryč
Alena Václavová -
Hmm, docela mě zajímá, jestli existuje i jiné vyhledávače, které doporučujete místo Yahoo Search?
Bára Hrušková -
Jako starý uživatel internetu, mohu z vlastních zkušeností poradit - neinstalujte nic od Yahoo! A děkuji za tento článek
Fanda Hráč -
Děkuji za tenhle návod, už mě unavoval Yahoo Search. Konečně se cítím jako mistr s prohlížečem!
Peter Nejedlý -
Musím říct, že jsem byl zvyklý na Yahoo Search dlouho a teď se mi těžko zvyka na něco jiného. Jaký vyhledávač byste doporučili?
Petra Svobodová -
Moc hezký článek! Vždy jsem se trápila s Yahoo Search, když jeho aplikace instaluje automaticky. Jsem ráda, že existuje řešení
Danny Zámečník -
Musím si udělat radost a říct, že jsem konečně odstranil Yahoo Search! Pak už nic jiného nechci
Diana Rozková -
Fungovalo to skvěle! Yahoo Search byl pro mě nesnesitelný a teď už je pryč! Mám z toho obrovskou radost
Rostislav Frolík -
Yahoo Search mě dokonce štval, když jsem chtěl vyhledávat. Už tam není, jste úžasní
Lukáš Moravec -
Rád bych věděl, jak fungují nastavení v Chrome. Jak lze ověřit, že Yahoo Search se už nevrátí
Eva Hrdličková -
Nejsem moc technická, ale podle návodu to šlo lépe. Yahoo Search už je pryč, hurá
Lucie Oralová -
Přesně tohle jsem potřebovala! Jak odstranit Yahoo Search bylo pro mě velkým problémem, ale vaše rady mi pomohly
Karel Dvořák -
Přidal bych ještě tip, jak nastavit jinou výchozí stránku. To mi pomohlo odstranění Yahoo Search dost upravit
Kiki Kočka -
Toto je šílené! Yahoo Search zmizelo z mého Chrome! Asi si jdu udělat kávu, abych to zapil