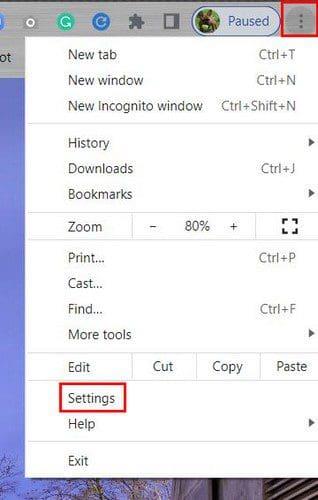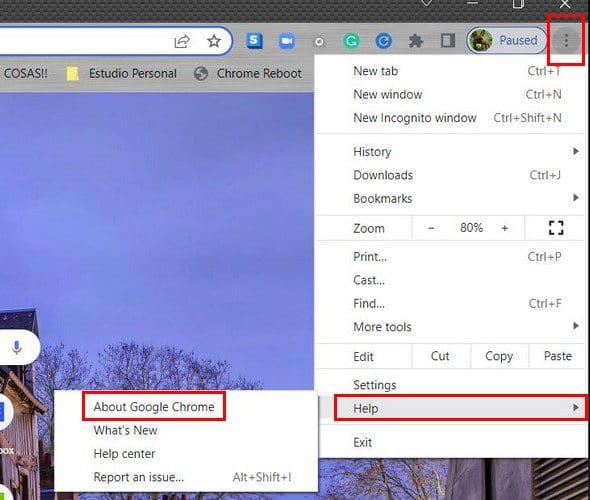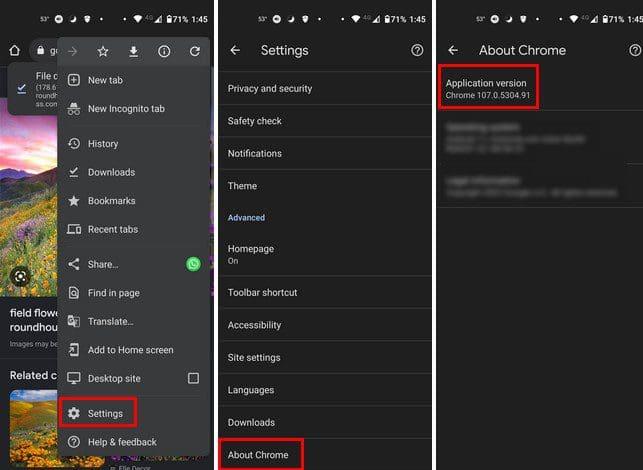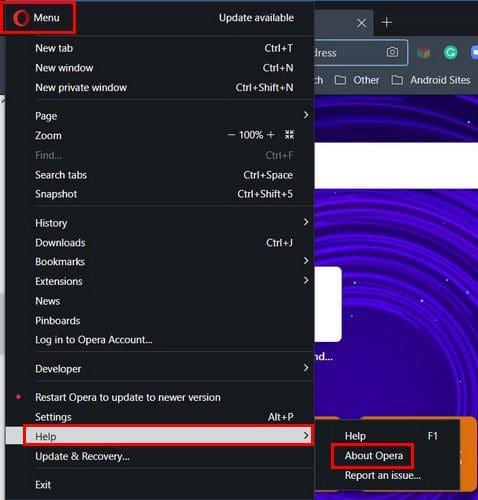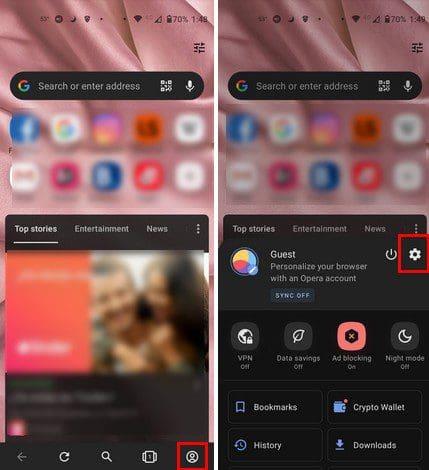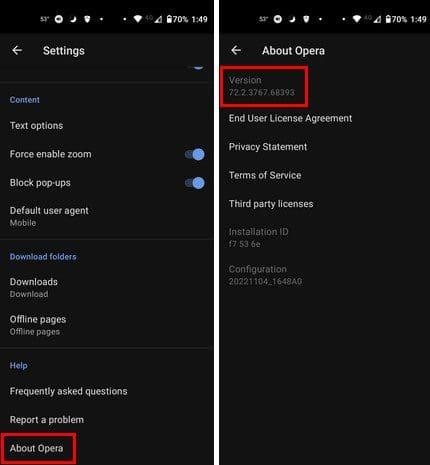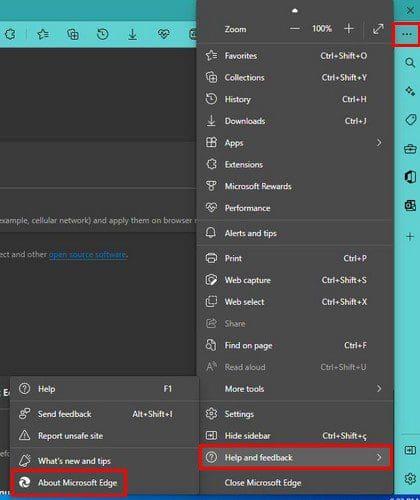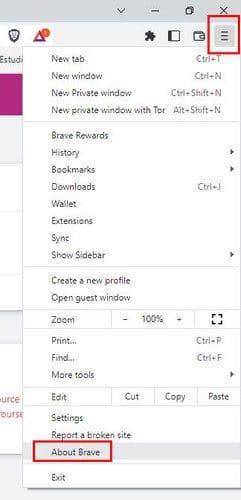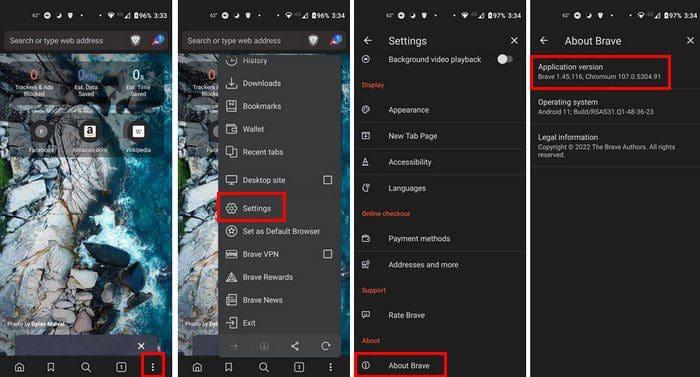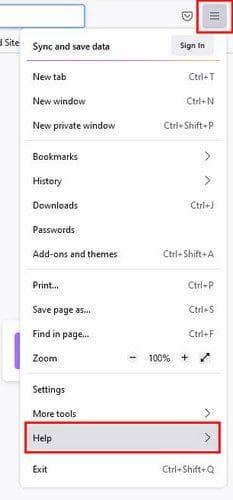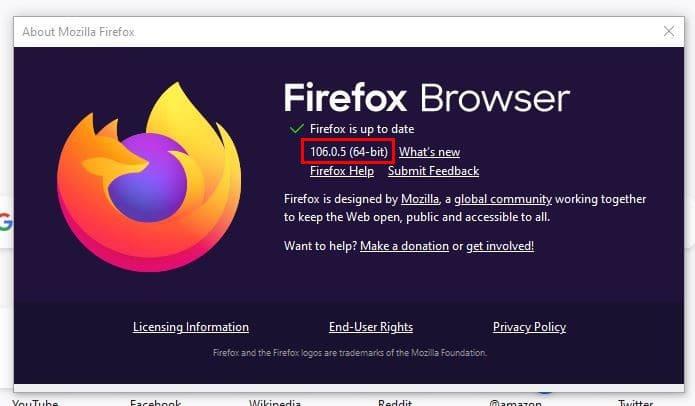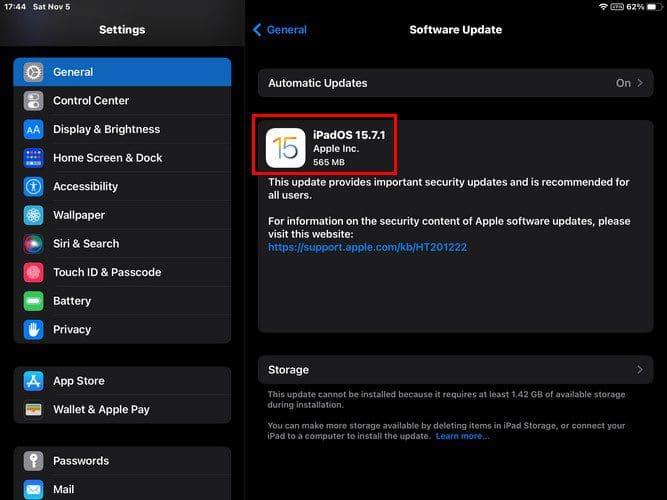Možná budete muset vidět, na jaké verzi váš prohlížeč běží, až když se objeví nová funkce. Dočtete se, že je k dispozici pouze pro prohlížeče běžící na určité verzi, takže se pokusíte zapamatovat si, zda je váš prohlížeč aktuální. Tehdy přejděte do Nastavení a zkuste to zjistit. Protože to není něco, co si často prohlížíte, můžete zapomenout, jaké kroky musíte provést. A pokud používáte více než jeden prohlížeč, je snadné si kroky splést.
Obsah
Jak zobrazit verzi vašeho prohlížeče
Dobrou zprávou je, že verzi svého preferovaného prohlížeče můžete vidět na svém počítači nebo zařízení Android. Podívejme se, jaké kroky musíte provést, abyste věděli, jakou verzi v počítači a poté v zařízení Android.
Chrome
Chcete-li zjistit, jakou verzi Chrome používáte, musíte přejít do Nastavení. Po otevření prohlížeče klikněte na tečky vpravo nahoře a vyberte možnost Nastavení .
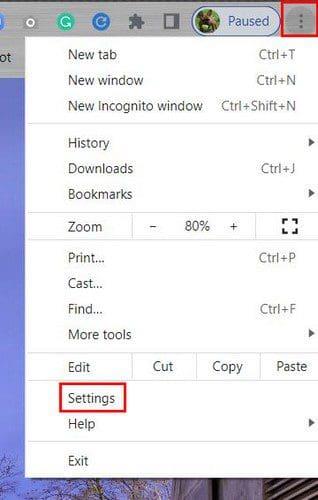
V Nastavení klikněte vlevo dole na možnost O prohlížeči Chrome .
Další způsob, jak se dostat do O Chrome, je kliknout na tečky vpravo nahoře a poté na možnost Nápověda . Když se zobrazí boční okno, klikněte na možnost O prohlížeči Chrome .
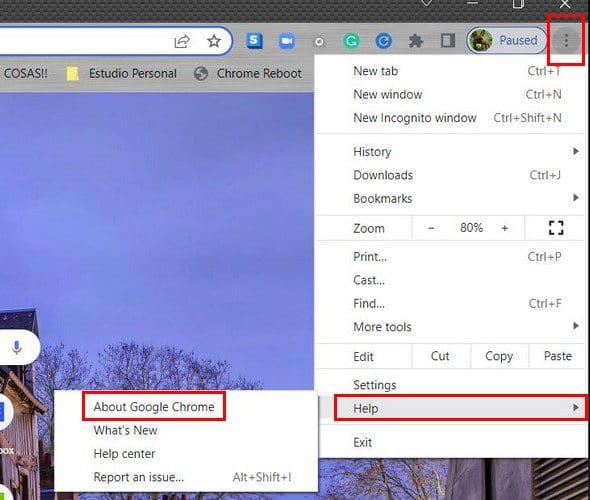
Android
Můžete také zjistit, jakou verzi Chromu na svém zařízení Android používáte. Jakmile otevřete prohlížeč, klepněte na tečky vpravo nahoře a přejděte do Nastavení . Přejeďte prstem na konec možností a klepněte na možnost O prohlížeči Chrome. Možnost, která vám ukáže verzi, je první na seznamu.
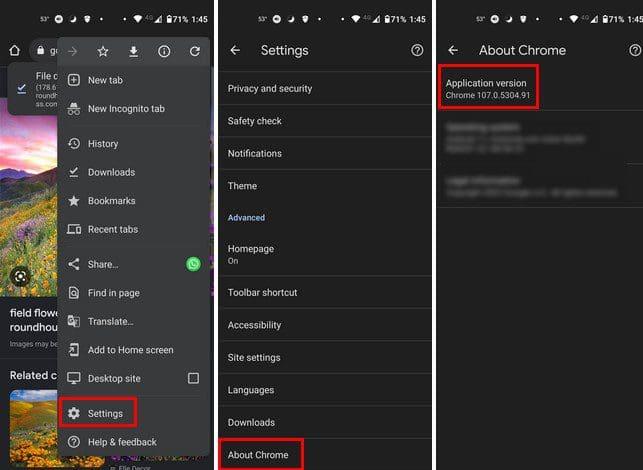
Opera
Chcete-li zjistit, jakou verzi Opery používáte, musíte provést následující. Jakmile se prohlížeč otevře, klikněte na červené O v levé horní části displeje a přejděte na Nápověda . Když se zobrazí postranní nabídka, klikněte na O Chrome . Prohlížeč vyhledá všechny dostupné aktualizace, ale tam také můžete vidět verzi, na které běžíte.
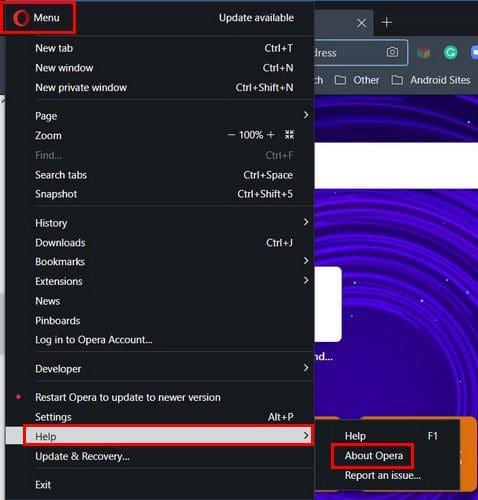
Android
Chcete-li zkontrolovat verzi prohlížeče v zařízení Android, musíte provést následující. Když je prohlížeč otevřený, klepněte na ikonu profilu vpravo dole a poté na ozubené kolečko .
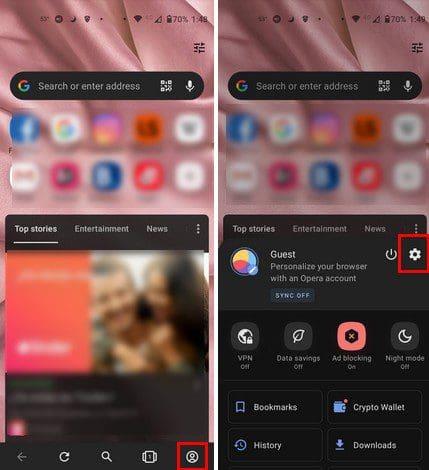
Jakmile budete v Nastavení, přejeďte prstem úplně dolů a klepněte na O Opeře . Verze prohlížeče bude nahoře.
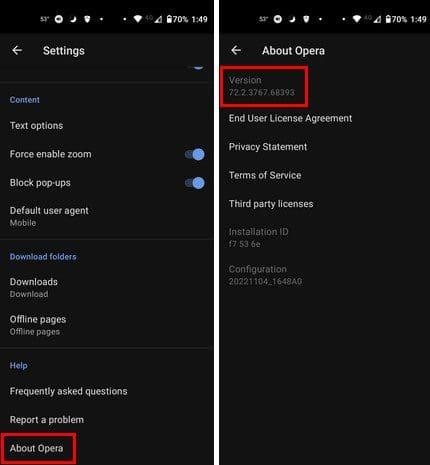
Okraj
Pro uživatele Edge je také snadné zjistit, na jaké verzi váš prohlížeč běží. Jakmile se otevře prohlížeč, klikněte na tečky vpravo nahoře a přejděte na Nápověda a zpětná vazba . Když se objeví postranní nabídka, klikněte na About Edge . Stejně jako ostatní prohlížeče zkontroluje, zda neexistují nějaké nevyřízené aktualizace. Pokud potřebujete aktualizaci, budete muset restartovat prohlížeč a nainstalovat je.
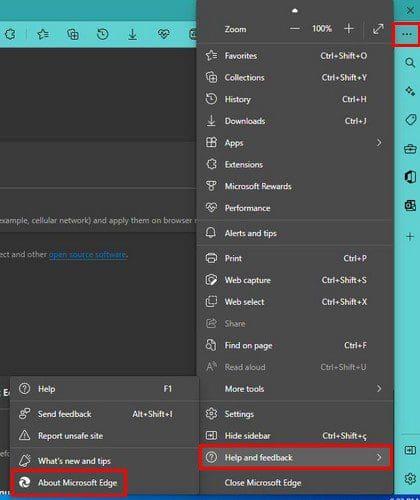
Jak zobrazit verzi prohlížeče na Brave
Prohlížeč Brave je ten, který udržuje jednoduchost. Abyste viděli, na jaké verzi Brave běžíte, stačí kliknout na třířádkovou nabídku vpravo nahoře a vybrat možnost About Brave. Prohlížeč zkontroluje všechny čekající aktualizace, ale níže vám ukáže, jakou verzi používáte.
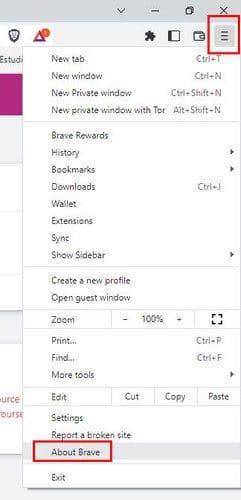
Verzi bude snadné najít, protože to bude prakticky jediná informace o stránce.

Android
Pokud trávíte většinu času na svém zařízení Android, zde je návod, jak zobrazit verzi prohlížeče, kterou aktuálně používáte. Jakmile se prohlížeč otevře, klepněte na tečky vpravo dole a přejděte do Nastavení. Přejeďte prstem na konec možností a klepněte na About Brave. Verzi prohlížeče byste měli vidět nahoře.
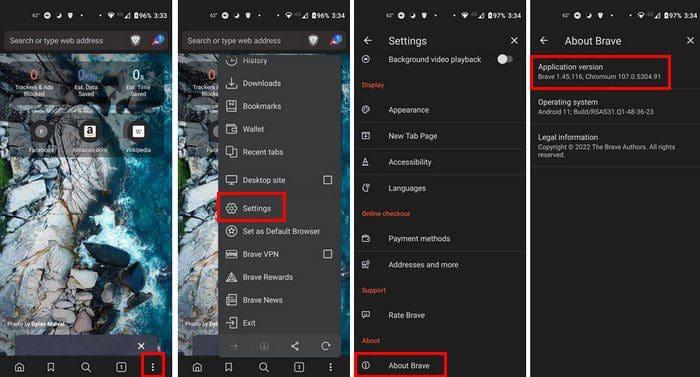
Jak zjistit, jakou verzi Firefoxu máte
Pro Firefox budete muset kliknout na tři řádky a kliknout na možnost Nápověda. Nic se nestane, pokud na něj pouze umístíte kurzor. Klikněte na O Firefoxu a v okně se zobrazí, že prohlížeč hledá aktualizaci.
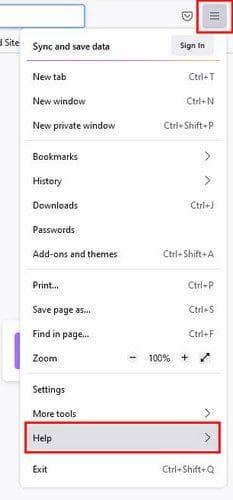
Pokud není k dispozici žádná aktualizace, zobrazí se zelená značka zaškrtnutí, která vás informuje, že prohlížeč je aktuální, a pod ním se zobrazí verze prohlížeče, kterou aktuálně používáte.

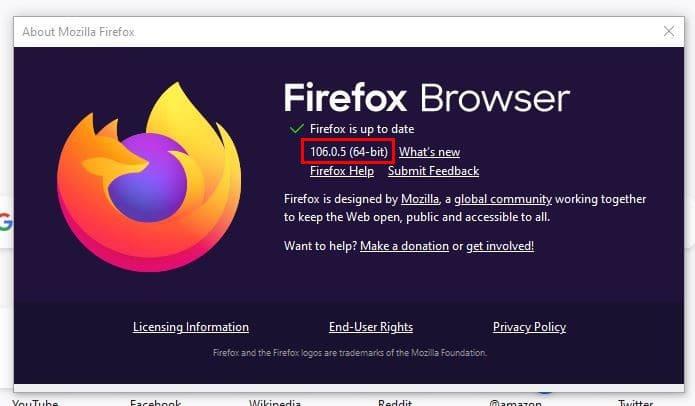
Android
Pro uživatele Android Firefox, jakmile je prohlížeč otevřený, klepněte na tečky vpravo dole a přejděte do Nastavení. Přejeďte dolů a klepněte na O Firefoxu. Na další stránce byste měli vidět verzi vašeho prohlížeče.

Jak zkontrolovat, jakou verzi Safari používáte – iPad
Chcete-li zjistit, jakou verzi Safari máte, musíte v iPadu přejít do aplikace Nastavení. V tomto případě ne prohlížeč. V Nastavení přejděte na Obecné a poté Aktualizace softwaru. Safari zkontroluje čekající aktualizace a ukáže vám číslo vaší aktuální verze.
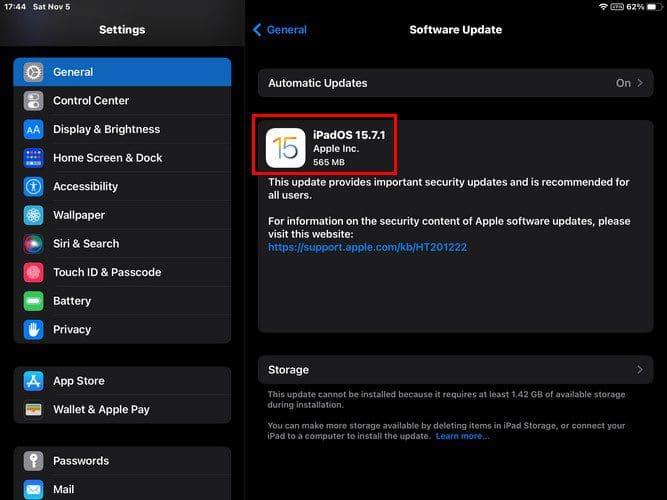
Závěr
Existují různé prohlížeče, které si můžete vybrat. Někteří uživatelé se nemohou rozhodnout používat pouze jeden, takže používají různé. Dobrou zprávou je, že navzdory prohlížeči, který se rozhodnete používat, je pro všechny snadné zjistit, jakou verzi prohlížeče používáte. Prohlížeč, který má nejkratší kroky, je Edge. Jaký prohlížeč aktuálně používáte? Podělte se o své myšlenky v komentářích níže a nezapomeňte článek sdílet s ostatními na sociálních sítích.