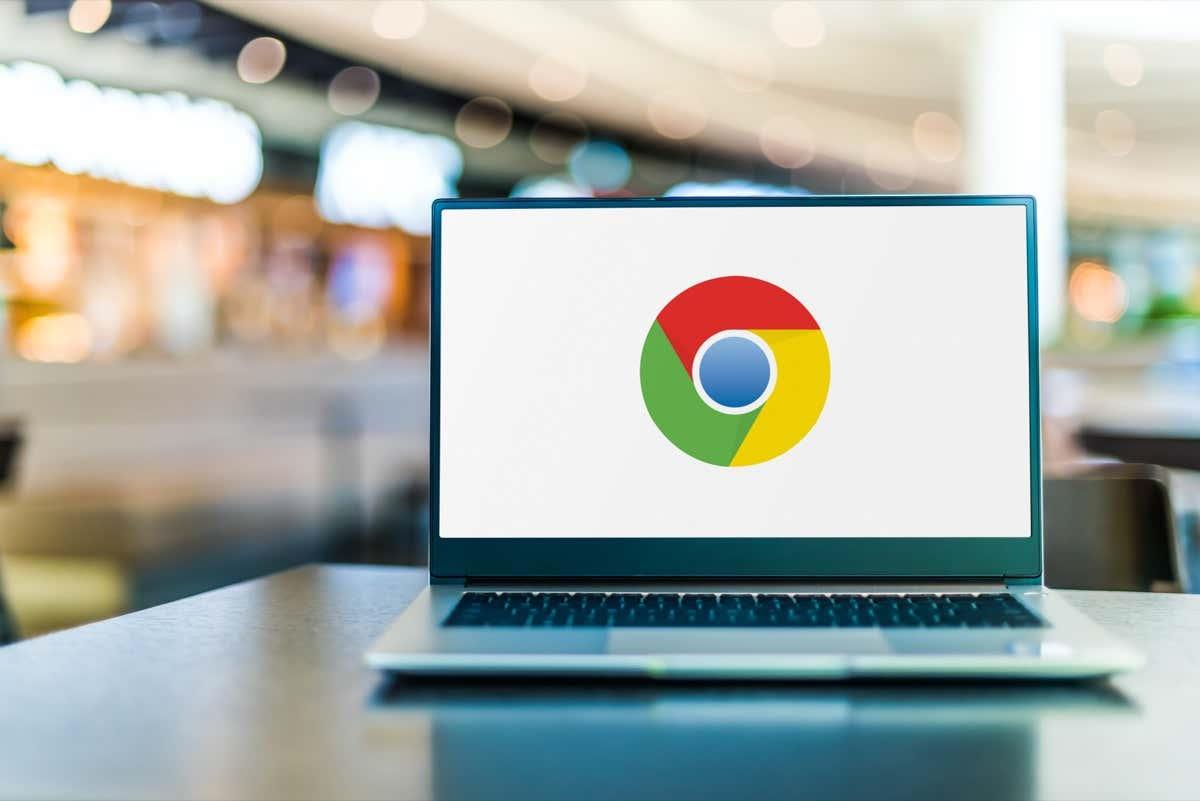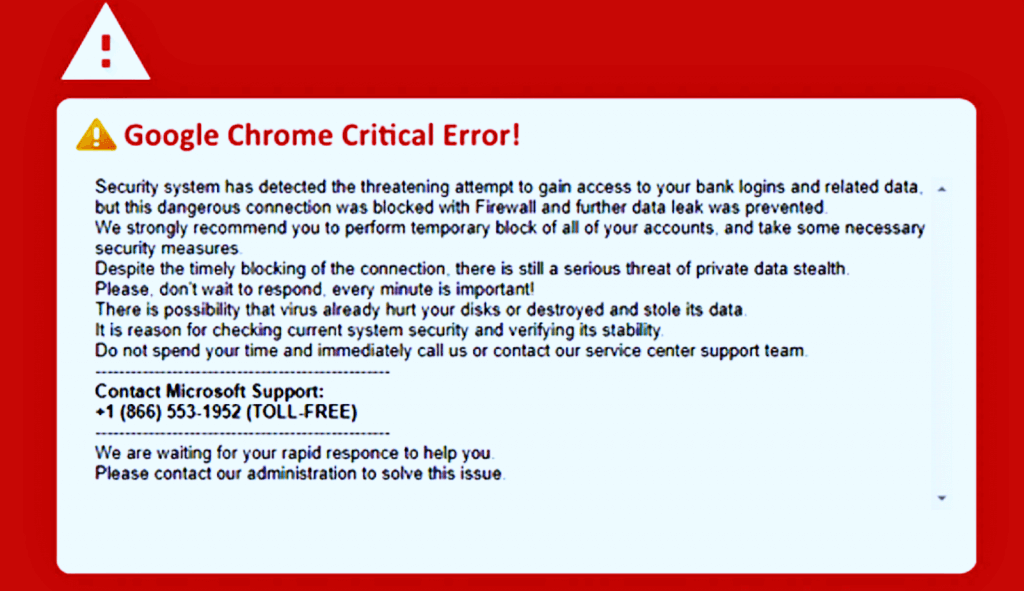Zobrazuje váš počítač občas při používání prohlížeče Google Chrome neobvyklé upozornění „Kritická chyba Google Chrome“? Vysvětlíme, co znamená chybová zpráva, a uvedeme některé faktory odpovědné za chybu. Naučíte se také trvale zastavit vyskakování chybové zprávy na vašem počítači.
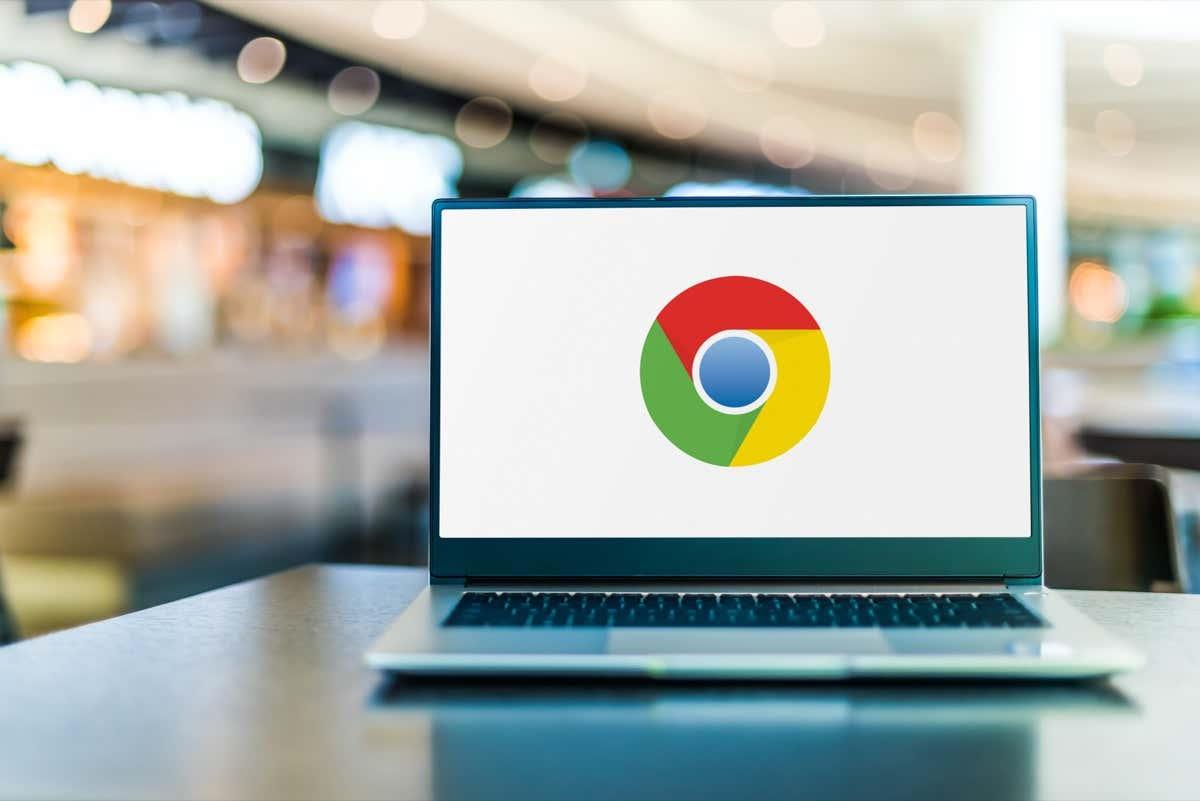
Co je to upozornění „Kritická chyba Google Chrome“?
Upozornění oznamuje, že blíže nespecifikovaný „bezpečnostní systém“ zablokoval hrozící narušení dat ve vašem počítači. Také varuje, že stále existuje vážná hrozba pro vaše soukromá data, a počítá s tím, že budete okamžitě kontaktovat konkrétní telefonní číslo podpory společnosti Microsoft.
Obsah
Pečlivá kontrola chybové zprávy odhalí mnoho červených vlajek. Za prvé, proč kontaktovat podporu společnosti Microsoft kvůli chybě Google Chrome? Je to jako navštívit Apple Store a opravit svůj telefon Samsung. Odporuje to logice a nedává to smysl.
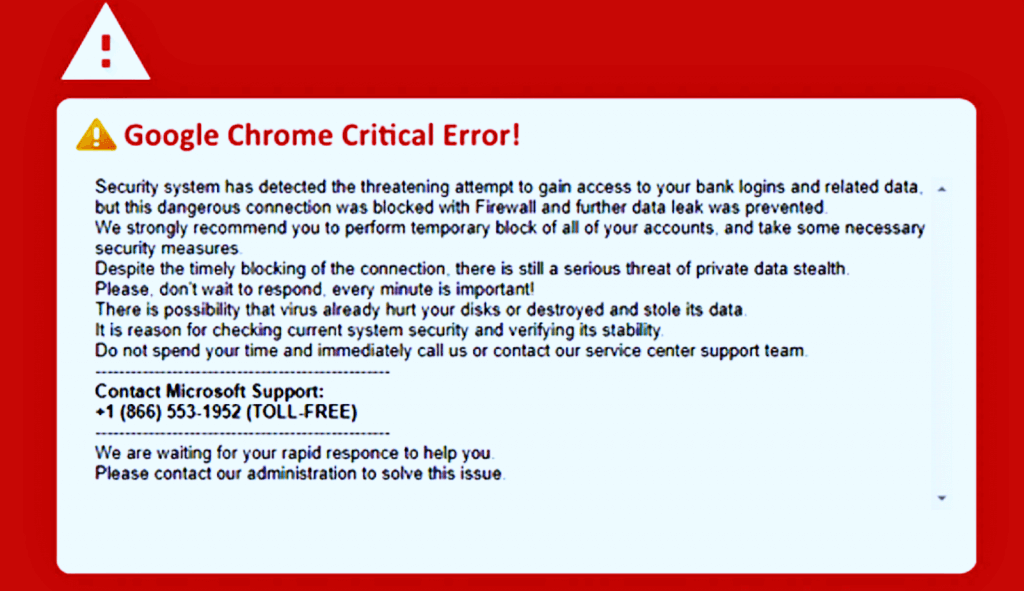
Falešné telefonní číslo podpory společnosti Microsoft je druhou červenou vlajkou. Microsoft vede online adresář svých kanceláří a globálních telefonních čísel zákaznických služeb . Telefonní číslo podpory společnosti Microsoft ve zprávě o kritické chybě Google Chrome není na webu společnosti Microsoft.
Telefonní čísla můžete spustit prostřednictvím jakékoli aplikace pro identifikaci volajícího nebo webového nástroje pro vyhledávání telefonních čísel . Nástroje identifikují telefonní číslo (čísla) v poplachu jako podvod nebo podvod.
A konečně, upozornění obvykle obsahuje četné pravopisné a gramatické chyby – běžný atribut falešných webových stránek a phishingových útoků .
Kritická chyba Google Chrome: Zůstaňte v bezpečí online
Zde jsou věci, které byste měli a neměli dělat, když se na červené obrazovce zobrazí podvod/výstraha Kritická chyba Google Chrome.

Nevolejte na přiložené telefonní číslo
Pokud kyberzločince kontaktujete, bude vás lákat, abyste mu udělili vzdálený přístup k vašemu počítači. Mohou dokonce požadovat, abyste zaplatili servisní poplatek za opravu neexistujících bezpečnostních hrozeb. Můžete být také oklamáni, abyste si na svůj počítač nainstalovali keylogger, adware, spyware nebo jiné formy malwaru .
Hackeři a podvodníci využívají keyloggery ke vzdálenému zachycení stisknutých kláves a krádeži vašich hesel, přihlašovacích údajů k bankám a dalších citlivých informací. Spyware může posílat informace uložené ve vašem počítači kyberzločincům.
Surfujte na webu bezpečně
Aktualizujte svůj webový prohlížeč a vyhněte se webům, které nepoužívají šifrování HTTPS . Google často aktualizuje Chrome, aby opravil bezpečnostní mezery nebo zranitelnosti zneužívané kyberzločinci. Je tedy dobré udržovat Chrome v počítači vždy aktuální .
Do adresního řádku zadejte chrome://settings/help , počkejte, než Chrome stáhne dostupné aktualizace, a vyberte Znovu spustit .
Vynutit zavření a restartovat Google Chrome
Ve Windows otevřete Správce úloh (stiskněte Ctrl + Shift + Esc ), vyberte Google Chrome a vyberte Ukončit úlohu .
Pokud používáte Mac, stiskněte Command + Option + Escape , vyberte Google Chrome a vyberte Vynutit ukončení .
Smazat údaje o prohlížení
Smazáním údajů o prohlížení odstraníte škodlivé webové stránky spouštějící podvod s technickou podporou z Chromu a zařízení synchronizovaných s vaším účtem Google. Tím se vyloučí šance náhodného opětovného navštívení škodlivých webových stránek.
- Vložte chrome://settings/clearBrowserData do adresního řádku prohlížeče Chrome a stiskněte Enter nebo Return na klávesnici.
- Zaškrtněte políčka Historie procházení , Soubory cookie a další data webu a Obrázky a soubory v mezipaměti.
- V rozevírací nabídce „Časové období“ vyberte možnost Celé období a klikněte na tlačítko Vymazat data .
Spusťte kontrolu malwaru
Škodlivý software může změnit nastavení vašeho webového prohlížeče mnoha způsoby prostřednictvím procesu zvaného „Únos prohlížeče“. Pokud Chrome neustále mění vyhledávač nebo vás přesměrovává na spamové stránky, váš počítač je pravděpodobně napaden malwarem .
Pomocí antivirového softwaru odstraňte malware a potenciálně nežádoucí programy (PUP), které způsobují přesměrování reklamy.
Obnovte výchozí nastavení prohlížeče Google Chrome
Resetování webového prohlížeče může zabránit opětovnému výskytu kritické chyby Google Chrome.
- Vložte chrome://settings/reset do adresního řádku prohlížeče Chrome a stiskněte Enter nebo Return .
- Vyberte Obnovit nastavení na původní výchozí hodnoty .
- Pokračujte výběrem možnosti Obnovit nastavení .
Resetováním prohlížeče Google Chrome se změní výchozí vyhledávač prohlížeče, deaktivují se rozšíření třetích stran a smažou se soubory cookie webu a data uložená v mezipaměti. Operace nesmaže uložená hesla ani záložky.
Nepadni obětí
Ignorujte kritickou chybu Google Chrome, kdykoli se objeví na obrazovce. Pokud se výstraha stále opakuje, použijte antimalwarový nástroj k vyhledání (a odstranění) skrytého malwaru ve vašem počítači. Náš komplexní průvodce zlepšením soukromí a zabezpečení online obsahuje více praktických tipů pro bezpečné procházení internetu. Sdílejte tento článek se svými přáteli, rodinou a blízkými, aby se nestali obětí podvodu s kritickou chybou Google Chrome.