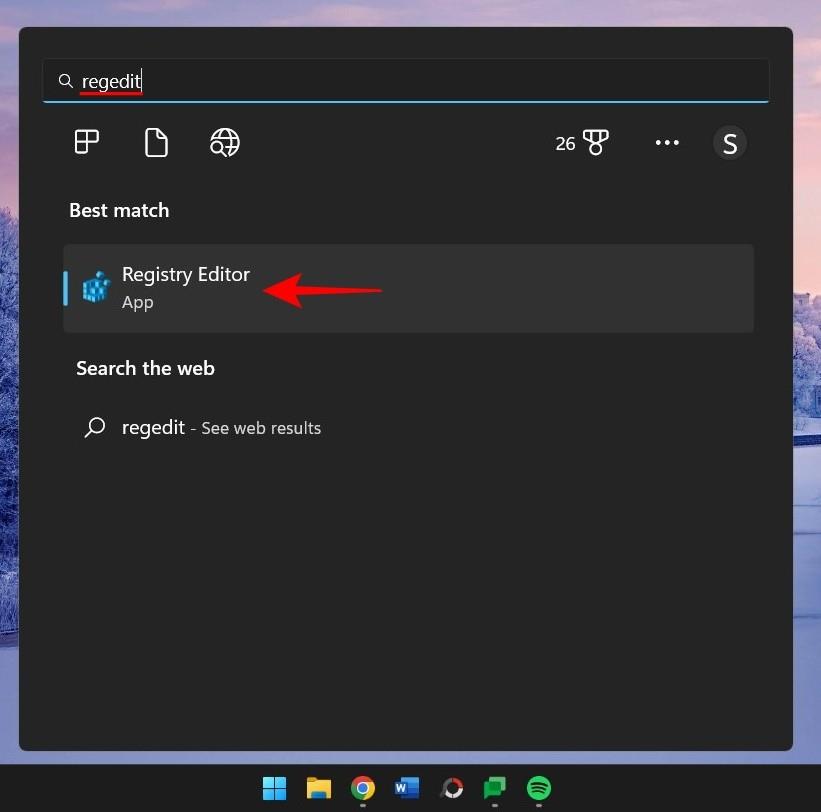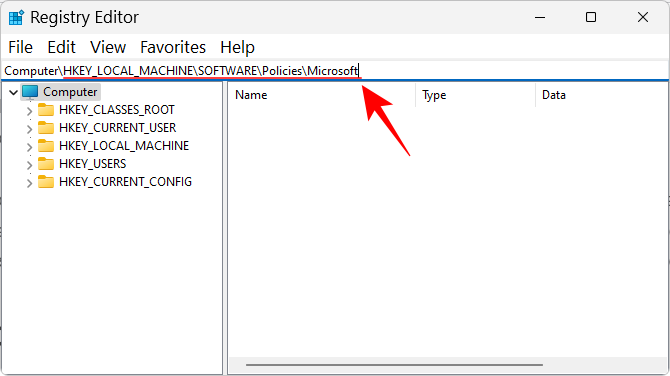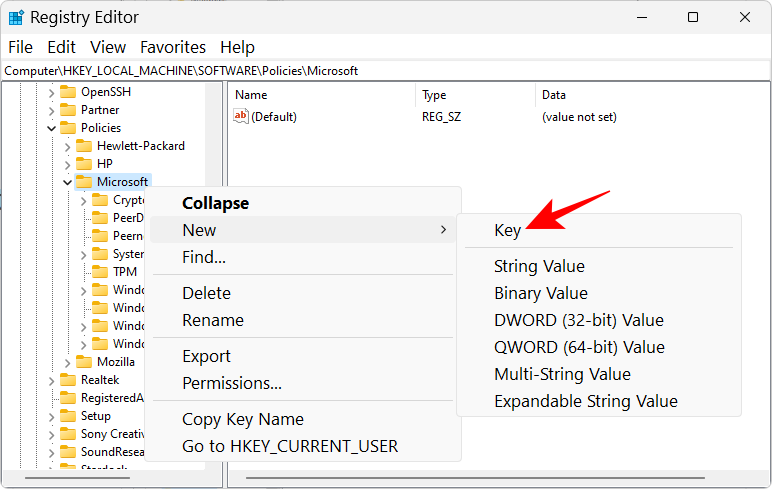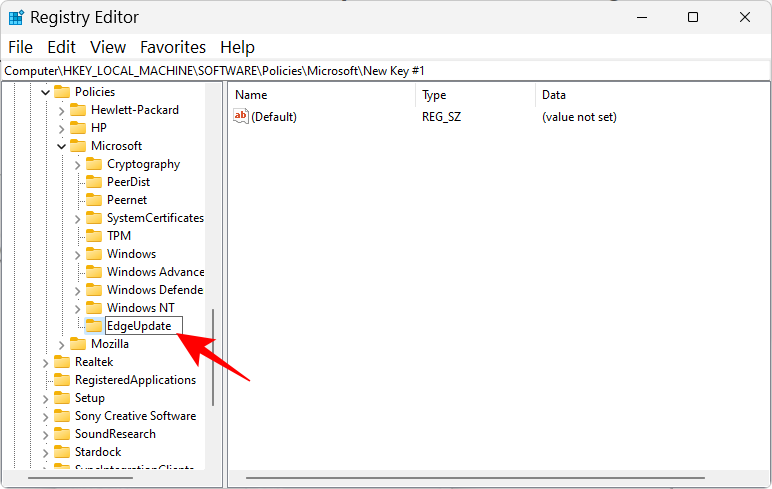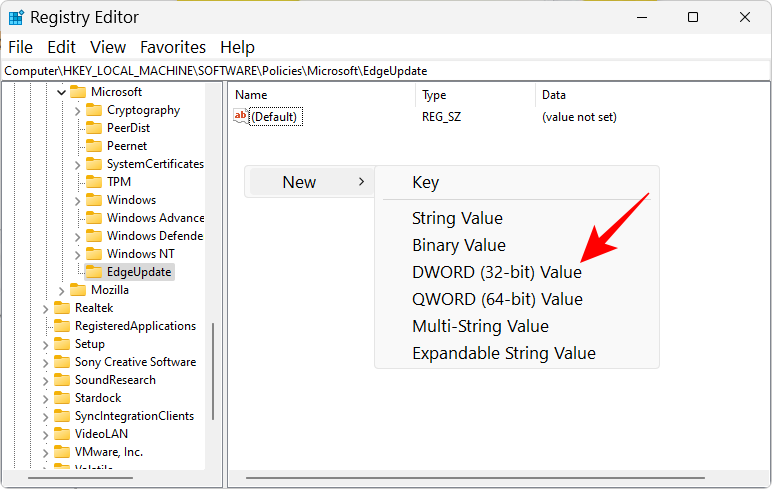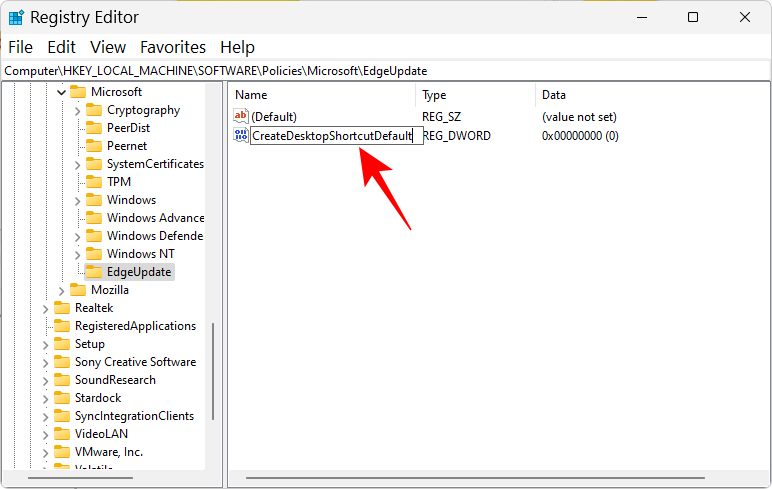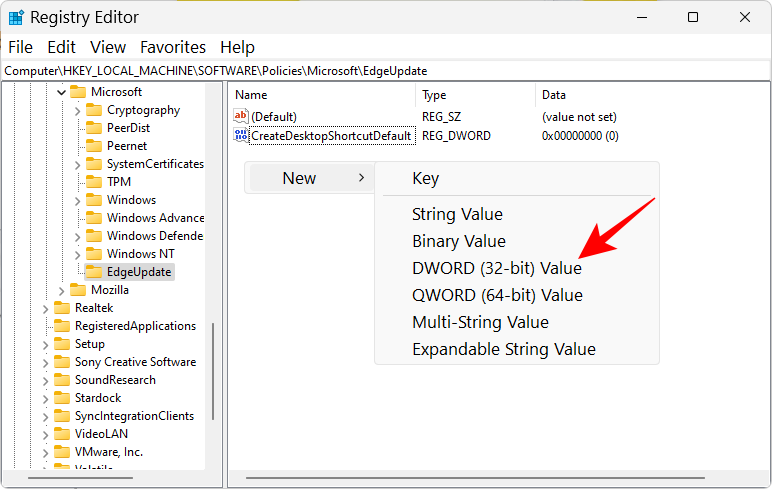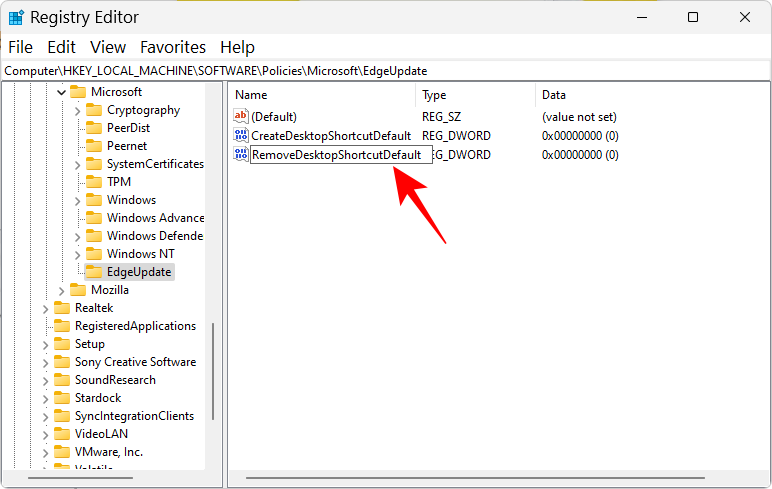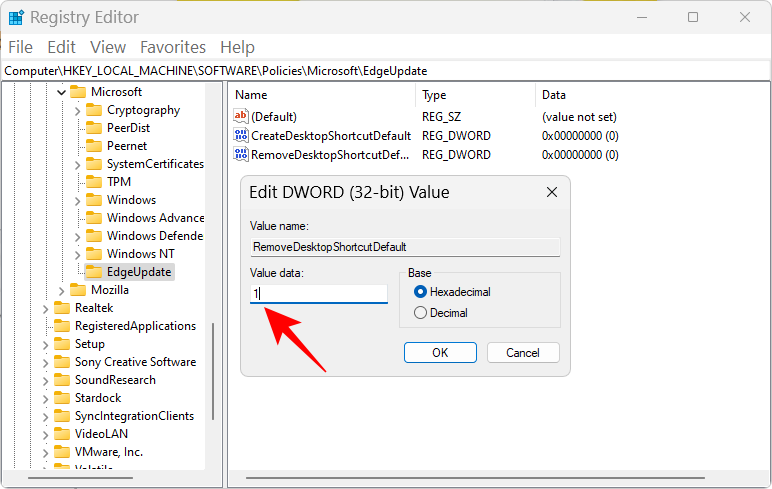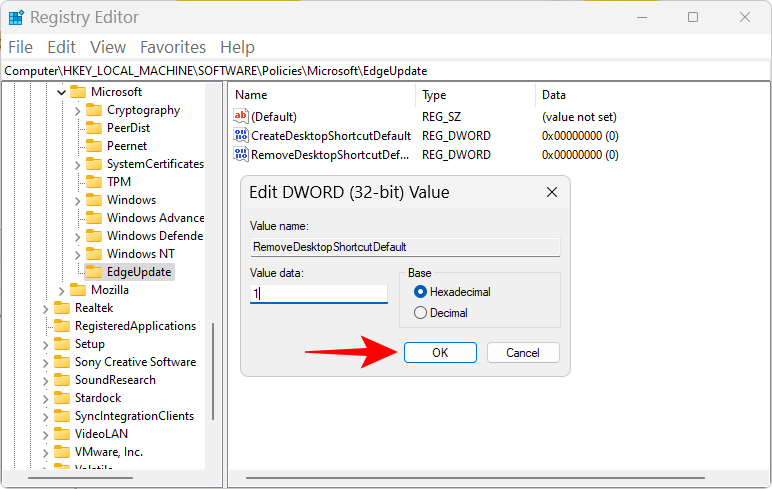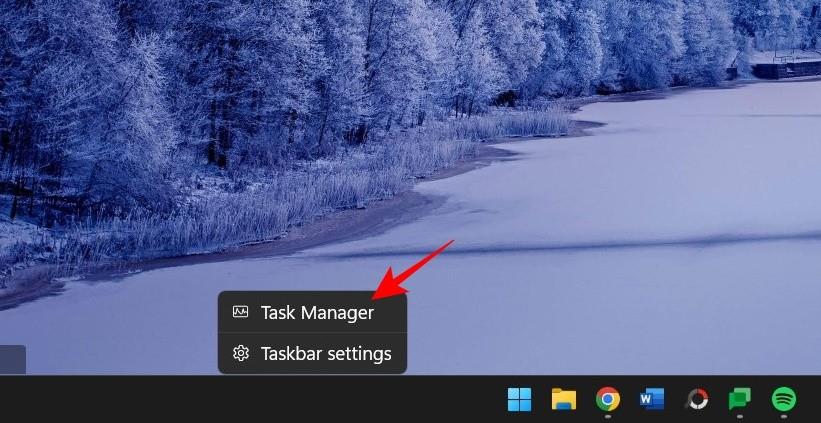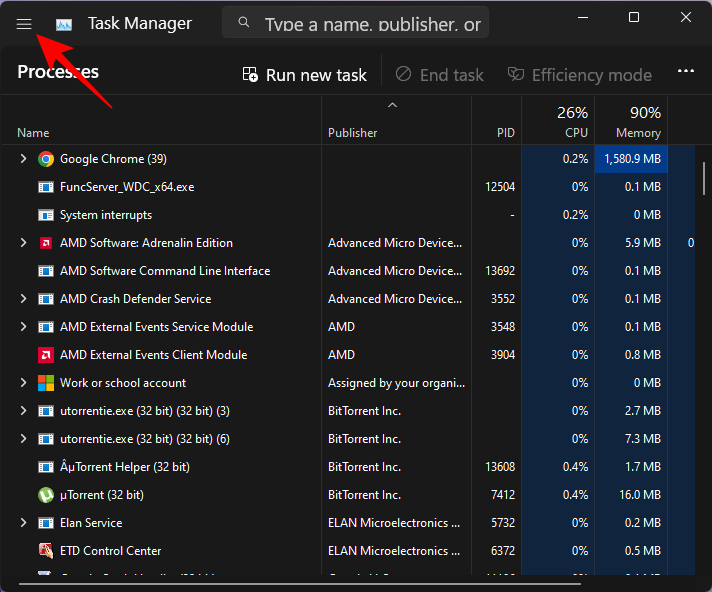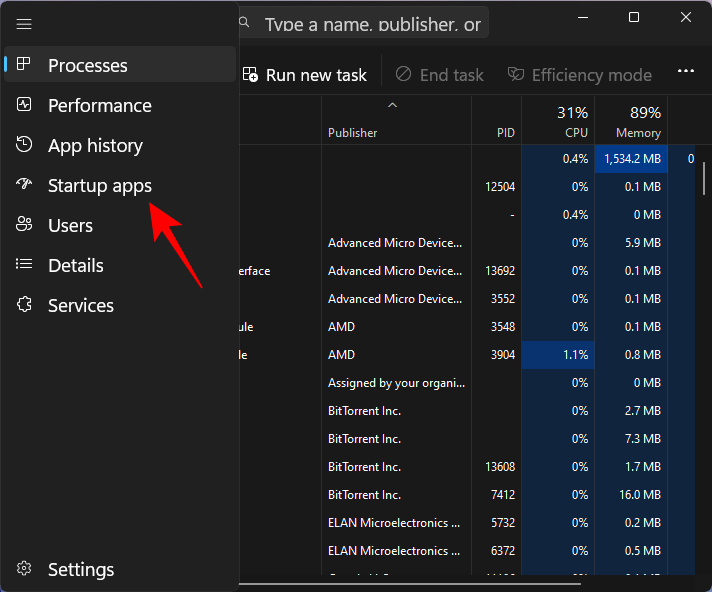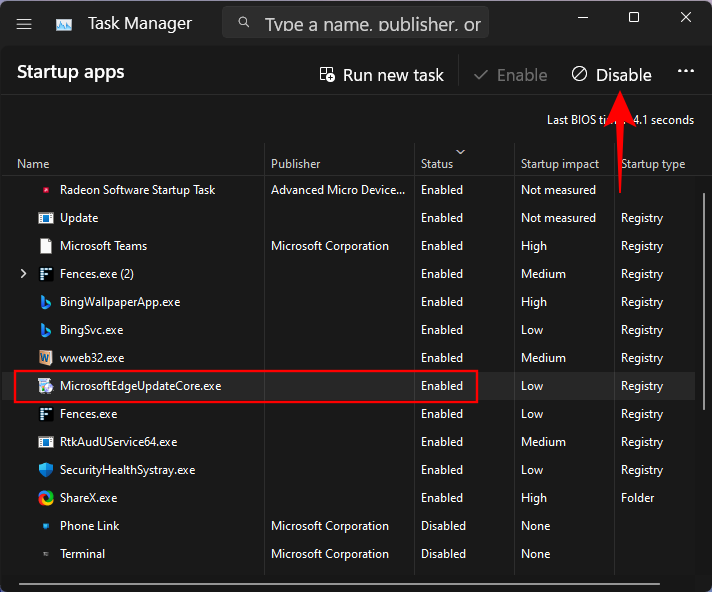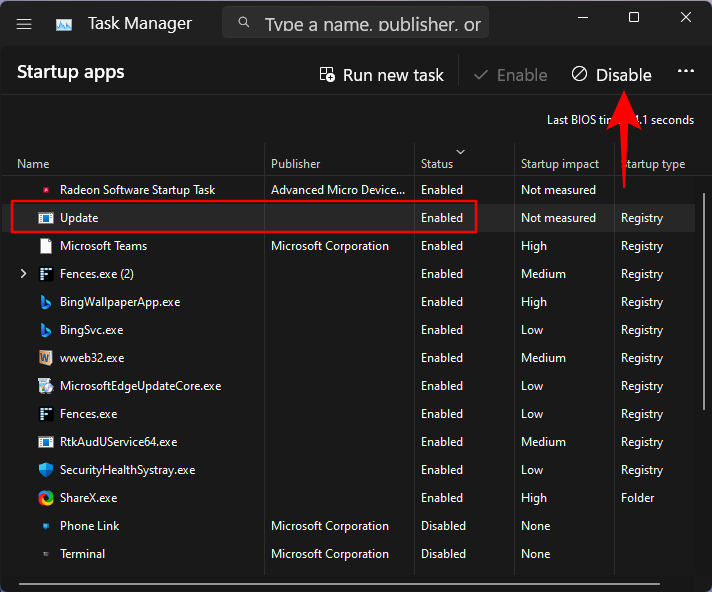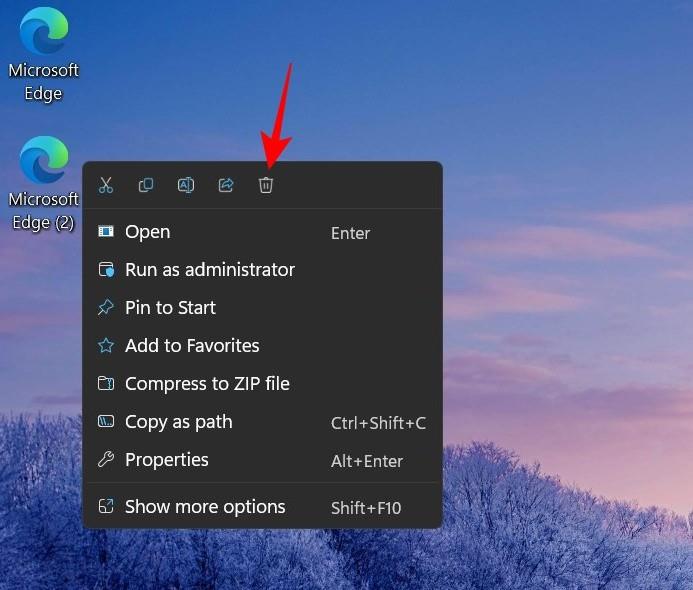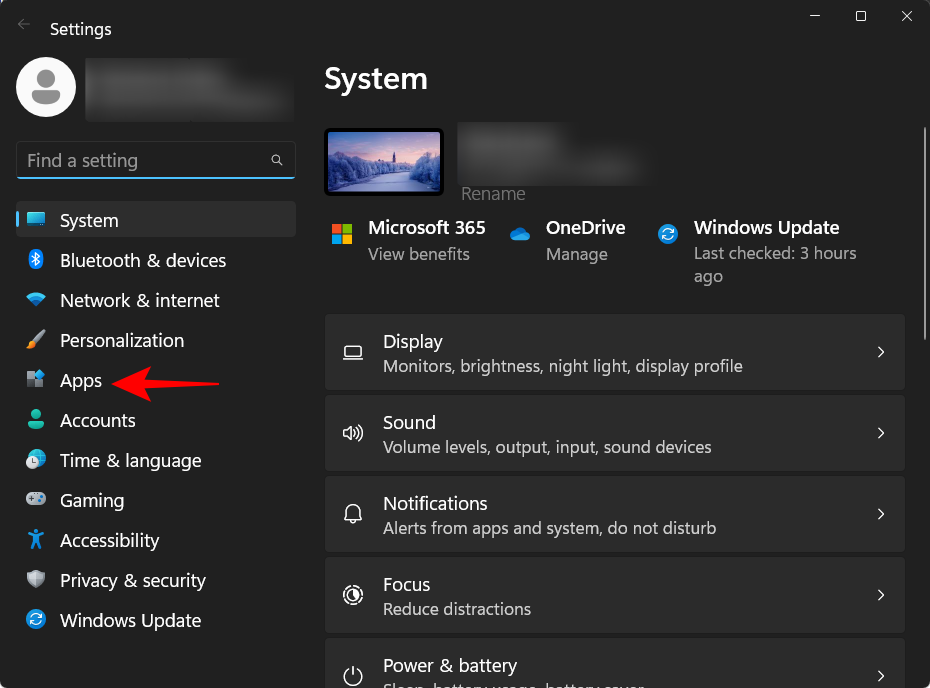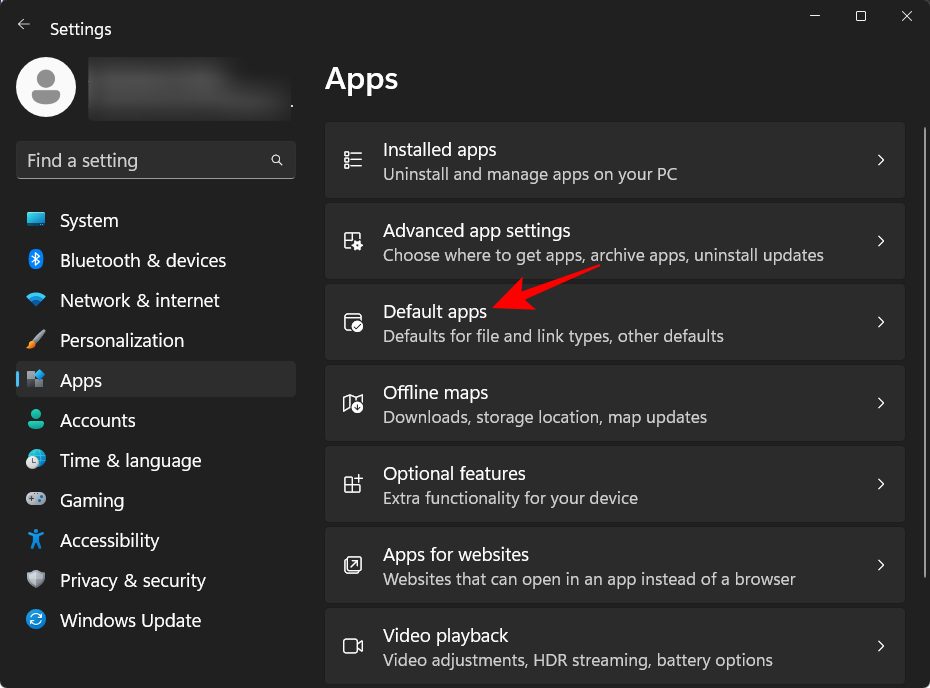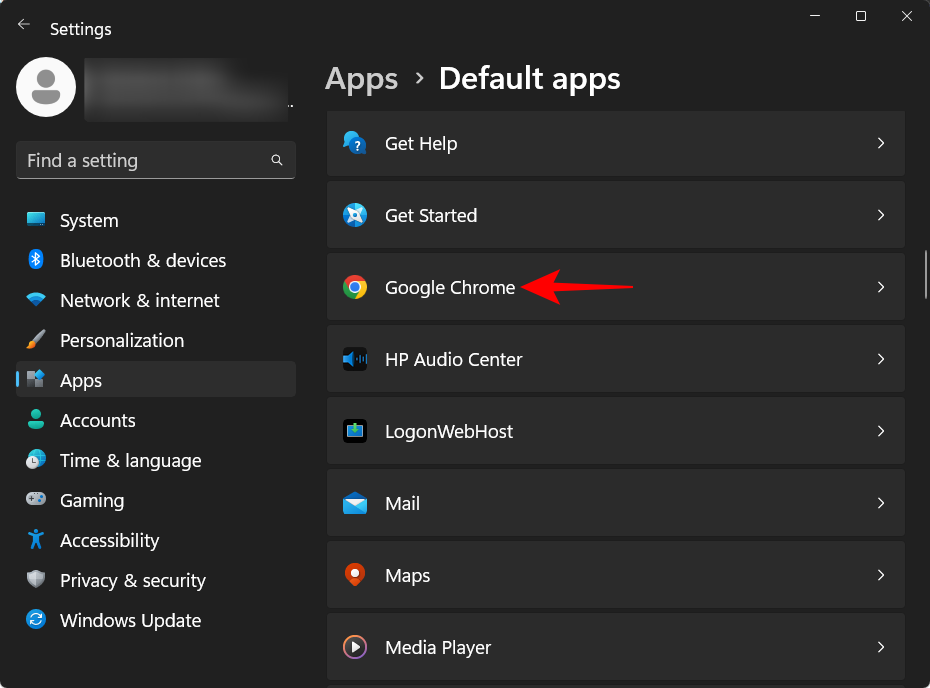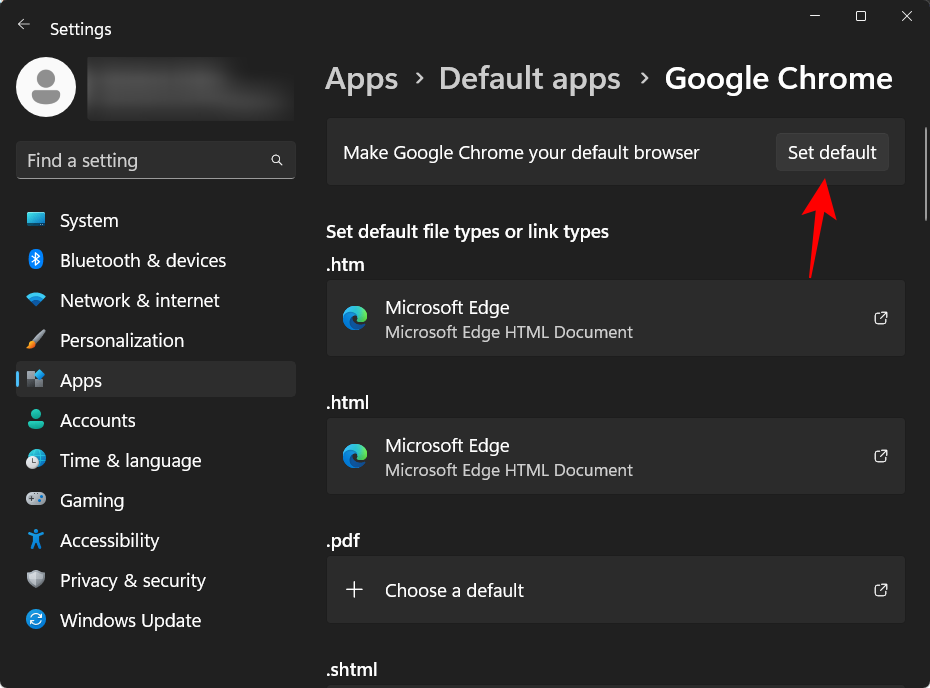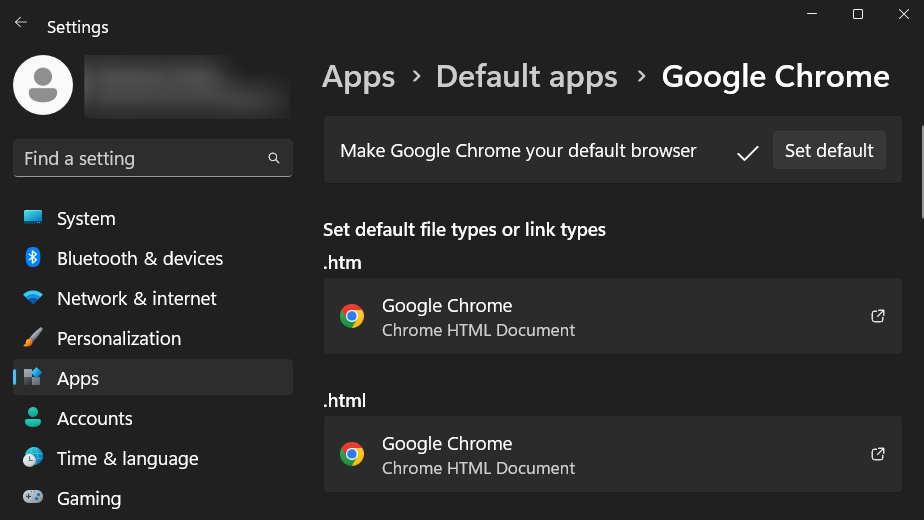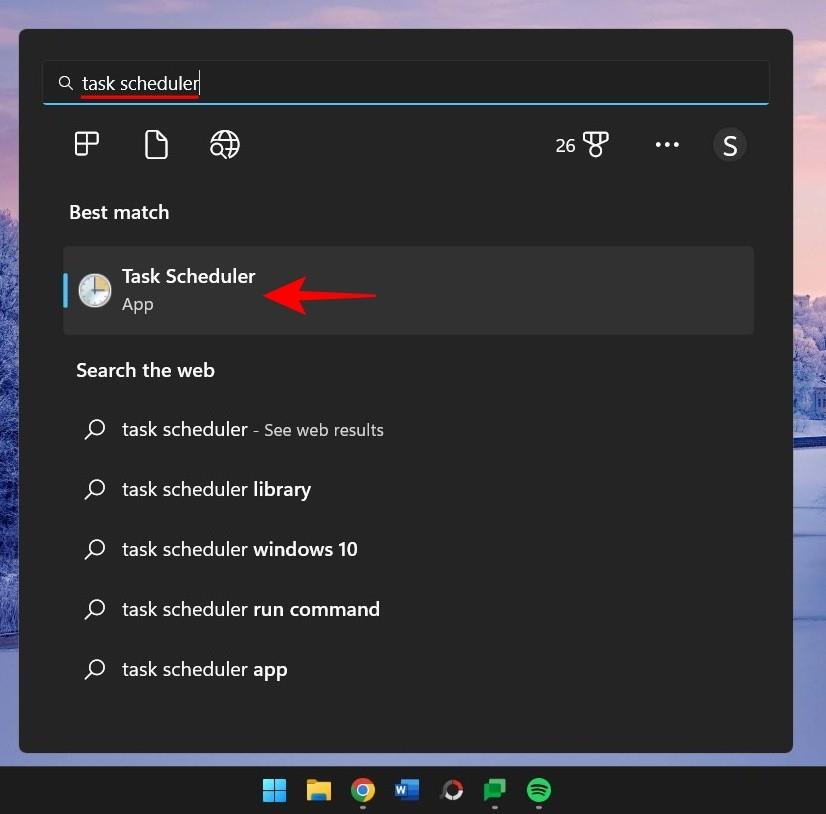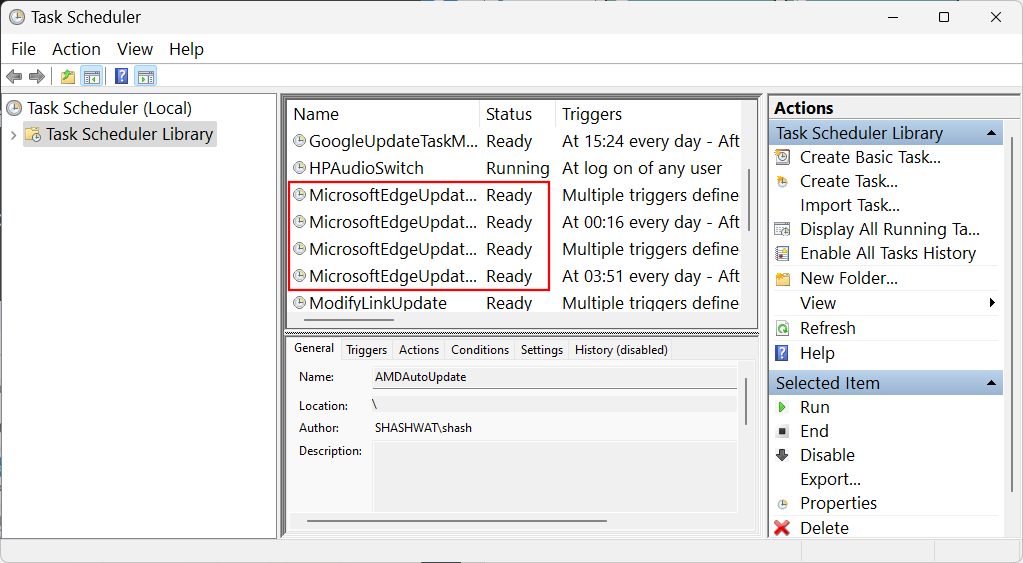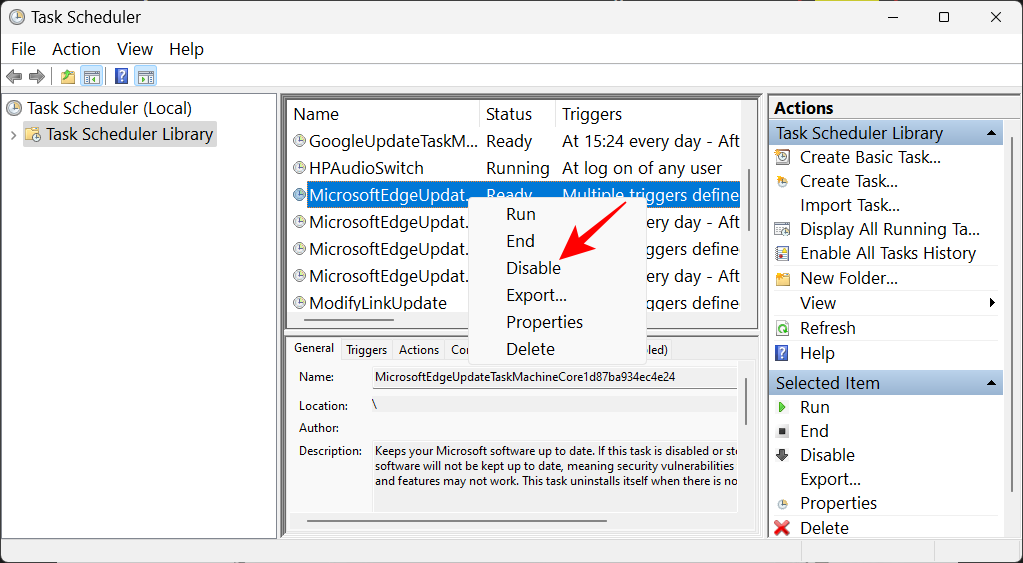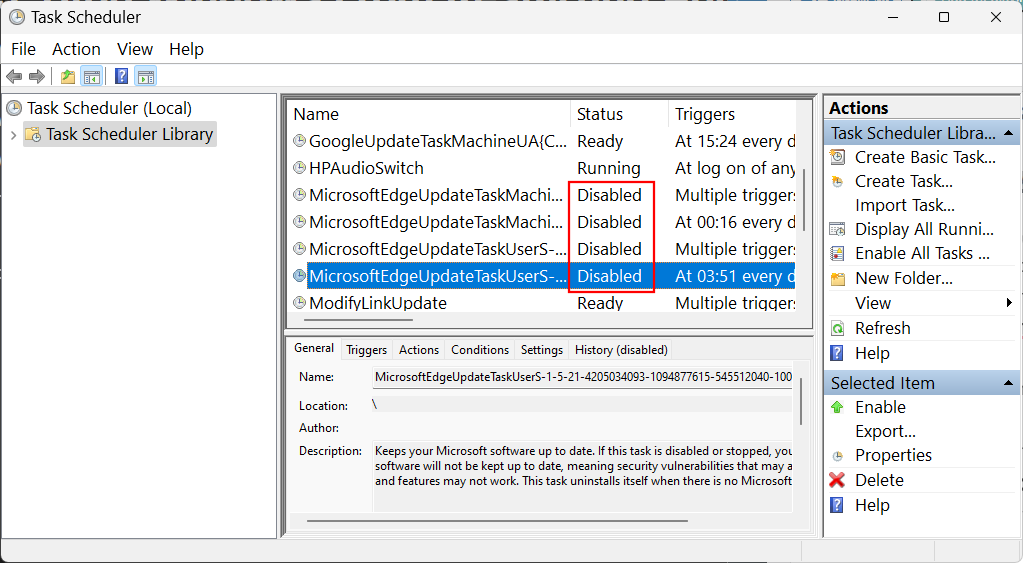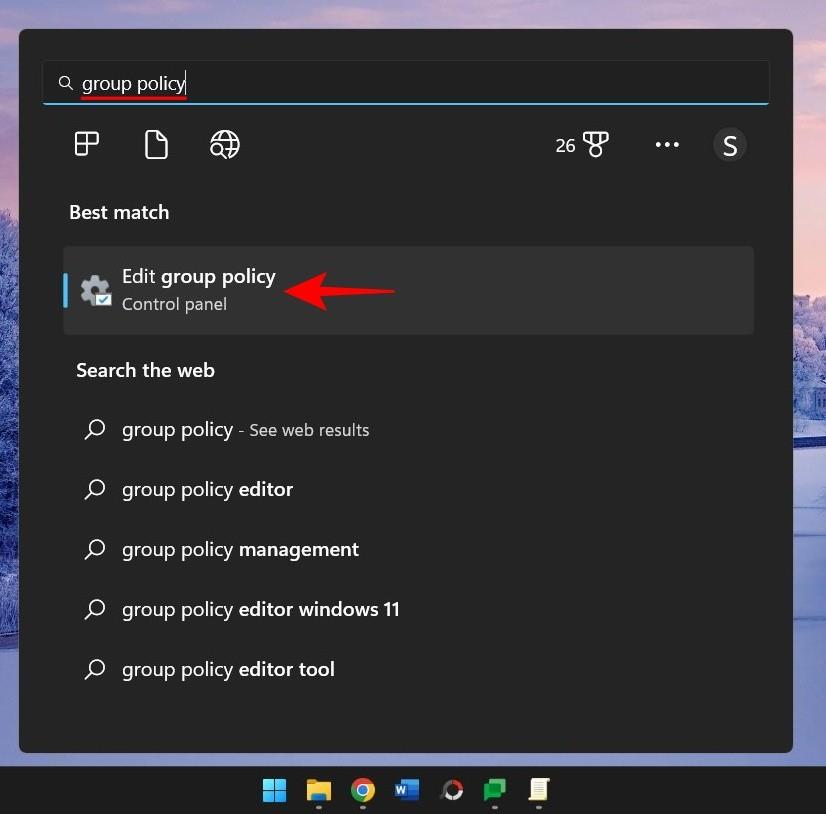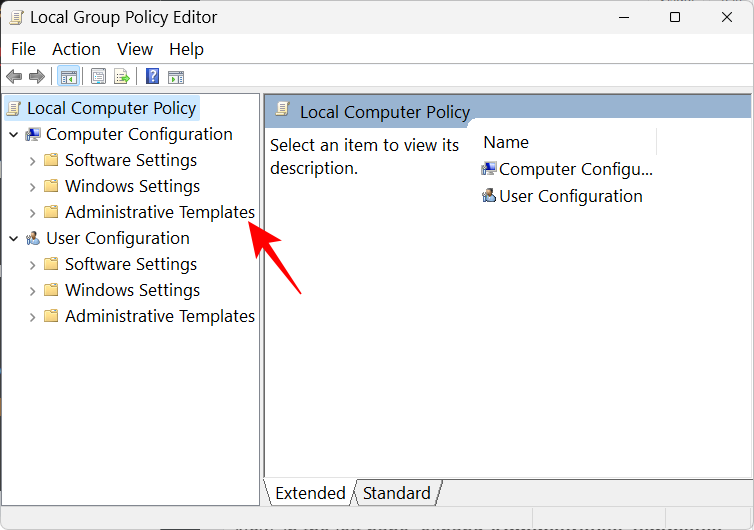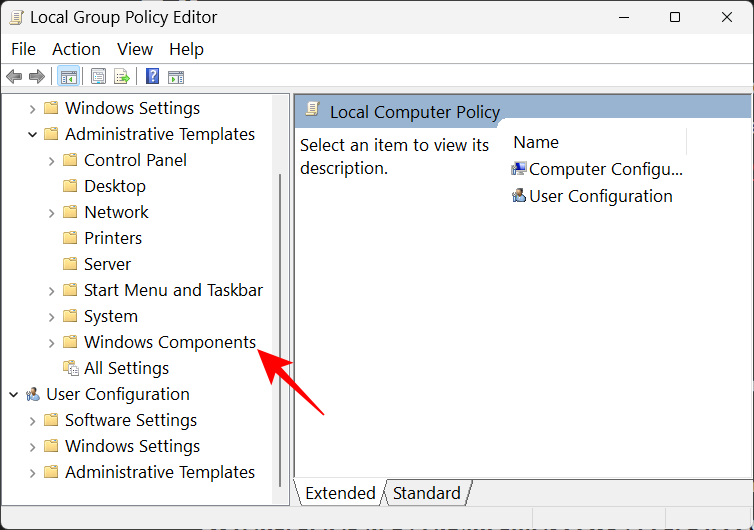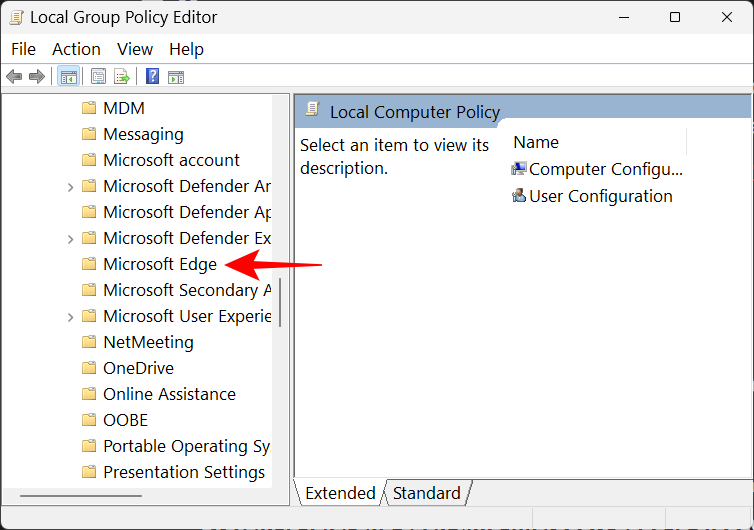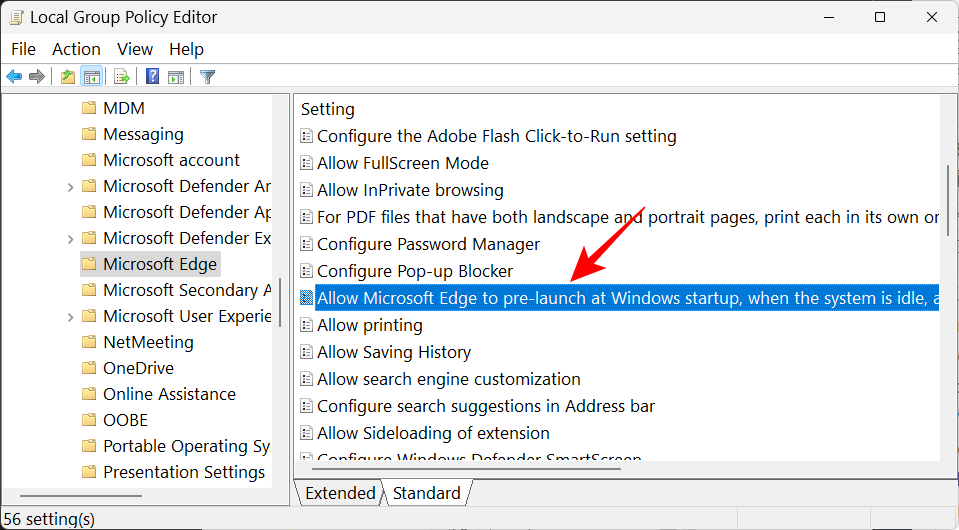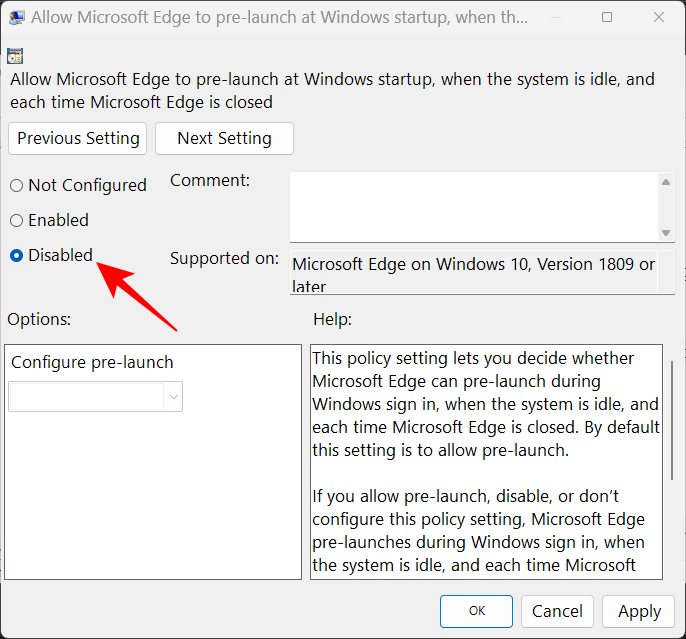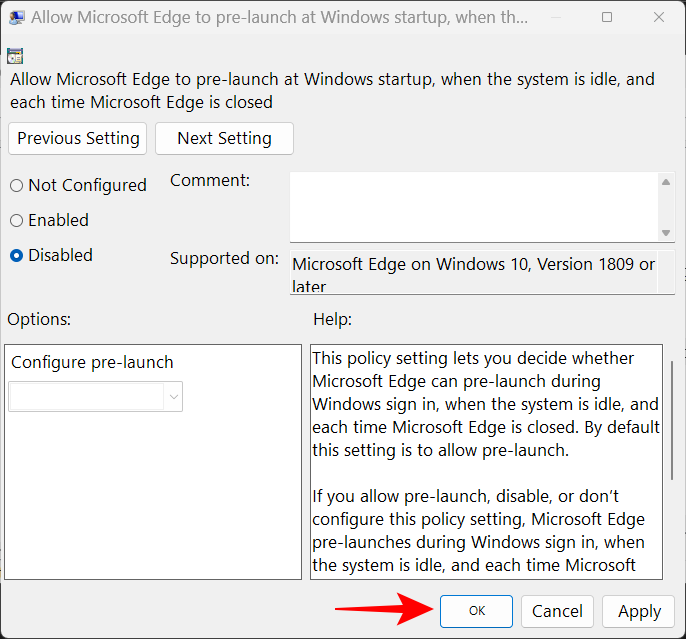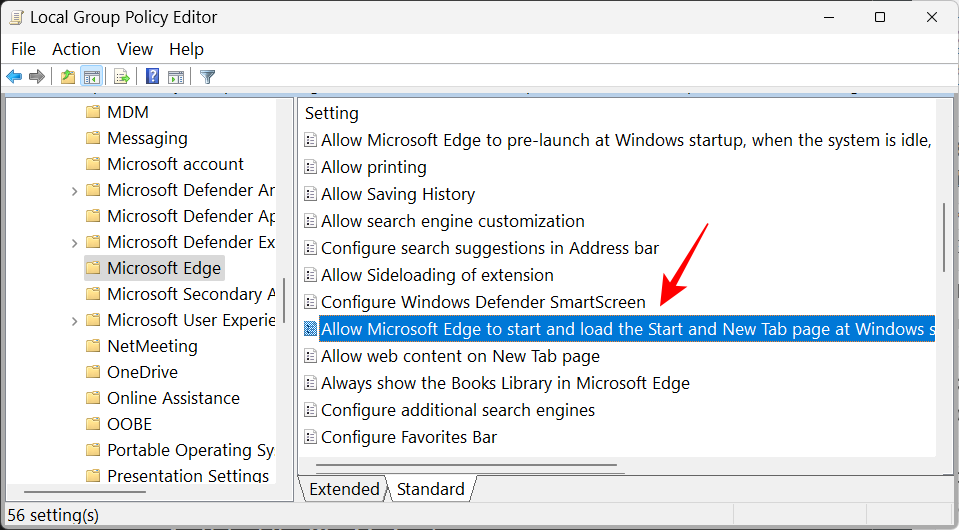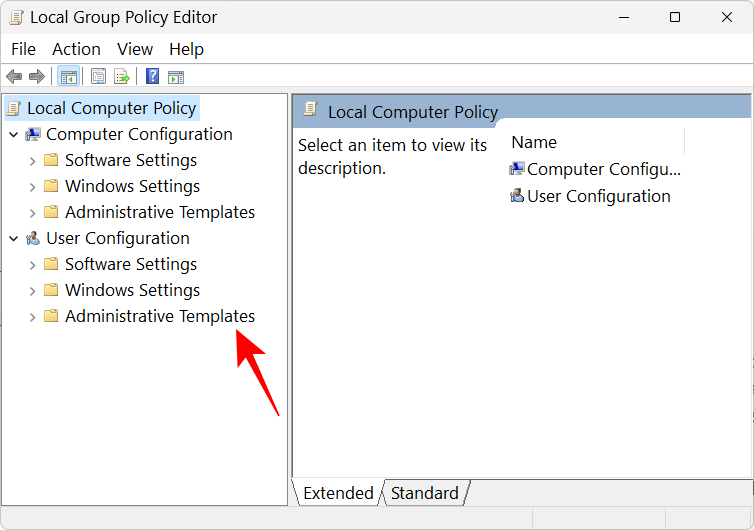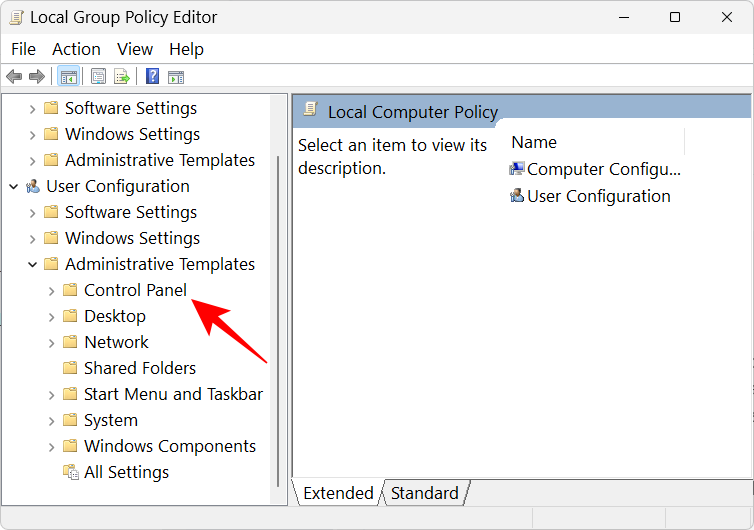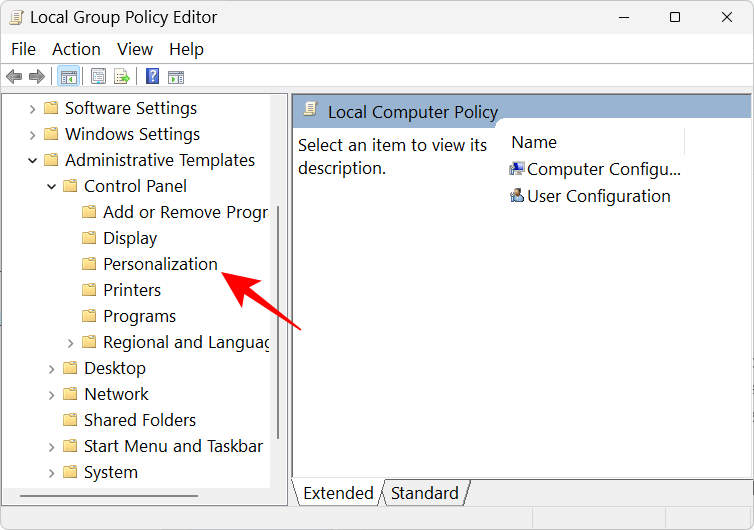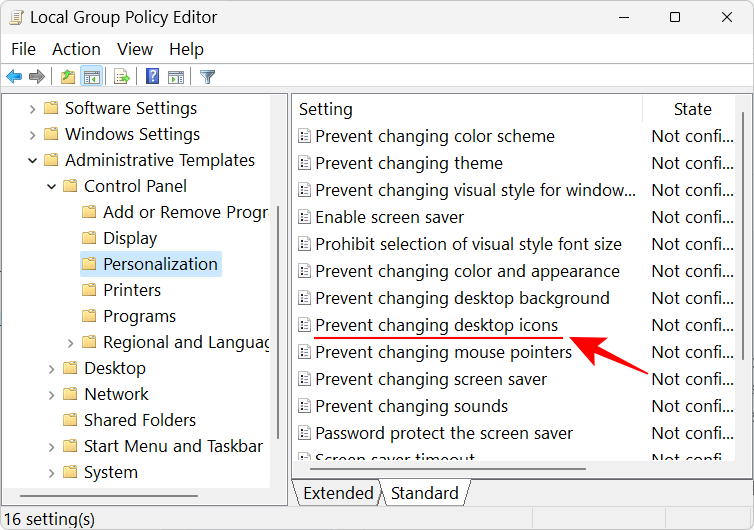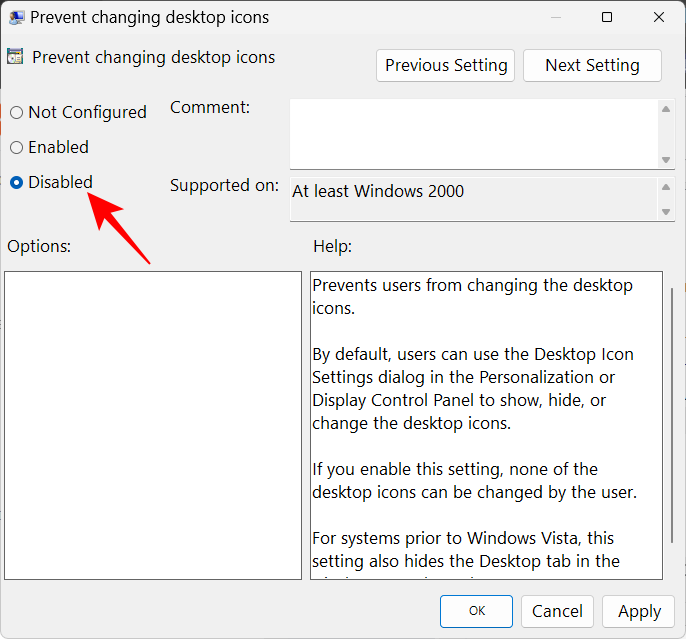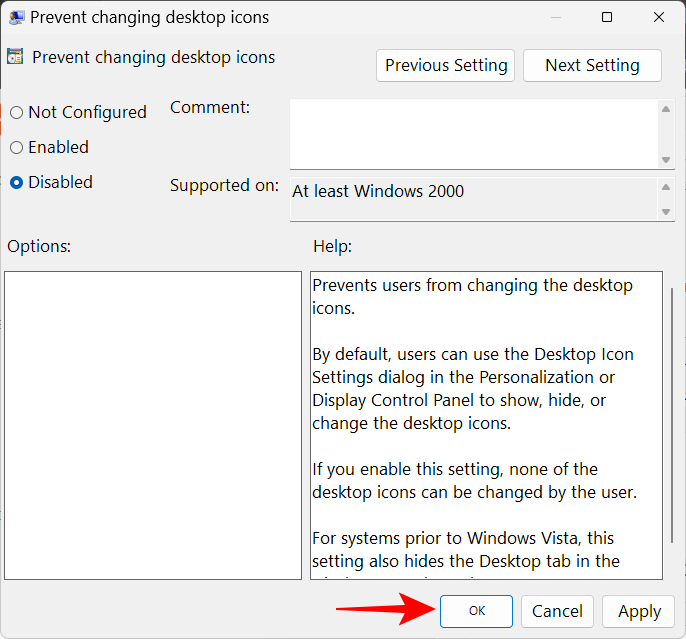Microsoft je známý tím, že uživatelům Windows tlačí Edge po krku. Až donedávna stála i změna jeho statusu jako výchozího prohlížeče pořádný kus času. A právě když někteří z nás uvažovali o tom, že tomu dají druhou šanci, když se mluví o integraci OpenAI do produktů Office a Bing, Microsoft nám dává důvod znovu přemýšlet.
Nejnovější vydání Edge je kuriózní, zahrnuje automatické vytváření nových zástupců Microsoft Edge na ploše. Proč k tomu dochází a co můžete udělat pro vyřešení tohoto problému? Čtěte dál a dozvíte se to.
Proč se Microsoft edge objevuje na ploše?
Po instalaci většina aplikací vytvoří zástupce na ploše. Mnoho uživatelů však hlásilo, že se na jejich plochách objevují zástupci Microsoft Edge zdánlivě odnikud. Většina uživatelů může tento problém zapříčinit touhou Microsoftu prosadit Edge uživatelům Windows a zároveň je tlačit přes okraj. Ale skutečnost, že miláček Microsoftu končí na ploše i těch, kteří jej již mají jako výchozí prohlížeč, může naznačovat jiný problém.
Myšlenka na malware a viry je platná. Ale namísto uznání problému ze strany Microsoftu zůstává většina uživatelů v hádkách. Podle jednoho uživatele Reddit se však zdá, že chyba spočívá buď v aktualizacích Microsoft Edge nebo Windows Update. To, co je ještě horší, je skutečnost, že Edge můžete najít na ploše, i když jsou aktualizace systému Windows zpožděny. To nám dává na svědomí především aktualizace Microsoft Edge.
Naštěstí, i když je to stále frustrující problém, nejde o zásadní problém, který nelze vyřešit několika řešeními.
Související: Microsoft Edge: Jak uvolnit využití zdrojů CPU při hraní her
Zabraňte Microsoft Edge ve vytváření zástupce na ploše
Existuje několik oprav, které můžete použít, abyste zajistili, že Microsoft Edge nebude moci vytvářet zástupce na ploše. Pojďme se na ně podívat v pořadí podle účinnosti.
Oprava 1: Změňte pravidlo registru aktualizace Edge
Nejúčinnější oprava zahrnuje úpravu klíčů registru Microsoft Edge tak, aby již nebylo možné aktualizovat. Jak na to:
Stiskněte Start, napište regedit a vyberte „Editor registru“.
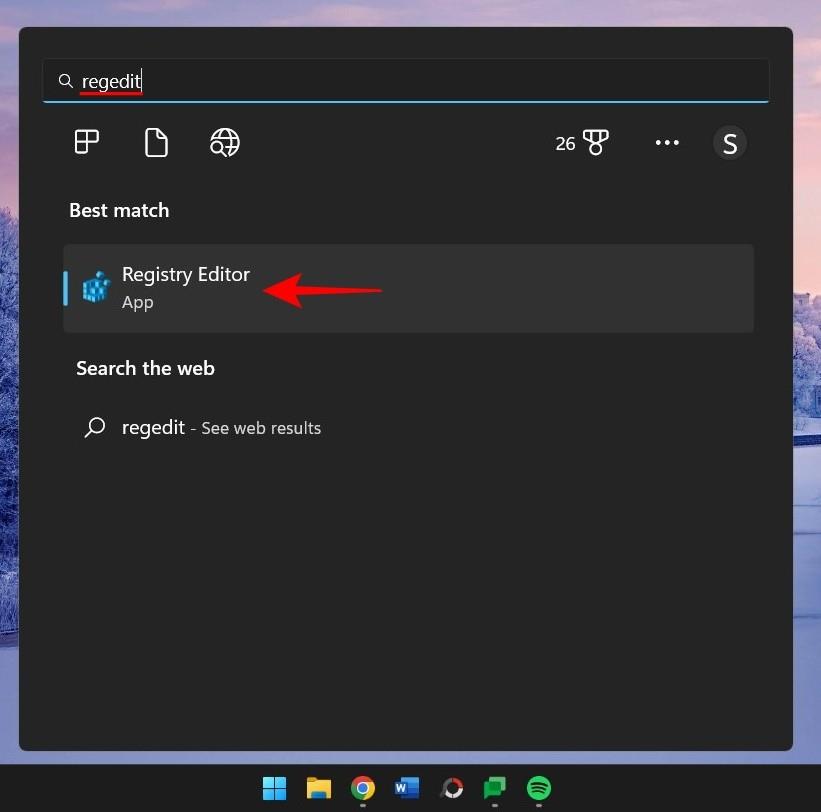
Nyní přejděte v Editoru registru na následující adresu:
HKEY_LOCAL_MACHINE\SOFTWARE\Policies\Microsoft
Případně zkopírujte výše uvedené a vložte je do adresního řádku editoru registru, například:
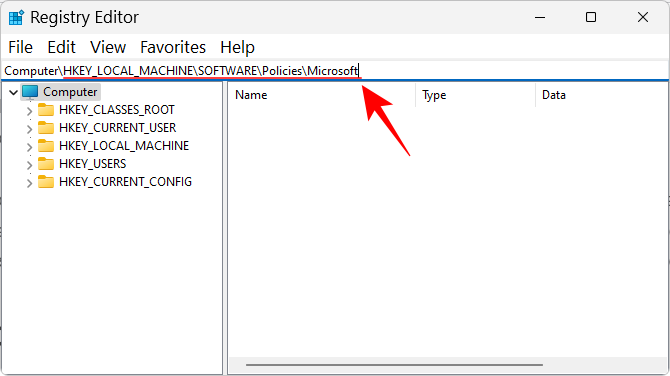
Poté stiskněte Enter. Klikněte pravým tlačítkem na klávesu „Microsoft“ v levém podokně, vyberte Nový a poté vyberte Klíč .
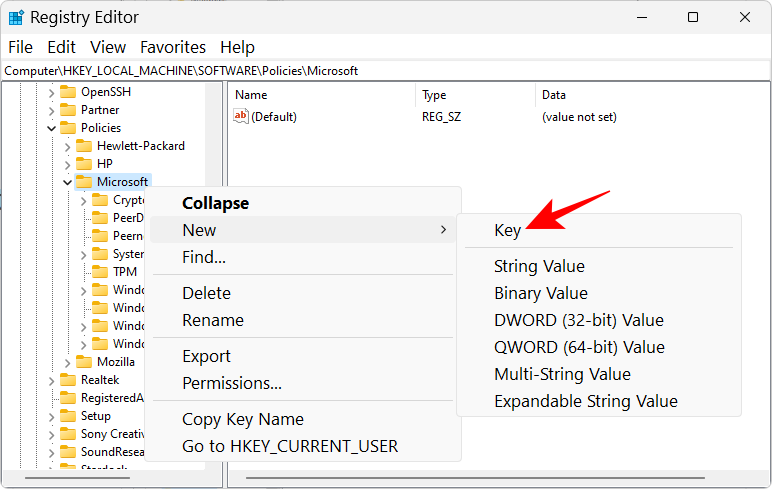
Přejmenujte jej na EdgeUpdate .
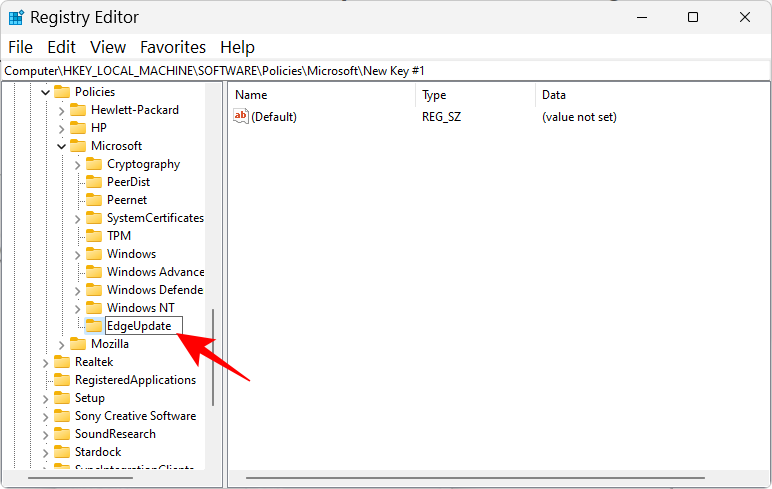
S vybraným tímto nově vytvořeným klíčem klikněte pravým tlačítkem na prázdné místo napravo, vyberte Nový a vyberte hodnotu DWORD (32bitová) .
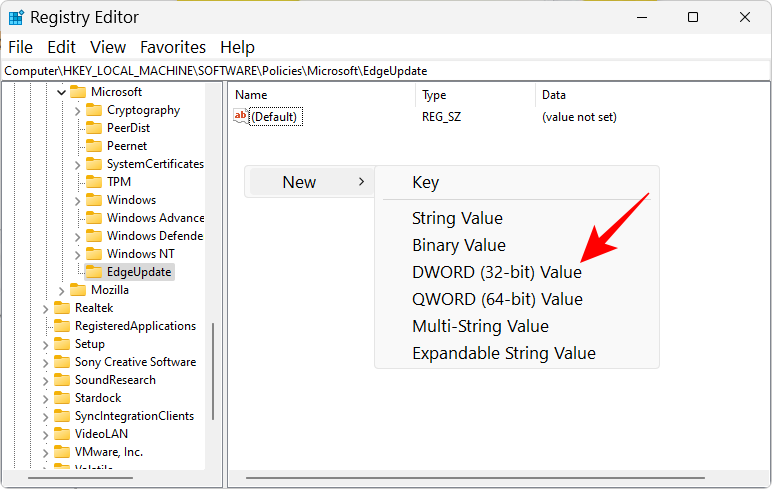
Přejmenujte jej na CreateDesktopShortcutDefault .
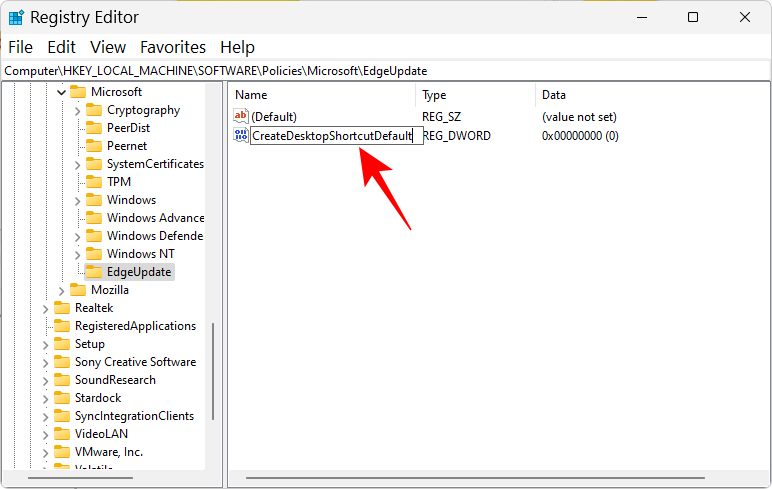
Ve výchozím nastavení budou jeho hodnoty nastaveny na 0, takže zde není co měnit.
Poté vytvořte další „DWORD (32bitovou) hodnotu“.
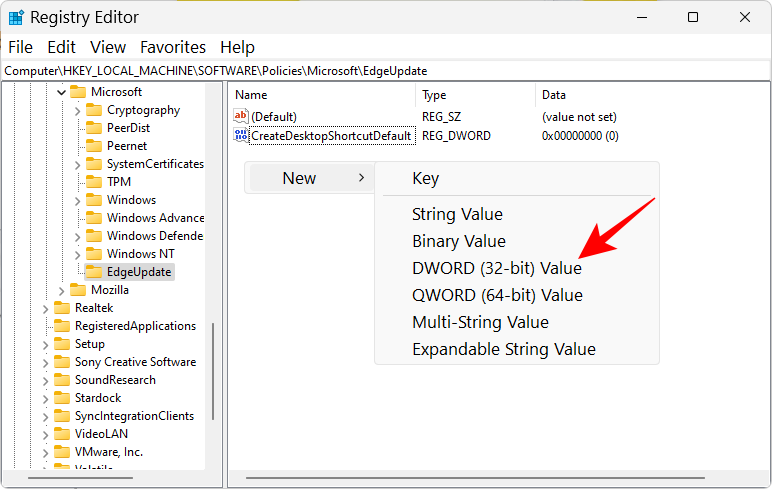
A přejmenujte jej na RemoveDesktopShortcutDefault .
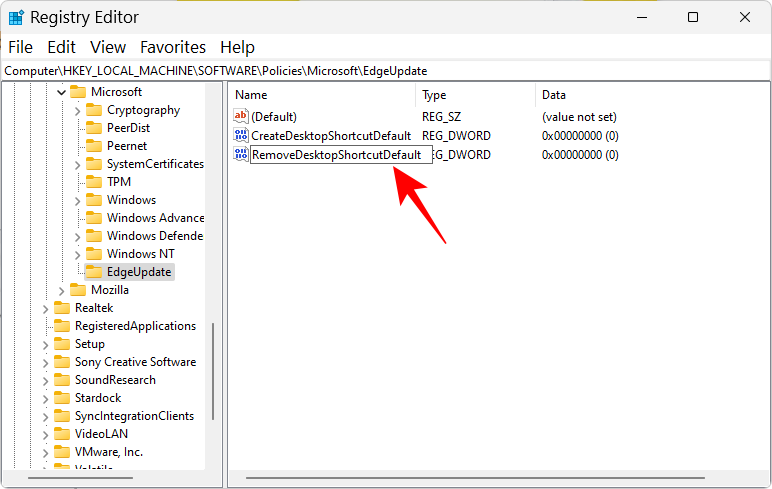
Poté na něj poklepejte a upravte jeho hodnotu. Změňte hodnotu hodnoty na 1 .
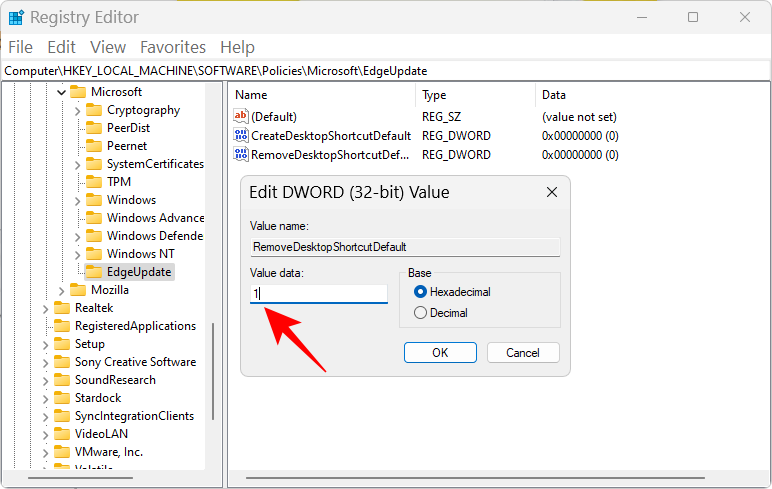
Klepněte na tlačítko OK .
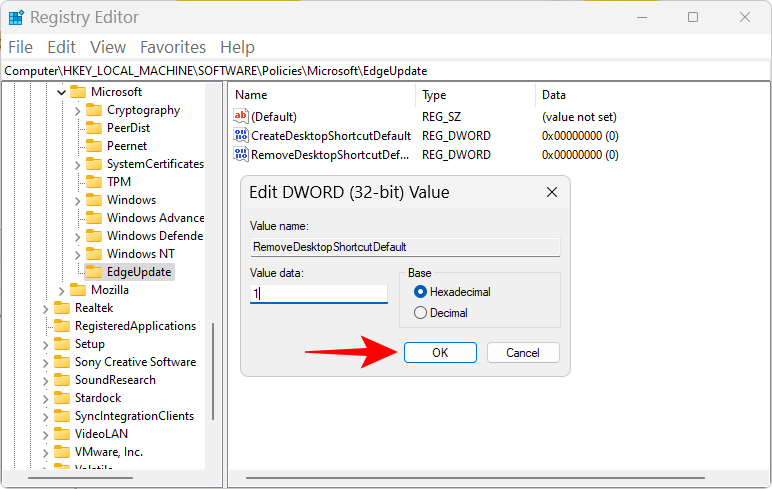
Nyní zavřete editor registru a odstraňte všechny zástupce Microsoft Edge z plochy.
Nakonec restartujte zařízení. Od této chvíle nebude Microsoft Edge moci chtě nechtě přidávat zástupce na plochu.
Související: Jak nastavit Google jako výchozí prohlížeč a úplně odebrat Edge
OPRAVA 2: Zakažte aktualizaci Edge ze spouštěcích aplikací
Microsoft Edge má své aktualizační procesy, které lze nastavit tak, aby se spouštěly při spuštění. To může být další příčina problému, kterou byste měli hledat a opravit. Zde je návod, jak to provést ze Správce úloh:
Klepněte pravým tlačítkem myši na hlavní panel a vyberte Správce úloh .
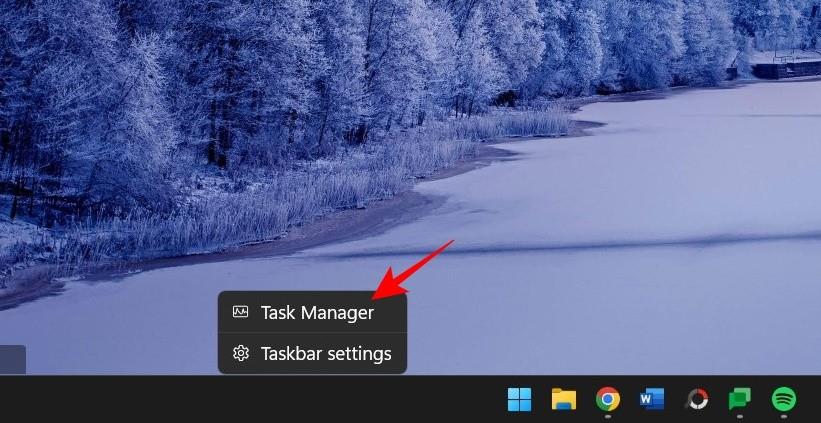
Případně stiskněte Ctrl+Shift+Escpro totéž. Poté klikněte na ikonu hamburgeru (tři vodorovné čáry) směrem k levému hornímu rohu.
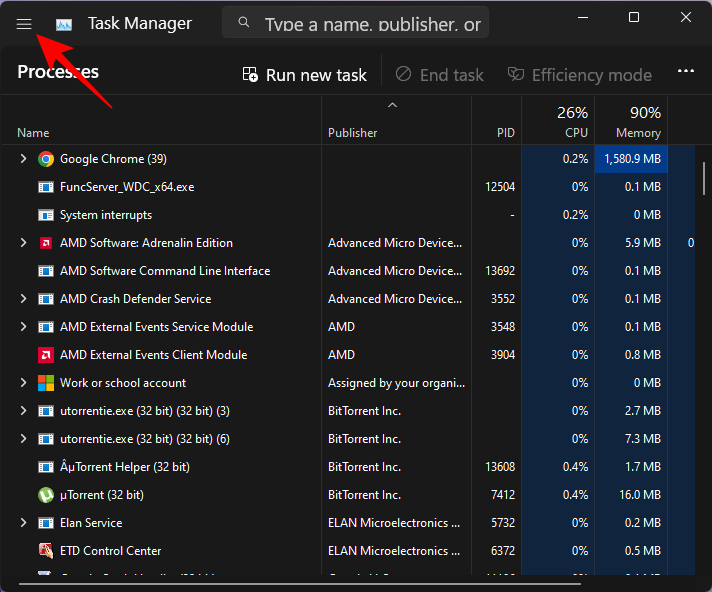
Vyberte možnost Startup Apps .
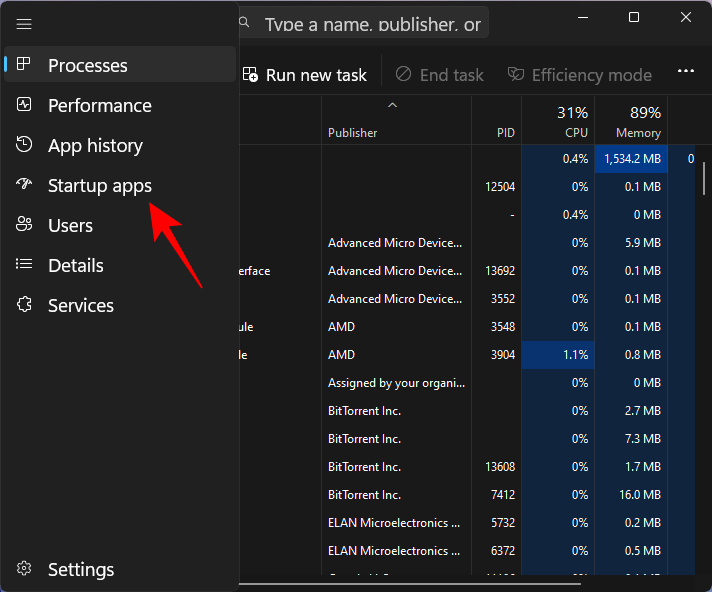
Zde vyhledejte jakýkoli proces aktualizace Microsoft Edge, který je povolen pro spuštění. Vyberte jej a poté klikněte na Zakázat .
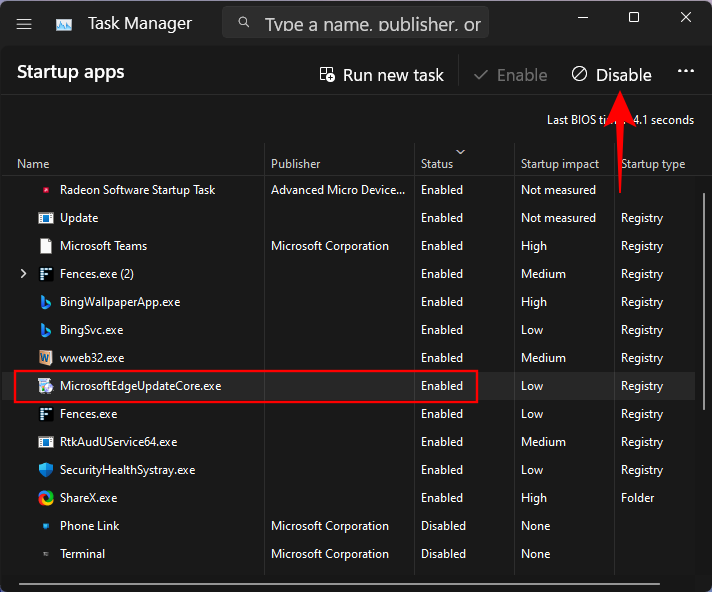
Podívejte se také na deaktivaci procesů, které se zdají být podezřelé, a těch, které si nepamatujete, že byste je přidali.
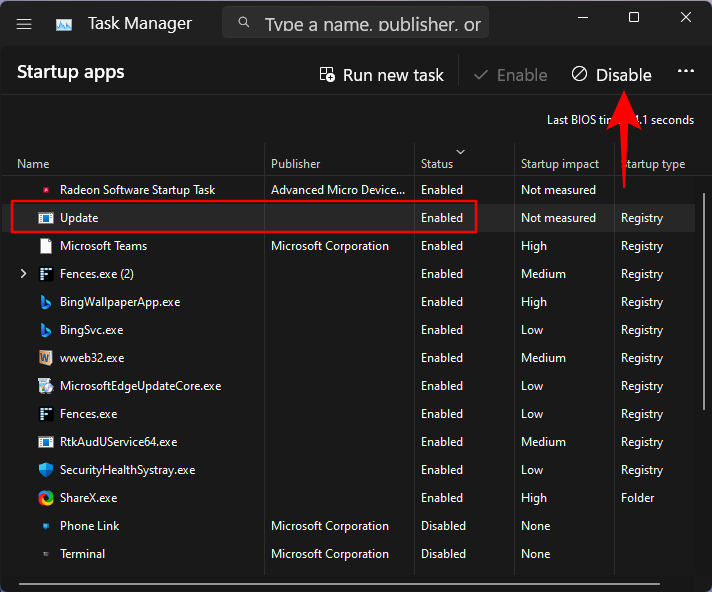
Odstraňte zástupce Microsoft Edge z plochy a restartujte počítač.
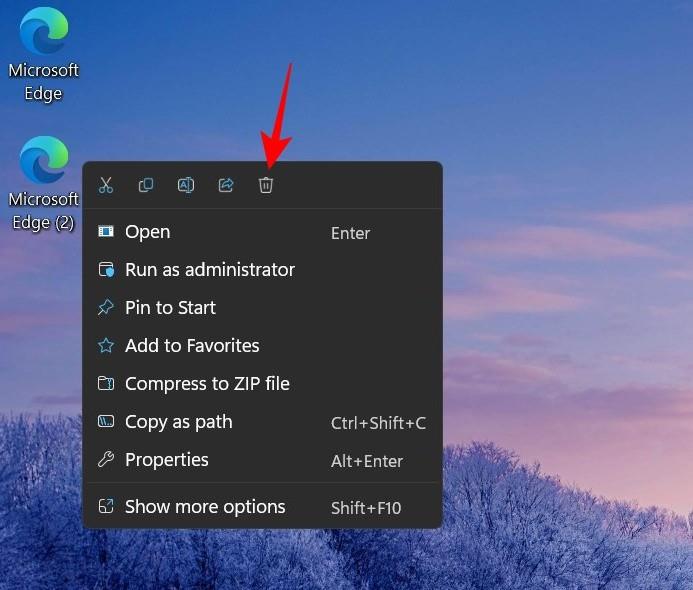
Související: Umístění Microsoft Edge: Kde se nachází ve vašem systému
OPRAVA 3: Odeberte Edge jako výchozí prohlížeč
Díky takovým dovádění si Microsoft Edge zaslouží sesadit z trůnu jako váš výchozí prohlížeč. Ale má to ještě jeden důležitý důvod. Když je Edge výchozím prohlížečem, má větší kontrolu nad soubory a procesy, které má oprávnění spouštět a provádět změny, jak uzná za vhodné. Abyste se ujistili, že nevyužívá žádnou nepatřičnou výhodu, je nejlepší jej nahradit jiným prohlížečem. Postup:
Stisknutím Win+Iotevřete aplikaci Nastavení. Poté klikněte na Aplikace v levém podokně.
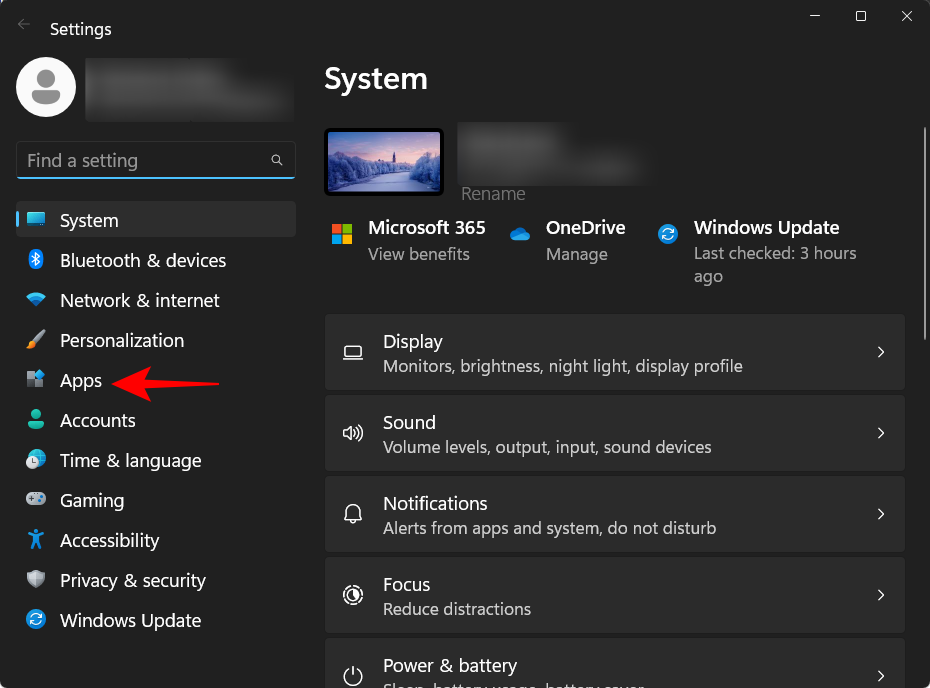
Vpravo vyberte Výchozí aplikace .
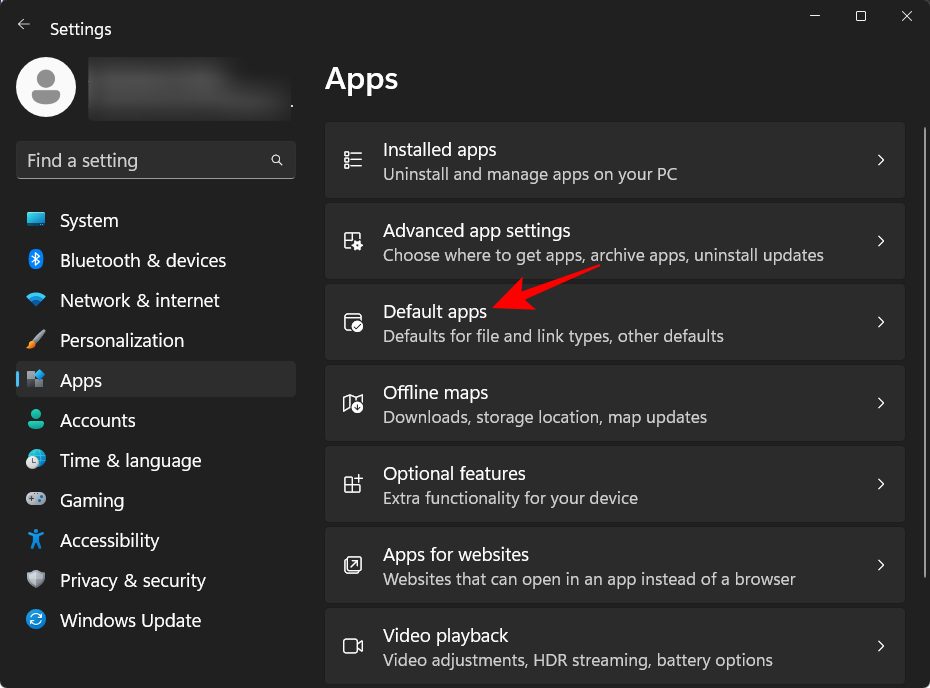
Nyní přejděte dolů a vyberte svůj nový prohlížeč.
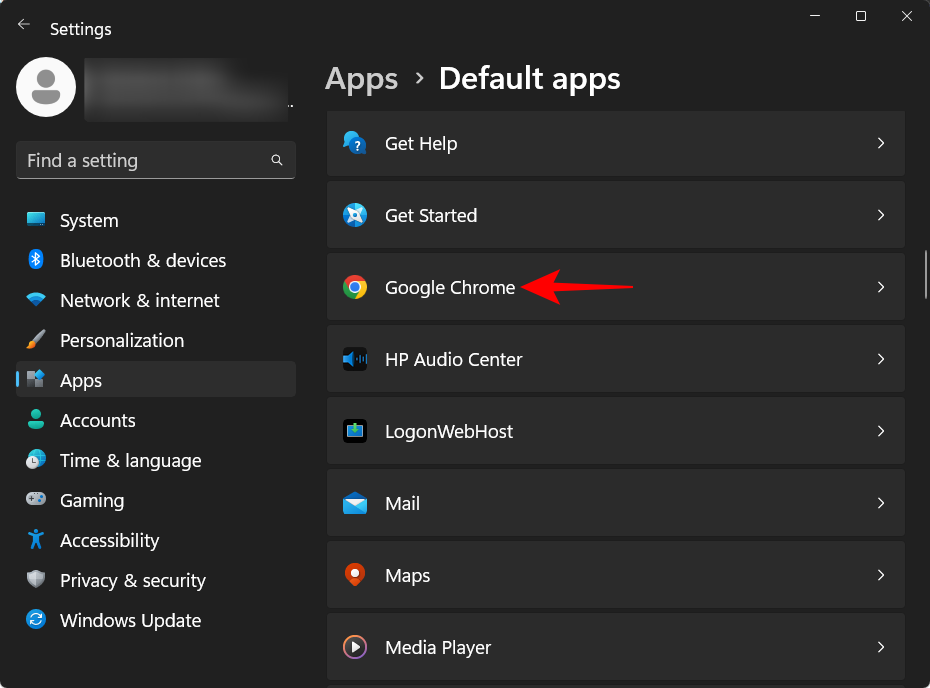
V horní části klikněte na Nastavit výchozí .
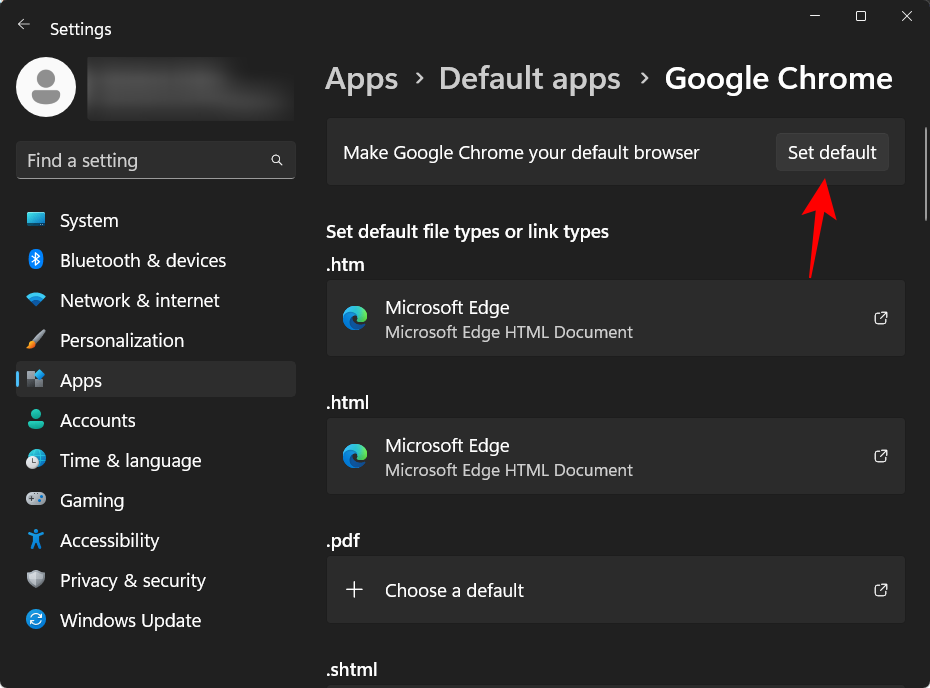
Tím se změní výchozí prohlížeč z Edge na prohlížeč podle vašeho výběru.
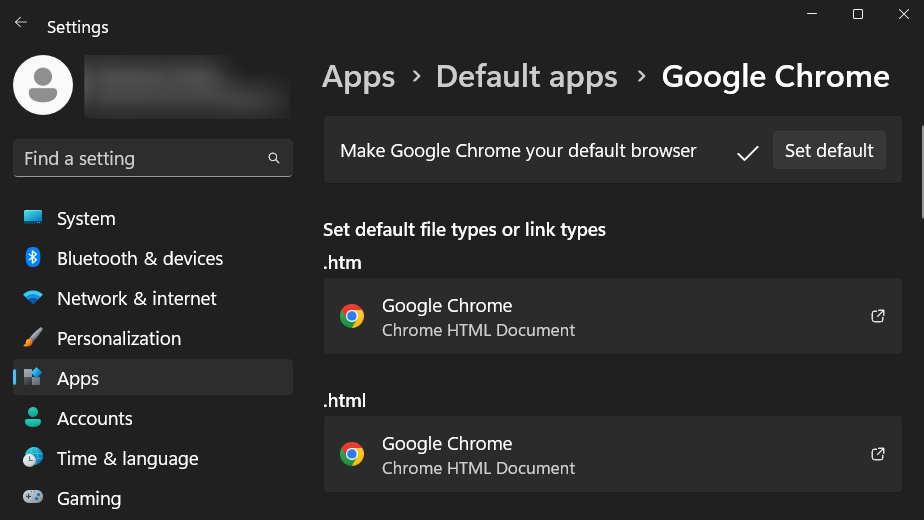
OPRAVA 4: Odstraňte úlohy související s Edge v Plánovači úloh
Plánovač úloh může také obsahovat několik aktivních úloh souvisejících s Microsoft Edge. Ty mohou spouštět nejen automatické spouštění Edge, ale také EdgeUpdate a také přidávání zbytečných zástupců na plochu. Zde je návod, jak je najít a zakázat v Plánovači úloh:
Stiskněte Start, zadejte pl��novač úloh a stiskněte Enter.
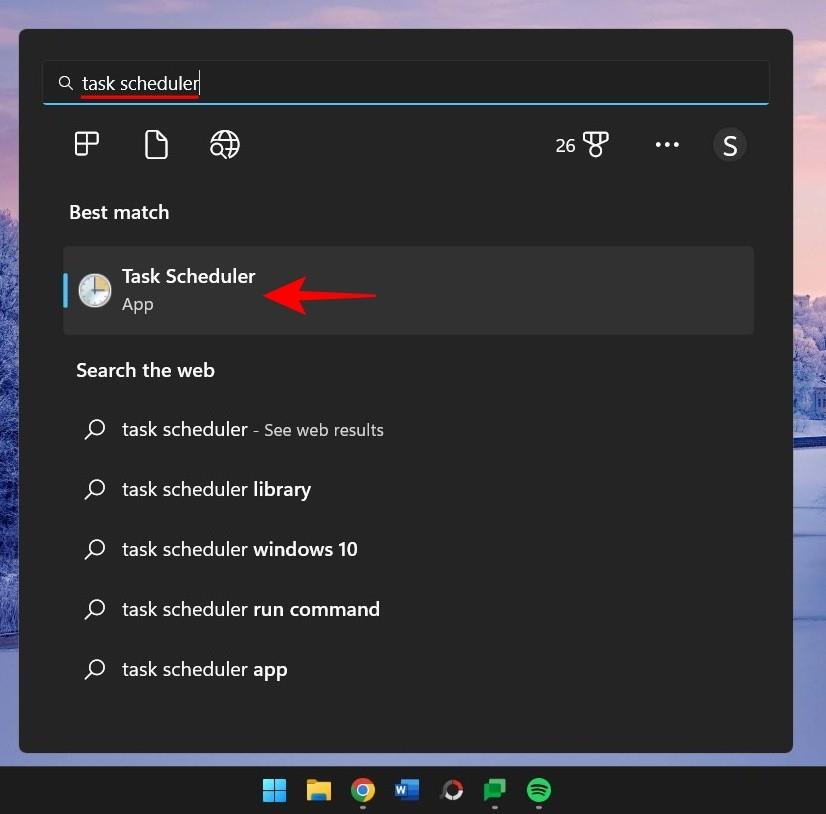
S vybranou „Knihovna plánovače úloh“ v levém podokně přejděte dolů prostředním podoknem a vyhledejte úlohy související s aktualizací Microsoft Edge.
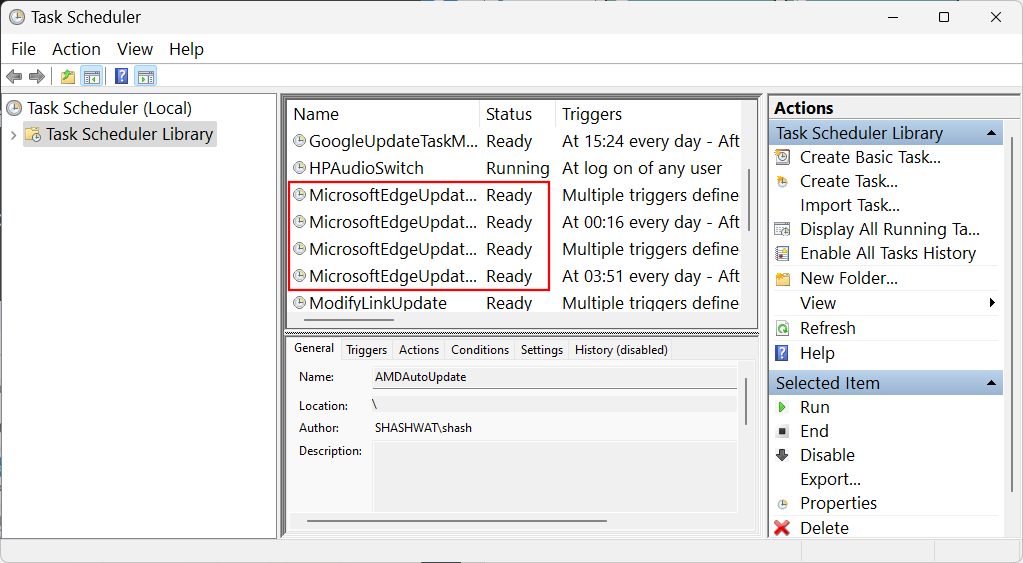
Klikněte na každý z nich pravým tlačítkem a vyberte možnost Zakázat .
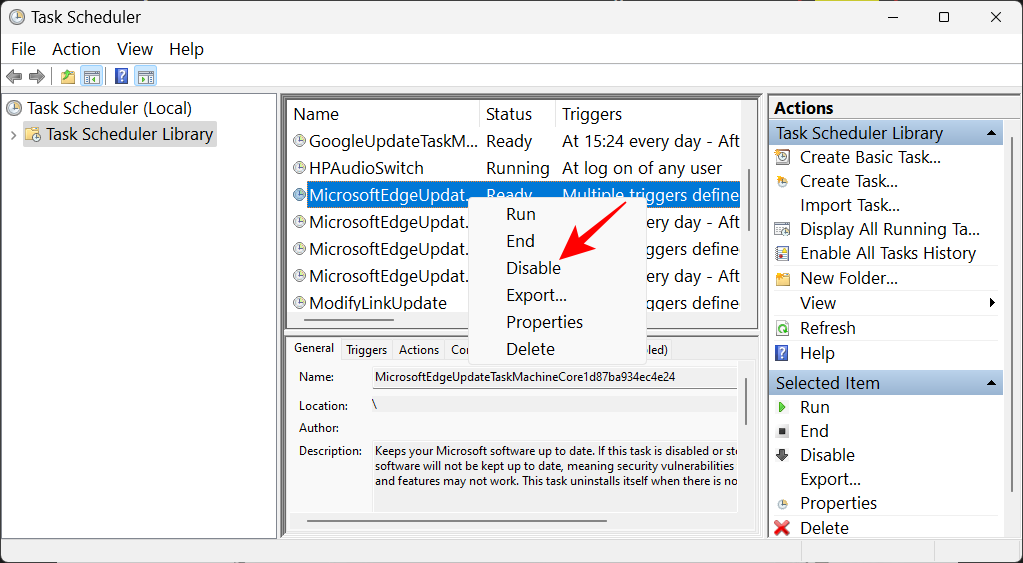
Ujistěte se, že všechny úlohy Microsoft Edge mají ve sloupci „Stav“ uvedeno „Zakázáno“.
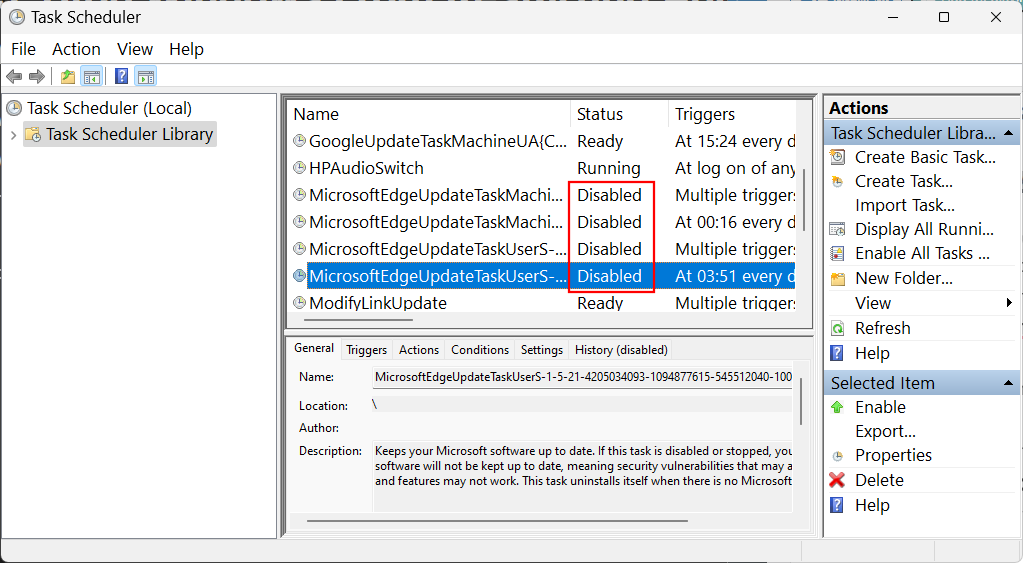
OPRAVA 5: Zakažte spuštění Microsoft Edge pomocí Editoru zásad skupiny
Uživatelé mohou také použít Editor zásad skupiny, aby zabránili automatickému spuštění Microsoft Edge a mnoha jeho zbloudilým procesům zodpovědným za nečestné chování, jako je přidávání náhodných zástupců na plochu. Jak na to:
Stiskněte Start, zadejte zásady skupiny a vyberte „Upravit zásady skupiny“.
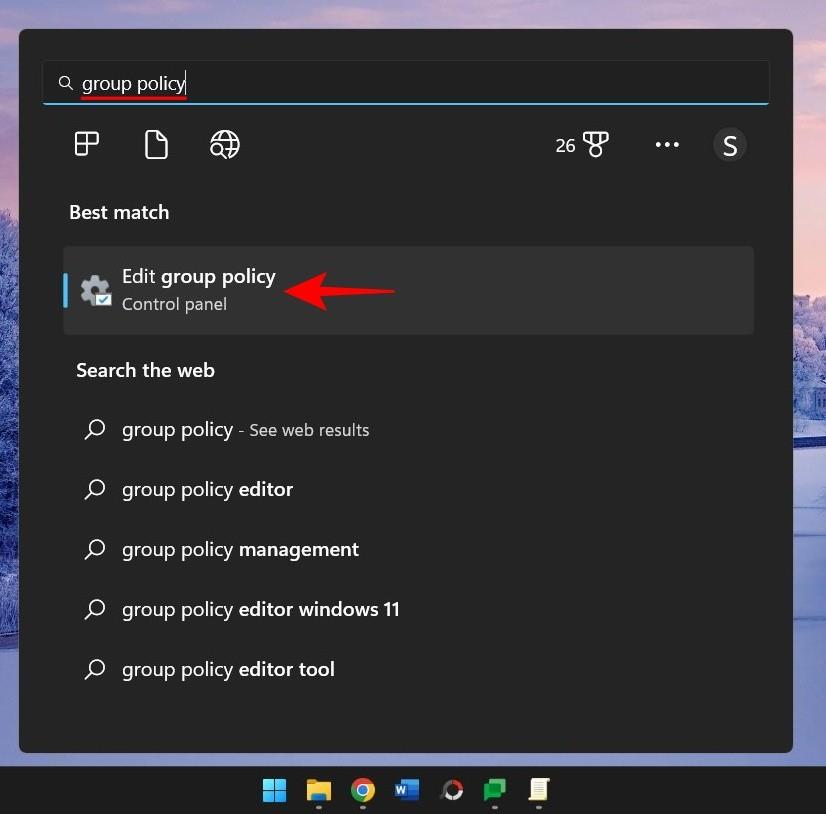
Nyní v levém podokně rozbalte položku Šablony pro správu v části „Konfigurace počítače“.
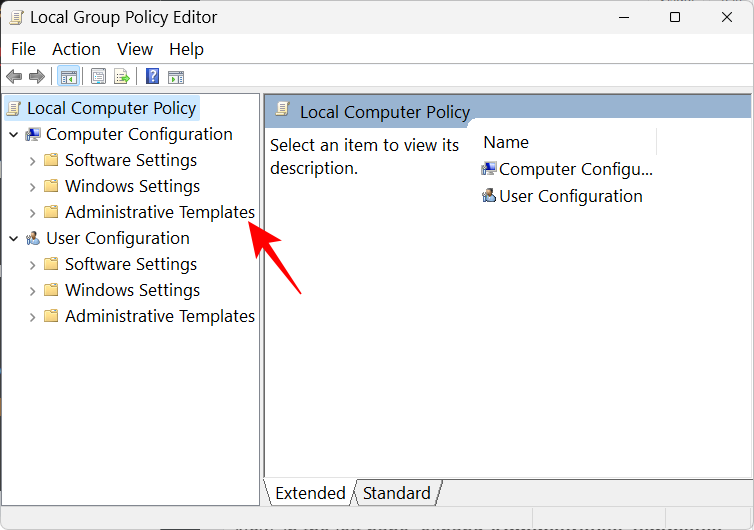
Poté rozbalte větev Součásti systému Windows .
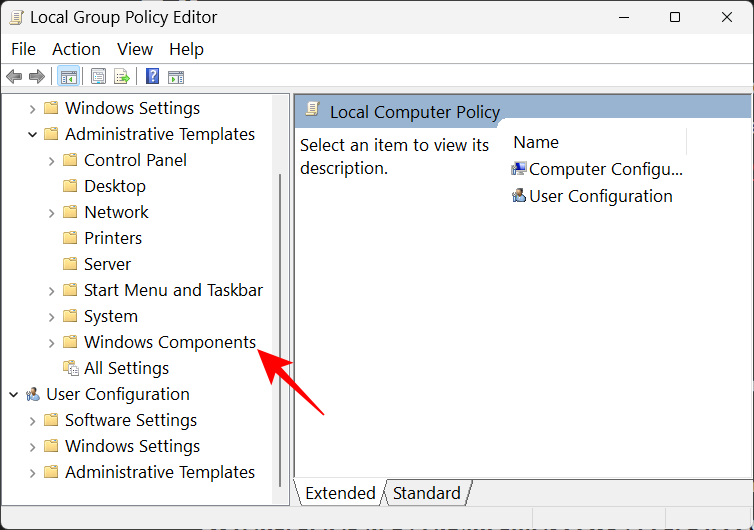
Klikněte na Microsoft Edge .
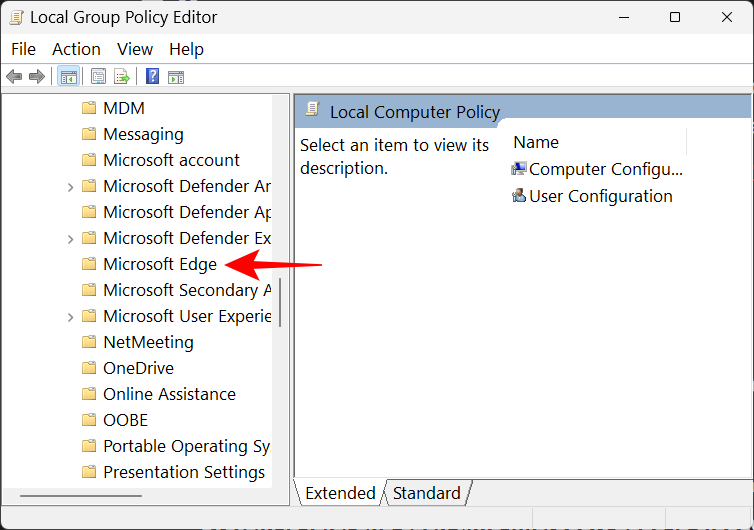
Vpravo poklepejte na Povolit Microsoft Edge před spuštěním při startu Windows, když je systém nečinný, a pokaždé, když je Microsoft Edge zavřen .
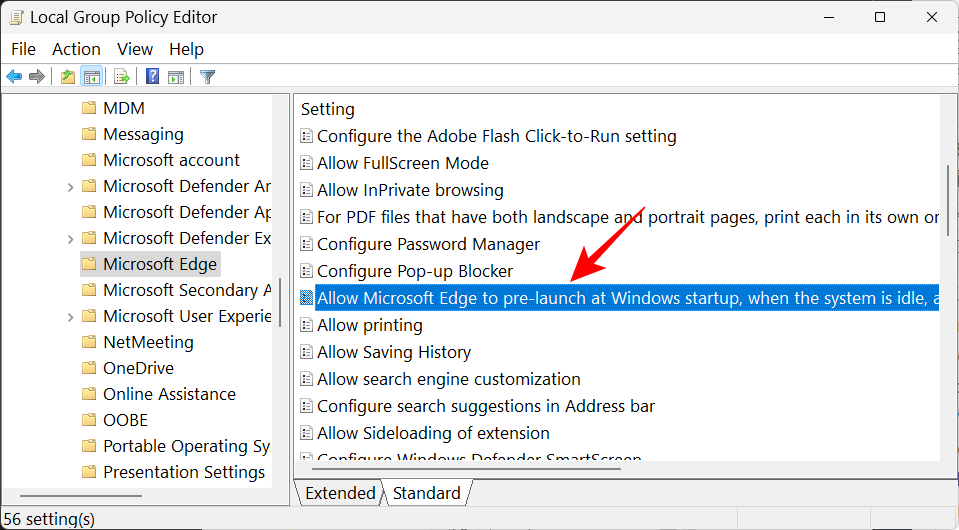
Vyberte možnost Zakázáno .
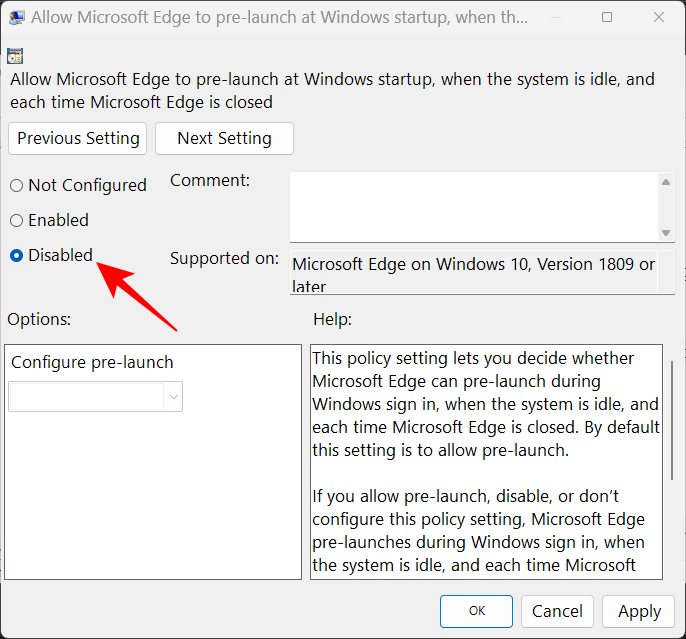
Klikněte na OK .
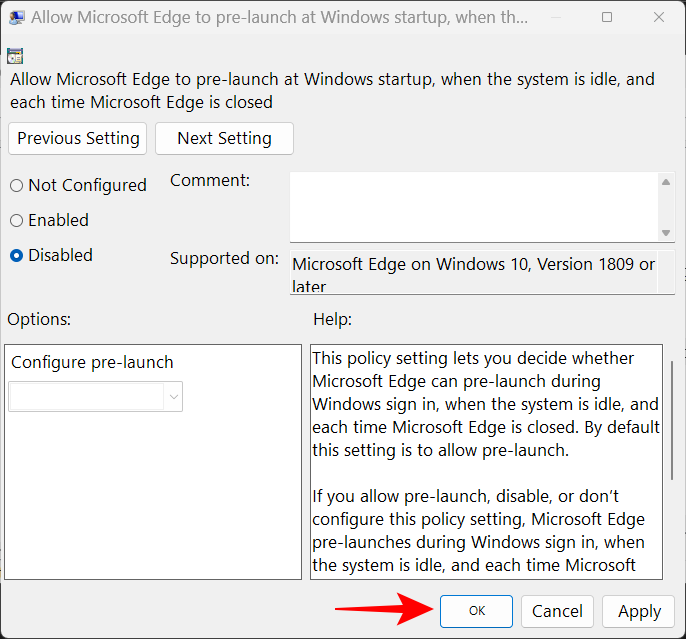
Proveďte totéž pro Povolit spuštění Microsoft Edge a načtení stránky Start a Nová karta při spuštění Windows a pokaždé, když je Microsoft Edge zavřen.
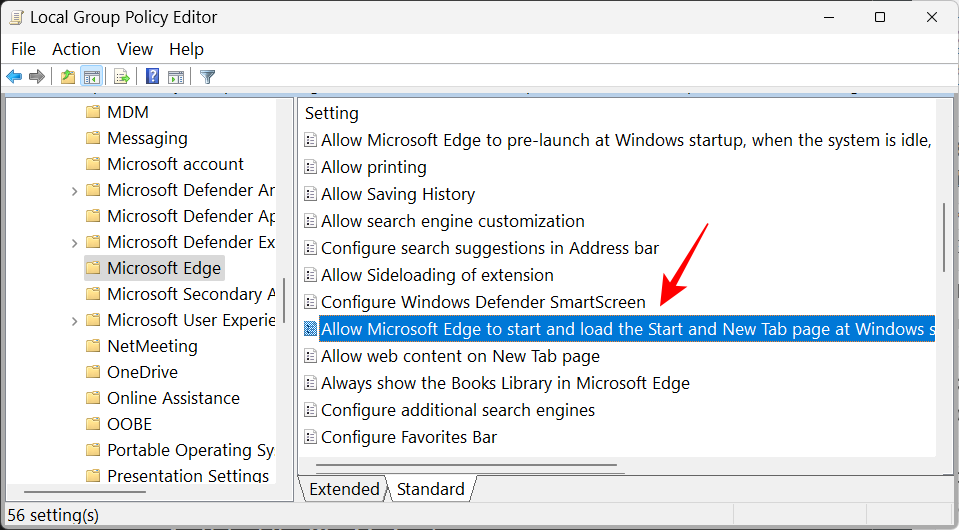
OPRAVA 6: Zabraňte ostatním uživatelům vytvářet zástupce na ploše
Pokud máte důvod se domnívat, že by někdo jiný mohl přidávat zástupce Microsoft Edge na vaši plochu, jen aby vás vyděsil nebo jako žert, můžete jim zabránit ve změně nebo přidávání ikon na plochu. Zde je postup:
Otevřete editor zásad skupiny, jak je znázorněno v předchozím kroku.
Poté rozbalte položku Šablony pro správu v části Konfigurace uživatele.
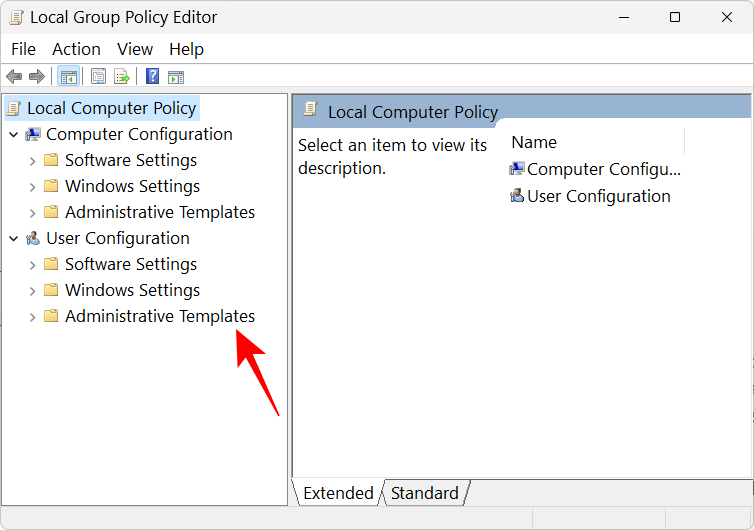
Rozbalte větev Ovládací panely .
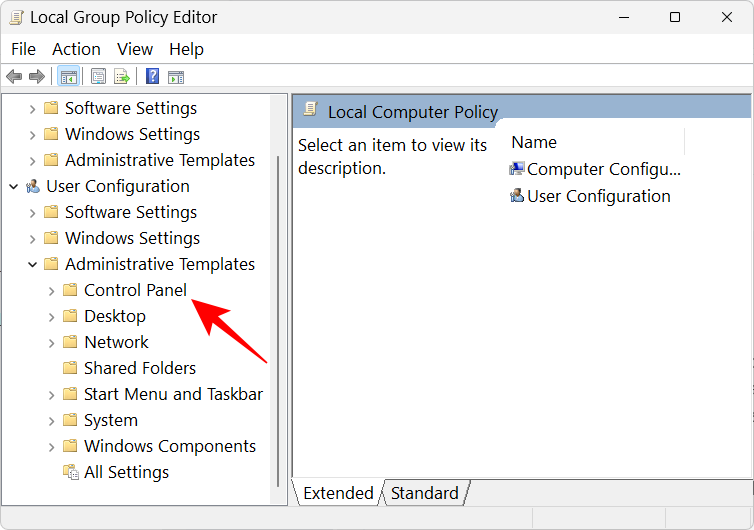
Poté klikněte na Personalizace .
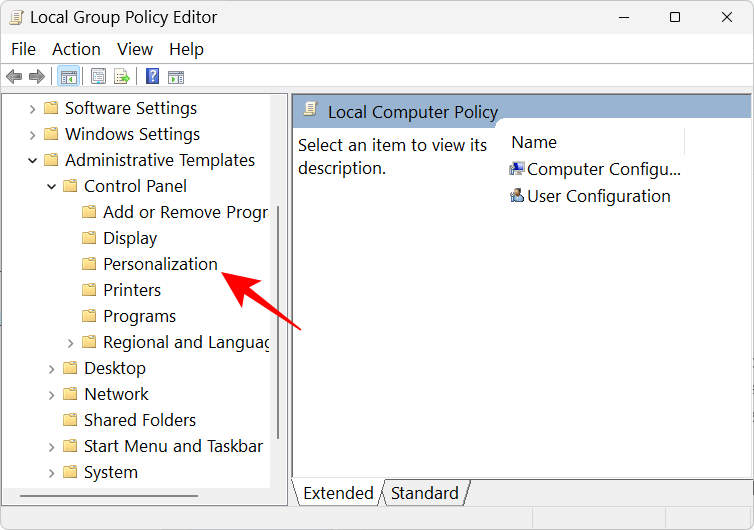
Vpravo dvakrát klikněte na Zabránit změně ikon na ploše .
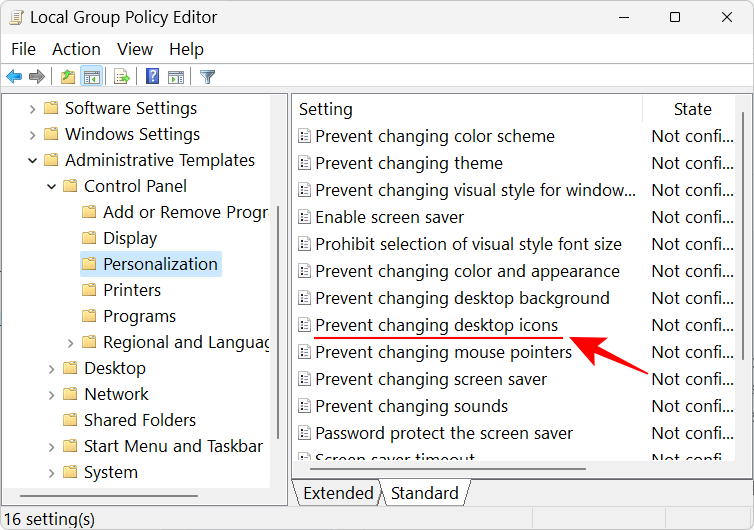
Vyberte možnost Povoleno .
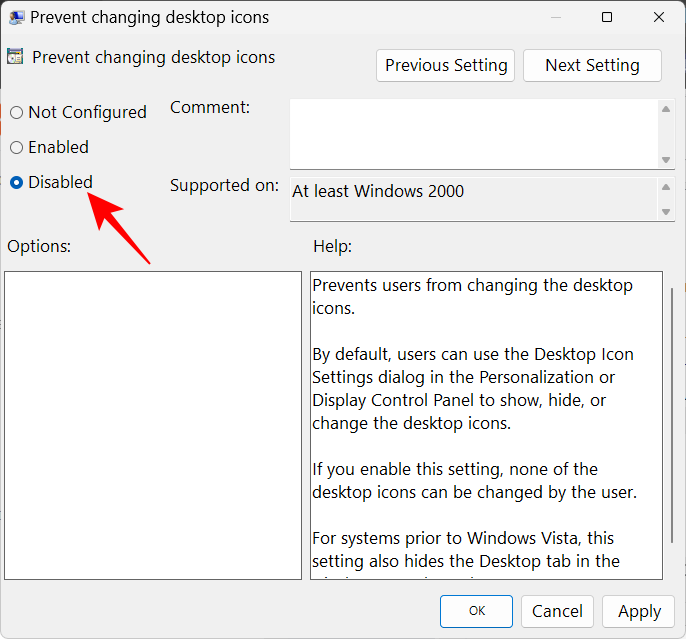
Poté klikněte na OK .
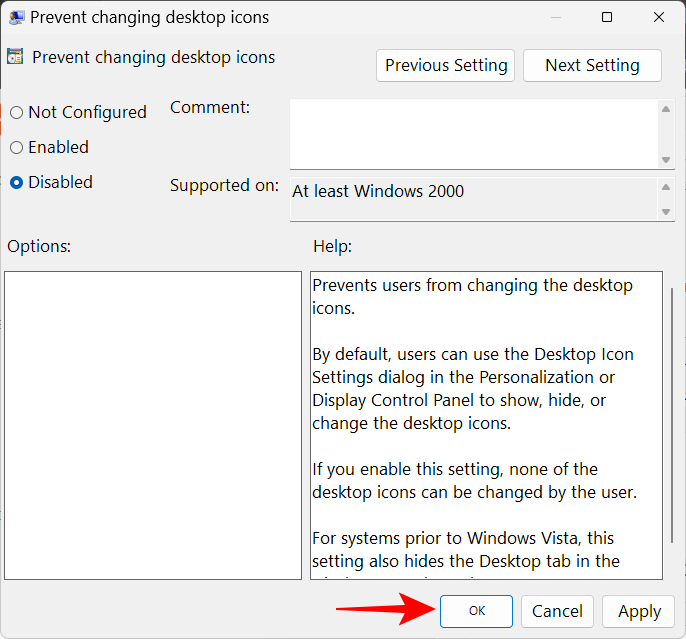
Nejčastější dotazy
V této části odpovídáme na několik často kladených otázek týkajících se zástupců Microsoft Edge, kteří se na ploše objevují bez příčiny.
Jak zastavím zobrazování Microsoft Edge na mém počítači?
Abyste zabránili vyskakování Microsoft Edge na vašem počítači, budete muset Edge deaktivovat ze všech jeho odpočívadel v systému. To lze snadněji říci, než udělat, protože Microsoft integroval Edge poměrně hluboko do Windows. Podívejte se na naše průvodce 3 způsoby, jak vynutit odebrání nebo deaktivaci Microsoft Edge ve Windows 10 (platí i pro Windows 11) a Jak trvale odebrat Microsoft Edge z Windows 11 pomocí PowerShellu .
Na druhou stranu, pokud chcete, aby Microsoft Edge pouze vytvářel zástupce na ploše, podívejte se na naši příručku výše.
Proč se mi v počítači neustále objevuje Microsoft Edge
Důvodem, proč se Microsoft Edge na vašem počítači neustále objevuje, je především aktualizace Microsoft Edge. Kvůli předchozí chybě aktualizace bylo v celém systému odstraněno mnoho oficiálních odkazů na Edge a několik produktů Office. A zdá se, že aktualizace Edge to příliš kompenzuje přidáním zástupců na plochu.
Doufáme, že nyní víte, jak vyřešit problém týkající se Microsoft Edge, který se objevuje na ploše jako zástupce, a možné důvody, proč se to děje. Ačkoli společnost Microsoft tento problém nepřiznala, skutečnost, že se s tímto problémem potýká mnoho uživatelů, vyžaduje opravu od společnosti Microsoft v budoucích aktualizacích. Dokud se neobjeví onen osudný den, můžete použít opravy uvedené v této příručce, aby Edge nezpůsobil další problémy.
PŘÍBUZNÝ