Jak používat novou Bing AI s ChatGPT

Zjistěte, jak používat Bing AI s ChatGPT efektivně pomocí naší podrobné příručky. Klíčové tipy a triky pro začátečníky.
Ve Firefoxu, ať už používáte prohlížeč ve Windows 11 , 10 nebo jiném operačním systému, prohlížeč ukládá obrázky a webové soubory a ukládá soubory cookie (malé textové soubory uložené ve vašem zařízení s preferencemi a dalšími daty pro konkrétní web) z každé webové stránky. navštívíte, což pomáhá zlepšit rychlost načítání stránky, když se na web vrátíte.
Data mezipaměti a soubory cookie však nefungují vždy dokonale a někdy mohou tato data bránit správnému načítání webových stránek ve Firefoxu. V takovém případě může problém vyřešit vymazání mezipaměti a souborů cookie.
V této příručce se dozvíte, jak vymazat mezipaměť a soubory cookie ve Firefoxu ve Windows 11, 10 a prakticky v jakémkoli operačním systému, který prohlížeč podporuje.
Vymažte mezipaměť a soubory cookie ve Firefoxu
Chcete-li vymazat soubory cookie a data mezipaměti ve Firefoxu, postupujte takto:
Otevřete Firefox v systému Windows 11.
Klikněte na tlačítko hlavní nabídky v pravém horním rohu a klikněte na Nastavení .
Klikněte na Soukromí a zabezpečení .
V části „Historie“ klikněte na tlačítko Vymazat historii pro přístup k datům mezipaměti Firefoxu.
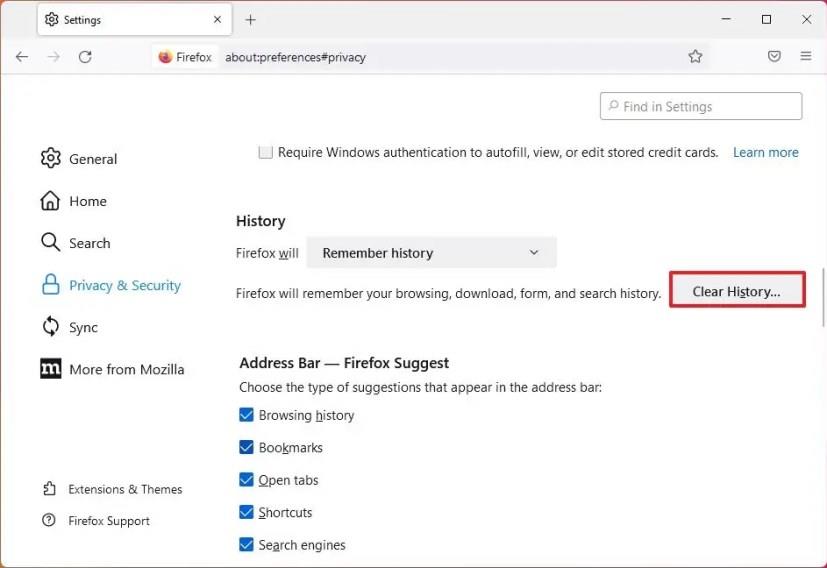
V části „Časový rozsah k vymazání“ vyberte možnost „Vše“ (doporučeno), chcete-li vymazat všechna data mezipaměti ve Firefoxu.
V části „Historie“ zkontrolujte možnosti Cookies a Cache .
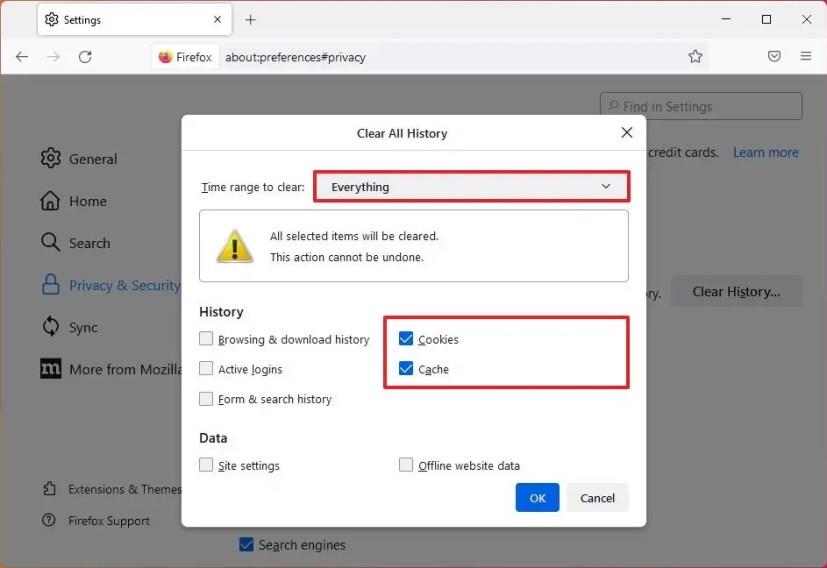
Vymažte všechna data, která chcete zachovat v prohlížeči. Například „Historie procházení a stahování“, „Aktivní přihlášení“, „Historie formulářů a vyhledávání“, „Nastavení webu“ a „Data webových stránek offline“.
Kliknutím na tlačítko OK vymažete mezipaměť ve Firefoxu.
Jakmile tyto kroky dokončíte, data mezipaměti a souborů cookie budou z Firefoxu vymazána a webové stránky se načtou správně, ale všimnete si, že jejich načítání bude trvat déle než obvykle. To se očekává a je to proto, že Mozilla Firefox musí znovu ukládat data do mezipaměti. V důsledku vymazání souborů cookie se také možná budete muset znovu přihlásit k některým z vašich online služeb.
Zjistěte, jak používat Bing AI s ChatGPT efektivně pomocí naší podrobné příručky. Klíčové tipy a triky pro začátečníky.
Chcete-li vymazat soubory cookie v prohlížeči Microsoft Edge, otevřete Nastavení a odstraňte soubory cookie ze stránky Všechny soubory cookie a data webu. Zde je postup.
Zjistěte, jak změnit dobu spánku pro zařízení a obrazovku ve Windows 11, a optimalizujte tak výkon svého počítače.
Zobrazte seznam všech účtů v systému Windows 11 pomocí Nastavení, PowerShell nebo příkazového řádku. Návod pro začátečníky.
Chcete-li importovat obrázky z telefonu nebo fotoaparátu ve Windows 11, otevřete Fotky > Importovat. Naučte se různé metody importu fotografií a videí ve Windows 11.
Chcete-li restartovat Windows 11, otevřete nabídku Start > Napájení > Restartovat. Zjistěte šest způsobů, jak provést restartování systému Windows 11.
Chcete-li změnit akci zavření víka ve Windows 11, otevřete Ovládací panely > Hardware a zvuk > Možnosti napájení a změňte akci zavření víka.
Chcete-li povolit přímé zprávy od kohokoli na Twitteru, otevřete nastavení Přímých zpráv a vyberte možnost „Povolit žádost o zprávu od všech“.
Microsoft Designer je webová aplikace, která nabízí nástroje AI pro snazší vytváření mnoha typů grafiky. Zde je návod, jak jej používat.
Chcete-li zkontrolovat využití úložiště vašeho účtu Oulook.com, otevřete Nastavení > Obecné > Úložiště. Stránka má také nastavení pro uvolnění místa.
Chcete-li změnit nastavení oznámení v Outlooku pro Windows 11, otevřete Nastavení > Obecné > Oznámení a spravujte upozornění v aplikaci a na ploše.
Chcete-li vypnout vzpomínky na tento den na OneDrive, otevřete Nastavení > Možnosti > Oznámení a zrušte zaškrtnutí políčka „V tento den jsou dostupné vzpomínky“.
Chcete-li používat Bing Chat AI na SwiftKey, otevřete aplikaci pro Android a iPhone, vyvolejte klávesnici, klikněte na Bing, vyberte Hledat, Tón nebo Chat.
Chcete-li změnit nový motiv Outlooku ve Windows 11, otevřete Nastavení, vyberte návrh z Motivu a změňte barevný režim z Tmavého režimu.
Chcete-li změnit obnovovací frekvenci monitoru počítače ve Windows 11, přejděte do Nastavení > Systém > Zobrazení > Pokročilé zobrazení a vyberte obnovovací frekvenci.
Chcete-li najít svou IP adresu ve Windows 10, otevřete Nastavení > Síť a internet > Stav a u aktivního připojení klikněte na Vlastnosti.
Obsahuje pokyny k vytvoření prvního příspěvku, sdílení příspěvku, správě sledujících, změně nastavení, úpravě oznámení a další.
Bing Chat AI nyní podporuje DALL-E pro vytváření obrázků na základě zadávání textu a zde je návod, jak jej používat na webu, Bing Image Creator a Edge.
Chcete-li vymazat historii aktivit Google Bard AI, otevřete Bard Activity, klikněte na tlačítko Smazat u aktivit nebo zvolte odstranění všech záznamů.
Nejrychlejším způsobem, jak otevřít aplikaci Nastavení ve Windows 11, je použít klávesovou zkratku Windows + i, Start, Hlavní panel a...
Chcete-li vymazat soubory cookie v prohlížeči Microsoft Edge, otevřete Nastavení a odstraňte soubory cookie ze stránky Všechny soubory cookie a data webu. Zde je postup.
Vyhledávače jako Yahoo Search mohou být nepříjemné. Naučte se, jak je odstranit z Chrome na PC a mobilních zařízeních!
Ať už používáte OSX nebo Windows, pokud používáte notebook s vybitou baterií, budete si velmi dobře vědomi toho, že přes všechny jeho funkce a vymoženosti
Oznámení Google Chrome byla původně nastavena tak, aby byla pro uživatele přínosná, ale pro mnohé jsou spíše obtěžující. Pokud jste typ, který by raději ne
Vestavěný prohlížeč PDF v prohlížeči Google Chrome umožňuje okamžitý přístup k jakémukoli souboru PDF, který najdete online. Bohužel tento prohlížeč někdy porušuje odkazy na PDF a chybí
Při prvním použití máte možnost nastavit Chrome jako výchozí prohlížeč. Pokud výzvu přeskočíte, můžete prohlížeč stále používat
Podívejte se na různé nástroje, které můžete použít k úpravě obrázku pomocí prohlížeče Microsoft Edge. Všechny zmíněné doplňky jsou zdarma.
Statečný prohlížeč nabízí různé možnosti zabezpečení, ze kterých si můžete vybrat, abyste se při návštěvě své oblíbené stránky cítili bezpečně. Podívejte se, které to jsou.
Zjistěte ty nejlepší příznaky Chrome, které můžete použít ke zlepšení procházení Google Chrome a k maximálnímu využití vašeho prohlížeče!
Podívejte se, jak můžete mít své oblíbené položky v prohlížeči Edge pod kontrolou. A jak je můžete synchronizovat na všech svých zařízeních.



























