Jak používat novou Bing AI s ChatGPT

Zjistěte, jak používat Bing AI s ChatGPT efektivně pomocí naší podrobné příručky. Klíčové tipy a triky pro začátečníky.
V systému Windows 11 můžete aplikaci Nastavení otevřít více než jedním způsobem a každý způsob je rychlejší než druhý a v této příručce vám ukážeme, jak na to.
Windows 11 má aplikaci Nastavení, což je aplikace, která se neustále vyvíjí a umožňuje ovládat a přizpůsobovat prakticky vše v operačním systému. Můžete změnit vzhled a dojem z plochy, povolit a zakázat funkce, přizpůsobit nastavení, nainstalovat aktualizace nebo upgradovat na novou verzi Windows 11 a mnoho dalšího.
Aplikace Nastavení je však užitečná pouze v případě, že víte, jak se k ní dostat. Naštěstí to Windows 11 velmi usnadňuje, protože existuje mnoho vstupních bodů pro otevření aplikace.
Tato příručka vám ukáže prakticky všechny způsoby, jak otevřít aplikaci Nastavení v systému Windows 11.
Otevřete aplikaci Nastavení ve Windows 11
V systému Windows 11 máte mnoho způsobů, jak otevřít aplikaci Nastavení, v závislosti na tom, kde se v systému nacházíte.
1. Otevřete Nastavení pomocí klávesové zkratky
Nejrychlejší způsob, jak otevřít aplikaci Nastavení, je pomocí klávesové zkratky „Windows key + i“ .
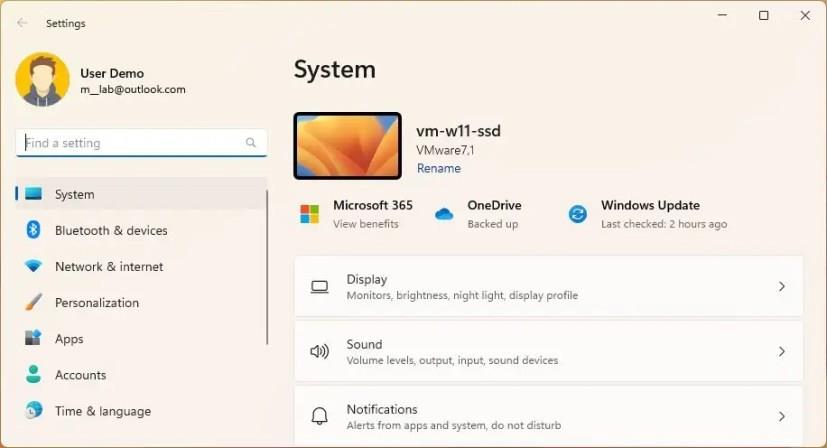
Klávesa Windows + I pro otevření Nastavení
2. Otevřete Nastavení z nabídky Rychlý odkaz
Dalším snadným způsobem, jak otevřít aplikaci Nastavení, je kliknout pravým tlačítkem na tlačítko Start , otevřít nabídku „Rychlý odkaz“ a vybrat možnost Nastavení .
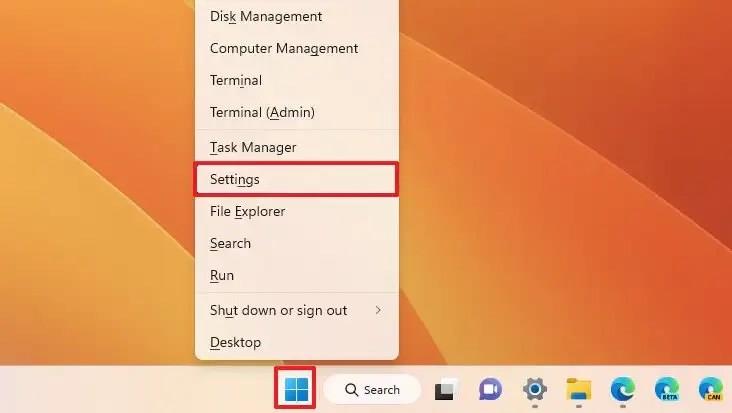
Nabídka tlačítka Start pro otevření Nastavení
3. Otevřete Nastavení z nabídky Start
Chcete-li otevřít aplikaci Nastavení, otevřete Start a v části „Připnuto“ vyberte ikonu Nastavení .
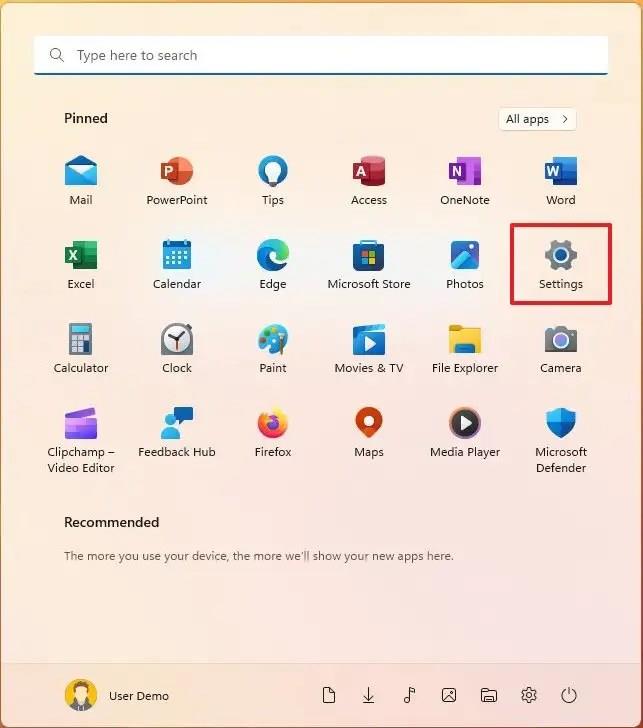
Nabídka Start připnutá sekce otevřená Nastavení
Pokud tato možnost není k dispozici, klikněte na tlačítko Všechny aplikace v nabídce Start, přejděte dolů do části „S“ a vyberte možnost Nastavení .
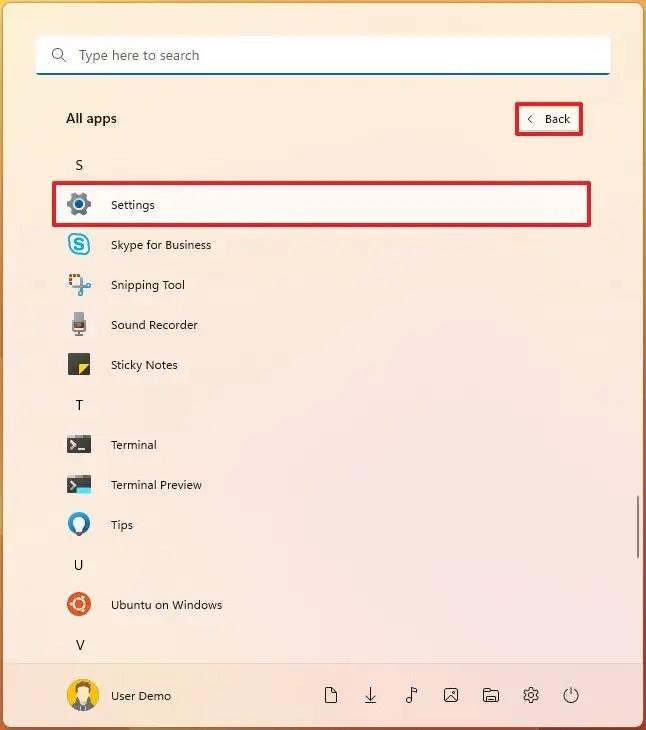
Spustit Všechny aplikace otevřete Nastavení
Můžete také přidat rychlý přístup do aplikace Nastavení vedle tlačítka napájení.
4. Otevřete Nastavení z Vyhledávání
Aplikaci Nastavení můžete také otevřít z Windows Search kliknutím na tlačítko Hledat na hlavním panelu nebo pomocí klávesové zkratky „Windows key + S“ a poté vyhledáním Nastavení a výběrem nejlepšího výsledku.
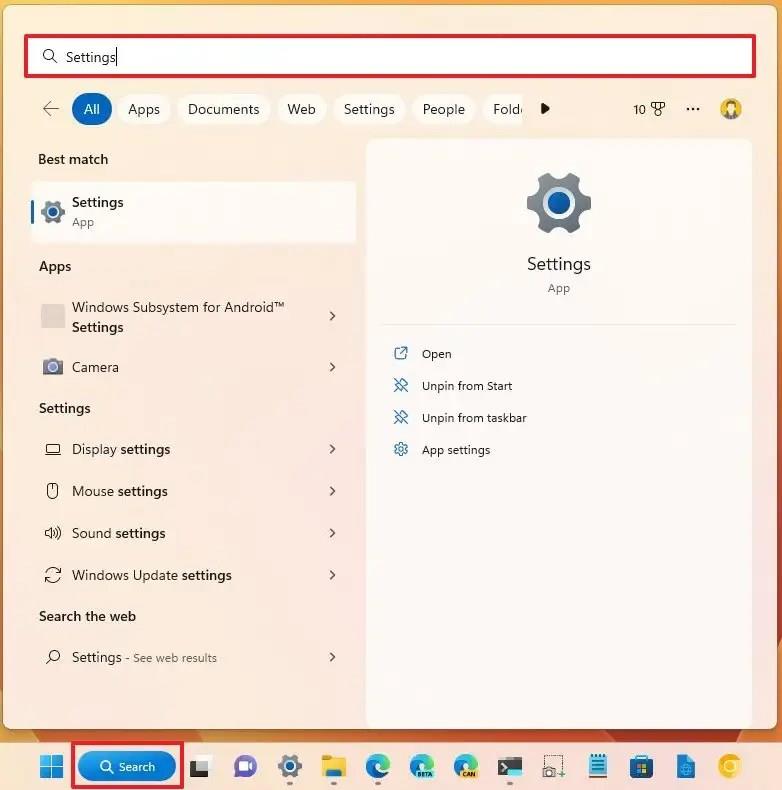
Windows Search otevřete aplikaci Nastavení
5. Otevřete Nastavení z hlavního panelu
Pokud chcete použít hlavní panel, máte několik vstupních bodů pro otevření aplikace Nastavení. Můžete klepnout pravým tlačítkem myši na hlavní panel a vybrat možnost „Nastavení hlavního panelu“ , která otevře konkrétní stránku v Nastavení, ale stále jde o rychlý způsob přístupu k aplikaci.
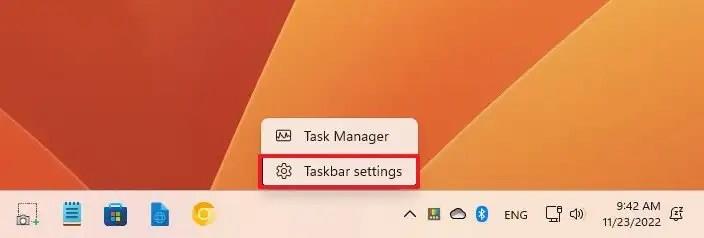
Kontextová nabídka hlavního panelu otevřete aplikaci Nastavení
Pomocí klávesové zkratky „Windows + A“ otevřete plovoucí nabídku „Rychlá nastavení“ a kliknutím na tlačítko Nastavení (ozubené kolo) otevřete aplikaci.
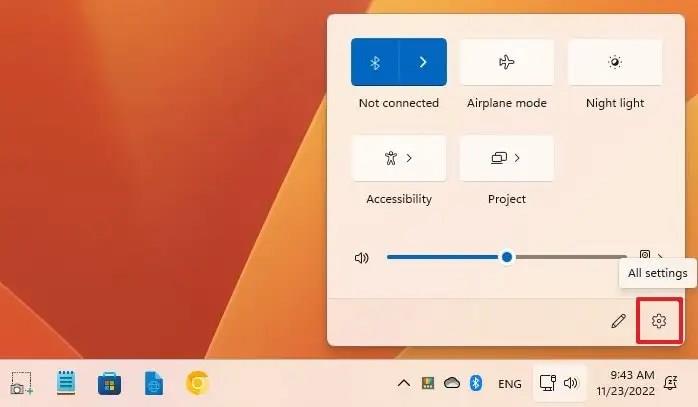
Rychlé nastavení otevřete aplikaci Nastavení
Můžete také kliknout pravým tlačítkem myši na ikonu „hodiny“ nebo „síť“ na hlavním panelu a otevřít konkrétní stránky v aplikaci Nastavení.
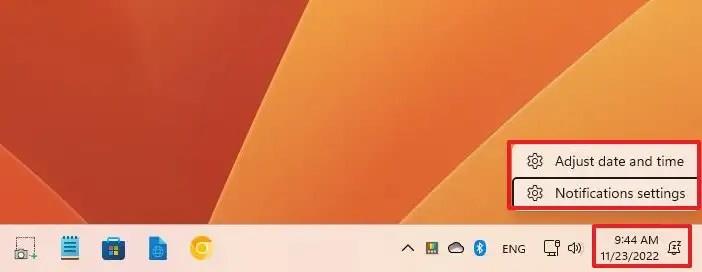
Kontextová nabídka hodin hlavního panelu
Nebo můžete ikonu Nastavení připnout na hlavní panel. Můžete to provést otevřením nabídky Start, kliknutím pravým tlačítkem myši na ikonu Nastavení a výběrem možnosti „Připnout na hlavní panel“ .
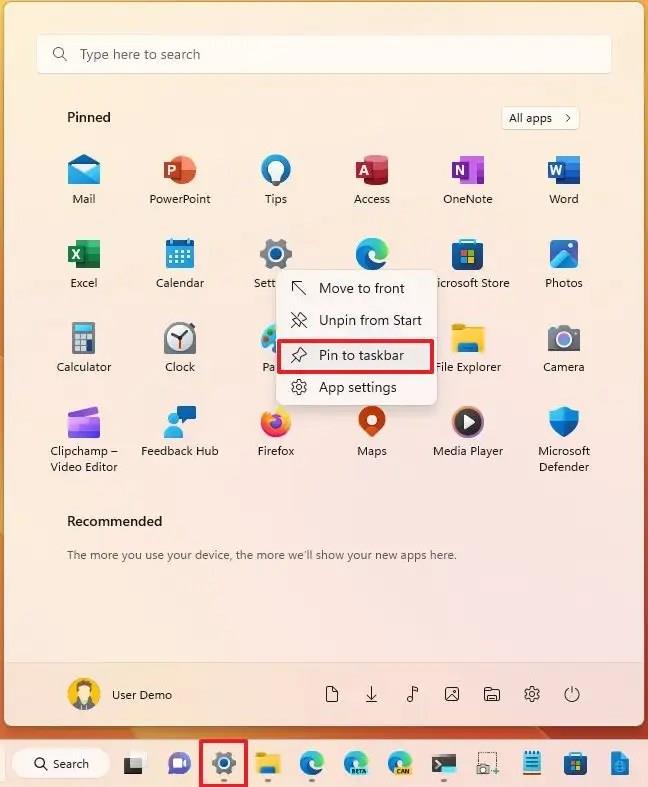
Aplikace Nastavení špendlíku na hlavním panelu
6. Otevřete Nastavení z příkazu Spustit
Pokud jste v příkazu Spustit (klávesa Windows + zkratka R) , můžete také otevřít aplikaci Nastavení pomocí příkazu ms-settings: a kliknout na tlačítko OK .
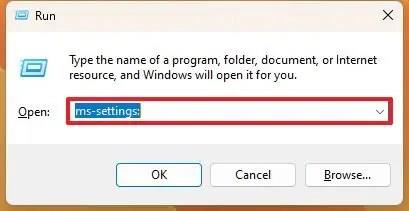
Spusťte příkaz ms-settings:
„ ms-settings:“ je speciální systémový příkaz, který můžete také použít k otevření konkrétních stránek v aplikaci Nastavení. Můžete například použít „ms-settings:signinoptions“ k otevření stránky „Možnosti přihlášení“ nebo „ms-settings:windowsupdate“ k otevření stránky „Windows Update“. Příkaz „ms-settings:“ používá schéma URI pro přístup k prakticky jakékoli stránce v aplikaci Nastavení.
7. Otevřete Nastavení z plochy
Případně je také možné otevřít aplikaci Nastavení z kontextové nabídky na ploše po kliknutí pravým tlačítkem, protože budete mít přístup ke stránkám „Zobrazení“ a „Přizpůsobení“ .
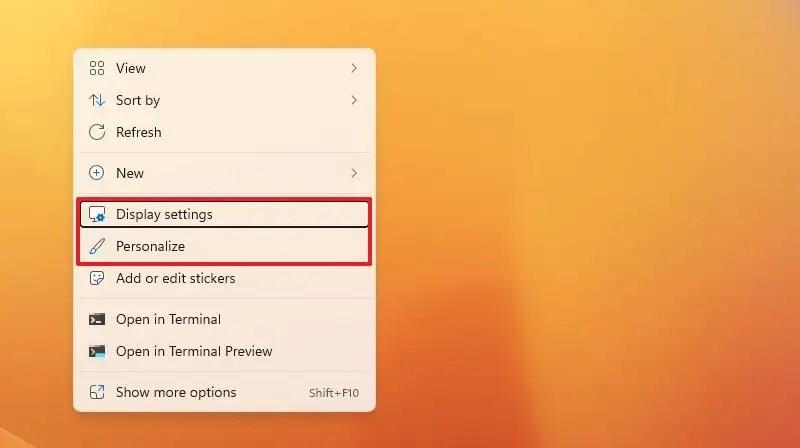
Kontextová nabídka plochy otevřete aplikaci Nastavení
I když tato příručka popisuje mnoho způsobů, jak otevřít Nastavení, nejsou to jediné. Můžete také najít další vstupní body z ovládacího panelu a dalších míst.
Zjistěte, jak používat Bing AI s ChatGPT efektivně pomocí naší podrobné příručky. Klíčové tipy a triky pro začátečníky.
Chcete-li vymazat soubory cookie v prohlížeči Microsoft Edge, otevřete Nastavení a odstraňte soubory cookie ze stránky Všechny soubory cookie a data webu. Zde je postup.
Zjistěte, jak změnit dobu spánku pro zařízení a obrazovku ve Windows 11, a optimalizujte tak výkon svého počítače.
Zobrazte seznam všech účtů v systému Windows 11 pomocí Nastavení, PowerShell nebo příkazového řádku. Návod pro začátečníky.
Chcete-li importovat obrázky z telefonu nebo fotoaparátu ve Windows 11, otevřete Fotky > Importovat. Naučte se různé metody importu fotografií a videí ve Windows 11.
Chcete-li restartovat Windows 11, otevřete nabídku Start > Napájení > Restartovat. Zjistěte šest způsobů, jak provést restartování systému Windows 11.
Chcete-li změnit akci zavření víka ve Windows 11, otevřete Ovládací panely > Hardware a zvuk > Možnosti napájení a změňte akci zavření víka.
Chcete-li povolit přímé zprávy od kohokoli na Twitteru, otevřete nastavení Přímých zpráv a vyberte možnost „Povolit žádost o zprávu od všech“.
Microsoft Designer je webová aplikace, která nabízí nástroje AI pro snazší vytváření mnoha typů grafiky. Zde je návod, jak jej používat.
Chcete-li zkontrolovat využití úložiště vašeho účtu Oulook.com, otevřete Nastavení > Obecné > Úložiště. Stránka má také nastavení pro uvolnění místa.
Chcete-li změnit nastavení oznámení v Outlooku pro Windows 11, otevřete Nastavení > Obecné > Oznámení a spravujte upozornění v aplikaci a na ploše.
Chcete-li vypnout vzpomínky na tento den na OneDrive, otevřete Nastavení > Možnosti > Oznámení a zrušte zaškrtnutí políčka „V tento den jsou dostupné vzpomínky“.
Chcete-li používat Bing Chat AI na SwiftKey, otevřete aplikaci pro Android a iPhone, vyvolejte klávesnici, klikněte na Bing, vyberte Hledat, Tón nebo Chat.
Chcete-li změnit nový motiv Outlooku ve Windows 11, otevřete Nastavení, vyberte návrh z Motivu a změňte barevný režim z Tmavého režimu.
Chcete-li změnit obnovovací frekvenci monitoru počítače ve Windows 11, přejděte do Nastavení > Systém > Zobrazení > Pokročilé zobrazení a vyberte obnovovací frekvenci.
Chcete-li najít svou IP adresu ve Windows 10, otevřete Nastavení > Síť a internet > Stav a u aktivního připojení klikněte na Vlastnosti.
Obsahuje pokyny k vytvoření prvního příspěvku, sdílení příspěvku, správě sledujících, změně nastavení, úpravě oznámení a další.
Bing Chat AI nyní podporuje DALL-E pro vytváření obrázků na základě zadávání textu a zde je návod, jak jej používat na webu, Bing Image Creator a Edge.
Chcete-li vymazat historii aktivit Google Bard AI, otevřete Bard Activity, klikněte na tlačítko Smazat u aktivit nebo zvolte odstranění všech záznamů.
Nejrychlejším způsobem, jak otevřít aplikaci Nastavení ve Windows 11, je použít klávesovou zkratku Windows + i, Start, Hlavní panel a...
Po nespočetných hodinách používání svého notebooku a stolního reproduktoru na vysoké škole mnoho lidí zjistí, že pár chytrých vylepšení může proměnit stísněný prostor na koleji v dokonalé streamovací centrum, aniž by museli utratit spoustu peněz.
Z Windows 11 bude Internet Explorer odebrán. V tomto článku vám WebTech360 ukáže, jak používat Internet Explorer ve Windows 11.
Touchpad notebooku neslouží jen k ukazování, klikání a zoomování. Obdélníkový povrch také podporuje gesta, která umožňují přepínat mezi aplikacemi, ovládat přehrávání médií, spravovat soubory a dokonce i zobrazovat oznámení.
Přepnutí ikony Koše ve Windows 11 zjednodušuje přizpůsobení tapety a poskytuje vám vzhled a dojem, které odpovídají vašemu vkusu nebo tématu.
DISM (Deployment Imaging and Servicing Management) je spolu s SFC (System File Checker) důležitým nástrojem pro řešení mnoha systémových problémů ve Windows 11.
I když je systém Windows 11 jistě předinstalován s několika zbytečnými aplikacemi, skrývá také několik neuvěřitelně výkonných nástrojů přímo pod nosem.
Při koupi nového stolního počítače nebo notebooku můžete ušetřit peníze koupí zařízení se základními specifikacemi. Jeho výkon můžete později zvýšit upgradem paměti RAM.
WARP je VPN, která vám pomáhá připojit se k internetu pomocí DNS 1.1.1.1 od Cloudflare a zároveň optimalizuje a zabezpečuje (tj. šifruje) vaše připojení. 1.1.1.1 je jednou z nejrychlejších a nejbezpečnějších možností DNS.
Funkční klávesy Fn umožňují rychlejší a snazší ovládání některých hardwarových funkcí.
Tento indikátor nepatřičnosti obvykle znamená, že šifrování BitLocker bylo zakázáno, aktualizace vyžaduje restart počítače nebo čeká na aktualizaci firmwaru.




























