Restartujte počítač se systémem Windows 11 (šesti způsoby)

Chcete-li restartovat Windows 11, otevřete nabídku Start > Napájení > Restartovat. Zjistěte šest způsobů, jak provést restartování systému Windows 11.
Pokud jste ve Windows 11 noví a potřebujete restartovat svůj počítač, následující průvodce jasně ukáže šest různých způsobů, jak to udělat. Restartování systému je důležité pro aktualizace a zlepšení výkonu. Tato příručka vám poskytne potřebné informace.
Existuje několik způsobů, jak restartovat systém Windows 11. Zde je návod k jednotlivým metodám:
| Krok | Popis |
|---|---|
| 1 | Otevřete Start v systému Windows 11. |
| 2 | Klikněte na tlačítko Napájení v pravém dolním rohu. |
| 3 | Vyberte možnost Restartovat. |
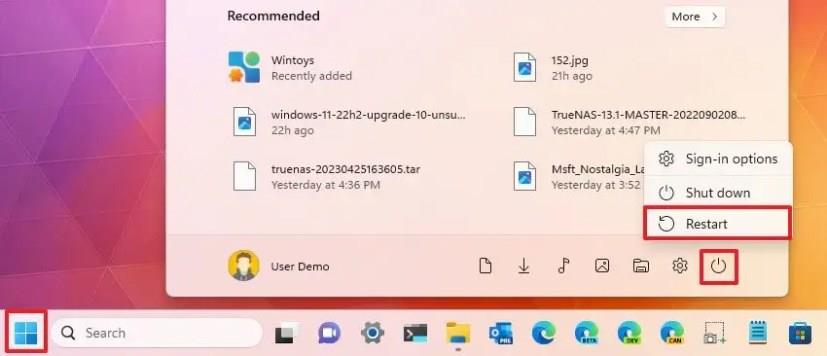
| Krok | Popis |
|---|---|
| 1 | Klepněte pravým tlačítkem na tlačítko Start. |
| 2 | Vyberte nabídku Vypnout nebo se odhlásit. |
| 3 | Výběrem možnosti Restartovat restartujte systém. |
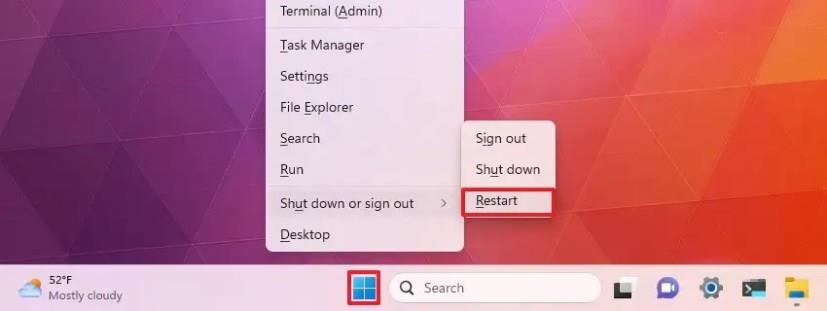
| Krok | Popis |
|---|---|
| 1 | Použijte klávesovou zkratku "Alt + F4". |
| 2 | Z nabídky vyberte možnost Restartovat. |
| 3 | Klepněte na tlačítko OK. |
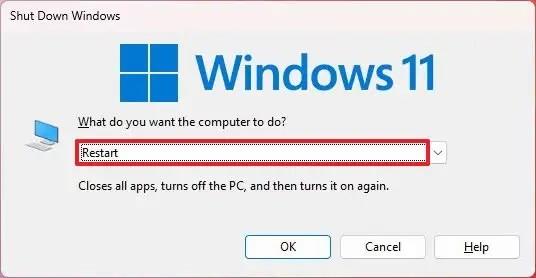
| Krok | Popis |
|---|---|
| 1 | Klikněte na tlačítko Napájení v pravém dolním rohu obrazovky uzamčení. |
| 2 | Vyberte možnost Restartovat. |

| Krok | Popis |
|---|---|
| 1 | Otevřete Start. |
| 2 | Vyhledejte Příkazový řádek, klikněte pravým tlačítkem na horní výsledek a vyberte možnost Spustit jako správce. |
| 3 | Zadejte příkaz shutdown -r -t 00 a stiskněte Enter. |
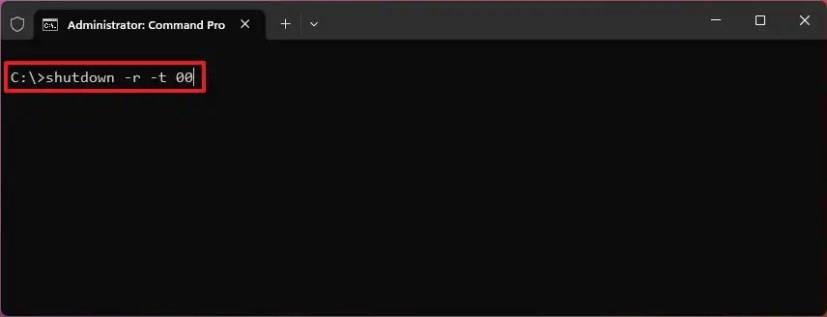
| Krok | Popis |
|---|---|
| 1 | Otevřete Start. |
| 2 | Vyhledejte PowerShell, klikněte pravým tlačítkem na horní výsledek a vyberte možnost Spustit jako správce. |
| 3 | Zadejte příkaz Restart-Computer a stiskněte Enter. |
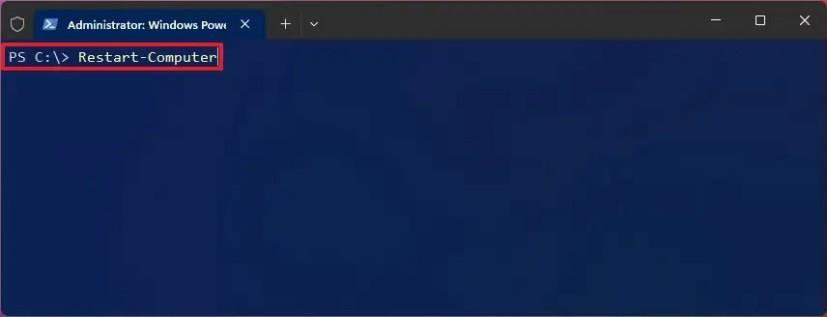
Po dokončení kroků bude váš systém Windows 11 okamžitě restartován. Pokud v příkazovém řádku zadáte číslo jinak než nulu, systém počká na konkrétní počet sekund, než se vypne a restartuje.
Po nespočetných hodinách používání svého notebooku a stolního reproduktoru na vysoké škole mnoho lidí zjistí, že pár chytrých vylepšení může proměnit stísněný prostor na koleji v dokonalé streamovací centrum, aniž by museli utratit spoustu peněz.
Z Windows 11 bude Internet Explorer odebrán. V tomto článku vám WebTech360 ukáže, jak používat Internet Explorer ve Windows 11.
Touchpad notebooku neslouží jen k ukazování, klikání a zoomování. Obdélníkový povrch také podporuje gesta, která umožňují přepínat mezi aplikacemi, ovládat přehrávání médií, spravovat soubory a dokonce i zobrazovat oznámení.
Přepnutí ikony Koše ve Windows 11 zjednodušuje přizpůsobení tapety a poskytuje vám vzhled a dojem, které odpovídají vašemu vkusu nebo tématu.
DISM (Deployment Imaging and Servicing Management) je spolu s SFC (System File Checker) důležitým nástrojem pro řešení mnoha systémových problémů ve Windows 11.
I když je systém Windows 11 jistě předinstalován s několika zbytečnými aplikacemi, skrývá také několik neuvěřitelně výkonných nástrojů přímo pod nosem.
Při koupi nového stolního počítače nebo notebooku můžete ušetřit peníze koupí zařízení se základními specifikacemi. Jeho výkon můžete později zvýšit upgradem paměti RAM.
WARP je VPN, která vám pomáhá připojit se k internetu pomocí DNS 1.1.1.1 od Cloudflare a zároveň optimalizuje a zabezpečuje (tj. šifruje) vaše připojení. 1.1.1.1 je jednou z nejrychlejších a nejbezpečnějších možností DNS.
Funkční klávesy Fn umožňují rychlejší a snazší ovládání některých hardwarových funkcí.
Tento indikátor nepatřičnosti obvykle znamená, že šifrování BitLocker bylo zakázáno, aktualizace vyžaduje restart počítače nebo čeká na aktualizaci firmwaru.










Radek Fišer -
Světlo na konci tunelu! Vždycky jsem toužil mít víc možností restartu!
David Hušek -
Co třeba restartovat pomocí klávesové zkratky? Znáte nějaké efektivní
Katka Měšťanská -
Hledala jsem způsob, jak restartovat Windows 11 bez použití tlačítka. Děkuji, teď to zvládnu
Lenka R. -
Obdivuji vaše články! Opravdu se na ně těším vždy. Počítač mi teď běží jako nikdy!
Vladimír Tichý -
Jsem nadšený! Doufám, že tyto tipy mi ušetří čas. Restartování je někdy tak frustrující
Karel Černý -
Ten tip na zrychlení restartu byl opravdu užitečný. Díky za sdílení!
Tomáš P. -
Restart nikdy nebyl tak snadný! Děkuji, teď už na to nemám žádné obavy
Majka Klemensová -
Kolik možností restartu je vlastně v systému? Četla jsem o více než deseti
Petr II. -
Dobrá zpráva o možnosti restartovat do módu pro obnovení. Zkoušel to někdo
Pavla Mizerová -
Jaký je nejlepší způsob restartu, pokud chci, aby se obnovil celý systém
Lukas Sokol -
Jak je to s aktualizacemi? Mám pocit, že po každé aktualizaci to chce restart, ale někdy je to vážně otravné
Anna Švarcová -
Místo restartu jsem vyzkoušela úplný reset systému, byl to opravdu himálajský krok. Jaké máte zkušenosti s tímto postupem
Jan Marek -
Článek je povedený, super návod. Mám ale dotaz, co když se restartování nezdaří
František Volný -
Skvělé informace! Bylo by dobré, kdybyste mohli podělit víc o příkazovém řádku
Jitka Kovářová -
Tohle je super! Měly by to vědět i méně zkušení uživatelé. Jak byste doporučili restartovat v případě, když počítač zamrzne
Věra B. -
Ahoj, díky za typy! Jak to bude vypadat po hodině online restartování? Máte zkušenosti
Andrews Franta -
Mám ještě otázku ohledně obnovení systémových nastavení. Jak to udělat efektivně
Jakub Tuček -
Ten tip o restartování přes Windows PowerShell mi otevřel oči! Zkusím to hned zítra
Ivan Štepánek -
Vždy mi fungovalo jen tlačítko na boku! Nemám srdce na pokusy s příkazovým řádkem
Míša Kousková -
Jak funguje ten nový restartovací režim? Můžu si ho vyzkoušet kdokoli
Martin Veselý -
Když restartuji, často se mi hlásí aktualizace, jak se tomu dá vyhnout?
Vera Lichtenberg -
Super článek! Už jsem to nevěděla, a teď jsem našla skvělý způsob, jak restartovat!
Eva Němcová -
Vybírám si tipy a mám v plánu je vyzkoušet. Zní to jako výborné řešení!
Hana123 -
K epic restartu jde přístupně, ale chtěla bych znát i jiné alternativy. Můžete mi pomoci?
Maruška N. -
Bez tohoto návodu bych byla bezradná. Čert ví, jak někdy restartovat správně!
Hana Zelenková -
Mě osobně pomáhá restartování přes příkazový řádek, je to rychlé a efektivní.
Petr Novák -
Skvělý článek! Děkuji za tipy, konečně vím, jak restartovat Windows 11 více způsoby
Adéla Novotná -
Ještě poradič, jakým způsobem aktualizace ovlivňují tento proces? Mě to stále mátlo!
Pavla M. -
Našla jsem skvělou alternativu k restartování! Díky za tipy, určitě se mi hodí
Klim Šrámek -
Moc se mi to líbí! Snadno pochopitelné a užitečné pro každého uživatele
Petra Králová -
Souhlasím, restartování je často zapotřebí, ale mohli byste přidat víc detailů o každém způsobu
Lucie Honzíková -
Díky za sdílení! Počítám, že už budu schopna restartovat jako profík!
Slavka Sokolová -
Někdy, když restaruji, tak mi PC připadá pomalejší. Je možné, že restartování zaberá víc času
Monika Růžičková -
Díky za tyto užitečné informace. S Windows 11 je to někdy opravdu náročné!