Windows 11 es va filtrar recentment al públic i tothom a tot el món s'ha afanyat a instal·lar el nou sistema operatiu en una màquina virtual amb l'ajuda d'eines com VirtualBox . Windows 11 inclou un nou canvi d'imatge a la interfície d'usuari general, un disseny minimalista i menús d'inici menys desordenats. Que alinea la barra de tasques al centre, una característica que ve directament del llibre de macOS. Tot i que, podeu moure fàcilment la barra de tasques de Windows 11 a l'esquerra si voleu.
Si també esteu intentant instal·lar Windows 11 en una màquina virtual, potser us haureu adonat que no és un passeig. Molts usuaris s'han enfrontat a errors d'instal·lació a VirtualBox, inclosos errors com " Aquest PC no pot executar Windows 11 ". Afortunadament, la majoria d'aquests es poden mitigar fàcilment i si també esteu al mateix vaixell, podeu provar una de les solucions esmentades a continuació en funció del vostre conjunt de problemes actuals.
A continuació s'explica com solucionar els problemes amb la instal·lació de Windows 11 a Windows 11.
Continguts
Solució núm. 1: canvieu la versió de Windows que heu triat
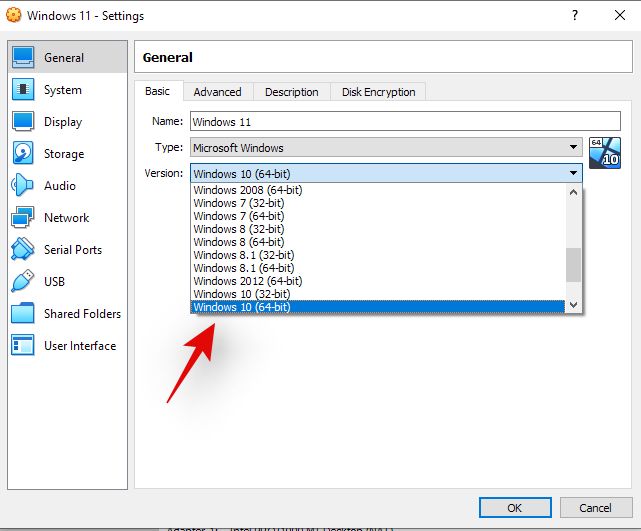
Virtualbox us permet triar la versió de Windows que voleu instal·lar i configurar els recursos de la vostra màquina virtual en conseqüència. Malauradament, com que Windows 11 és una còpia filtrada i encara no s'ha publicat oficialment, no apareix en aquesta llista. I si seleccioneu la vostra versió de Windows incorrectament, podríeu acabar experimentant errors i bloquejos. Afortunadament, això es pot canviar fàcilment, només cal que seleccioneu "Windows 10" o "Windows 7" de nou a la configuració de la vostra màquina virtual i hauríeu d'estar a punt.
Solució núm. 2: seleccioneu VBoxSVGA com a adaptador de vídeo
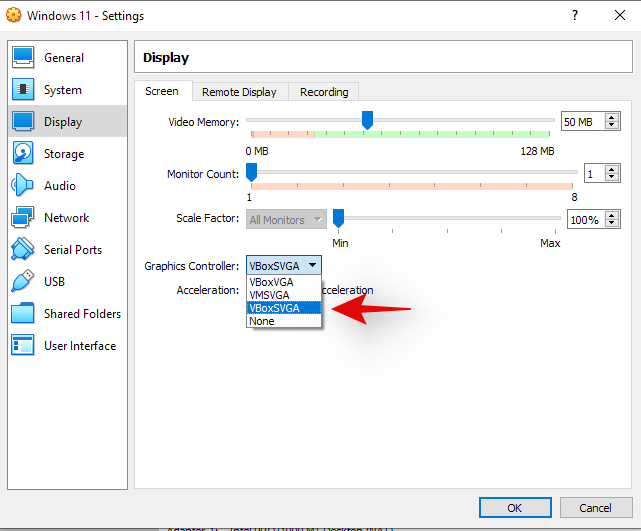
Si havíeu seleccionat la versió de Windows incorrecta, és probable que aquesta configuració també s'hagi fet malbé. Haureu d'anar a la configuració de la vostra VM i seleccionar VBoxSVGA com a adaptador de vídeo a la configuració de la pantalla. Això assignarà prou recursos de vídeo i gràfics a la vostra màquina virtual perquè pugui instal·lar Windows 11 fàcilment.
Solució núm. 3: habiliteu TPM
Trusted Platform Module o més conegut com a TPM és un microcontrolador de la vostra placa base que emmagatzema claus de xifratge i altres dades importants que ajuden a verificar la identitat de la vostra plataforma. Per executar màquines virtuals en qualsevol sistema modern, haureu d'habilitar TPM a la configuració de la vostra bios. La majoria dels sistemes haurien de tenir-ho activat de manera predeterminada, però en cas que continueu enfrontant errors amb la instal·lació de Windows 11, us recomanem que comproveu TPM a la vostra BIOS. En cas que estigui apagat, torneu-lo a encendre i torneu-ho a provar. Un cop encès, hauríeu de poder instal·lar fàcilment Windows 11 a la vostra màquina virtual a VirtualBox.
Correcció núm. 4: habiliteu VT
La virtualització o VT és una altra configuració de la bios necessària per executar VMs correctament en qualsevol sistema. Aquesta configuració ajuda i permet al vostre sistema virtualitzar les CPU per a la màquina virtual. Errors com "Aquest PC no pot executar Windows 11" i més solen ser causats per aquesta configuració. Reinicieu el vostre sistema i assegureu-vos que VT estigui habilitat a la vostra BIOS. Si la virtualització està desactivada, activeu-la i proveu d'instal·lar Windows 11 de nou. Ara s'hauria de solucionar qualsevol problema relacionat amb la virtualització.
Correcció núm. 5: substituïu appraiserres.dll
Per a alguns usuaris, sembla que un fitxer dins de la instal·lació .iso causa els problemes, principalment “appraiserres.dll”. Si les correccions esmentades anteriorment no van solucionar el vostre error, podeu provar de substituir aquest fitxer per l'enllaçat a continuació. Extraieu l'iso a una ubicació convenient i, a continuació, substituïu el fitxer del directori amb el que s'enllaça a continuació.
Descarrega | appraiserres.dll
Esperem que aquestes solucions us hagin ajudat a instal·lar Windows 11 a VirtualBox fàcilment. Si encara teniu problemes, no dubteu a compartir més detalls amb nosaltres a la secció de comentaris a continuació.

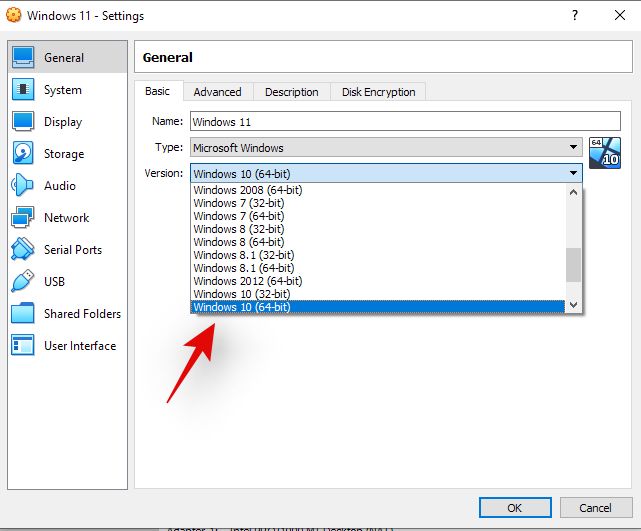
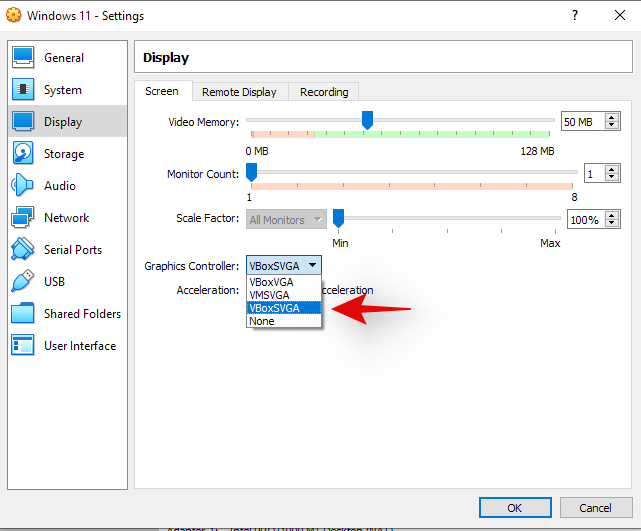











![Com solucionar lerror de pantalla verda de Windows 11 [8 maneres] Com solucionar lerror de pantalla verda de Windows 11 [8 maneres]](https://blog.webtech360.com/resources8/images31/image-5564-0105182715287.png)
![[Actualització: 8 de novembre] Leina de retall no funciona a Windows 11? Com solucionar els problemes derror o dreceres Aquesta aplicació no es pot obrir. [Actualització: 8 de novembre] Leina de retall no funciona a Windows 11? Com solucionar els problemes derror o dreceres Aquesta aplicació no es pot obrir.](https://blog.webtech360.com/resources8/images31/image-6552-0105182756436.jpg)














