IE/Edge: el contingut sha bloquejat, certificat de seguretat no vàlid

Si Microsoft Edge no detecta un certificat de seguretat vàlid per a la pàgina web que visiteu, el bloquejarà.
Si navegueu a Configuració, Xarxa i Internet i seleccioneu el mode avió, però falta el commutador de Bluetooth, heu arribat al lloc correcte. En aquesta guia ràpida, explorarem per què es produeix aquest problema en primer lloc i com podeu solucionar-lo.
Premeu les tecles Windows i R i escriviu services.msc a la nova finestra Executar.
Premeu Retorn per iniciar l' aplicació Serveis .
Localitzeu el servei Bluetooth .
Feu clic amb el botó dret al servei i seleccioneu Propietats .
Establiu el tipus d'inici a Automàtic i assegureu-vos que el servei s'està executant.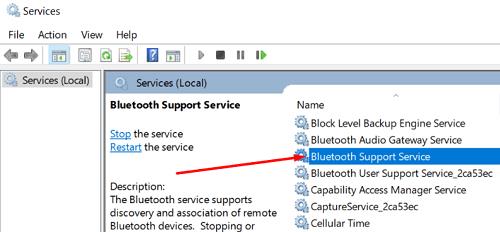
Comproveu si el commutador de Bluetooth és visible ara.
Una manera ràpida de solucionar els vostres problemes de Bluetooth és executar el solucionador de problemes de Bluetooth integrat de Windows 10. Aneu a Configuració , seleccioneu Actualització i seguretat i feu clic a Resolució de problemes . Seleccioneu Solucionadors de problemes addicionals i executeu el solucionador de problemes de Bluetooth i comproveu els resultats.
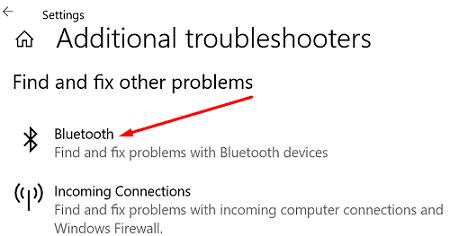
A més, proveu d'executar l'eina de resolució de problemes de maquinari i dispositiu. Inicieu l'indicador d'ordres amb drets d'administrador i introduïu l' ordre msdt.exe -id DeviceDiagnostic per iniciar l' eina de resolució de problemes. Executeu l'eina, reinicieu el dispositiu i comproveu els resultats.

Desactivar l'inici ràpid us pot ajudar a solucionar aquest error del Bluetooth.
Aneu a la configuració d'engegada i repòs .
Aneu a Configuració addicional d'energia .
A continuació, seleccioneu Tria què fan els botons d'engegada .
Aneu a Canvia la configuració que actualment no està disponible .
Desmarqueu l'opció Activa l'inici ràpid .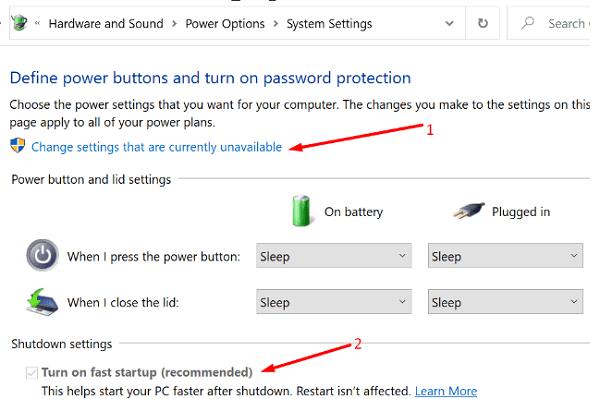
Apliqueu els canvis i reinicieu l'ordinador.
Si el commutador Bluetooth desapareixerà, pot ser que els vostres controladors estiguin danyats o faltin.
Inicieu el Gestor de dispositius i expandiu la secció Bluetooth . Feu clic amb el botó dret al controlador Bluetooth i seleccioneu Actualitza el controlador .
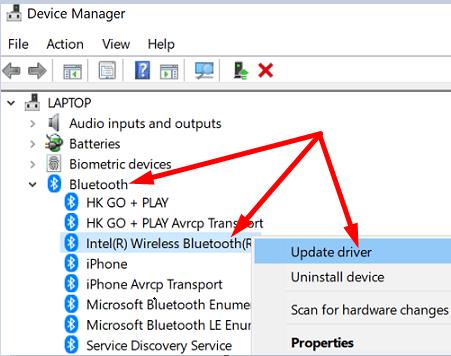
Si acabeu d'actualitzar o tornar a instal·lar els controladors de Bluetooth, és possible que el commutador no es mostri a l'aplicació Configuració fins que reinicieu l'ordinador.
Per cert, també podeu fer clic a la pestanya Visualització i seleccionar Mostra els dispositius ocults . Comproveu si el vostre dispositiu Bluetooth és visible ara. Alternativament, si el vostre teclat té una tecla Bluetooth dedicada, utilitzeu-la per activar la funcionalitat Bluetooth.
Si el problema continua, desinstal·leu els controladors de Bluetooth. Feu clic amb el botó dret al controlador i seleccioneu Desinstal·la el dispositiu . Reinicieu l'ordinador per instal·lar automàticament la darrera versió del controlador.
Alternativament, podeu revertir els vostres controladors i comprovar si el problema ha desaparegut.
Torneu al vostre Gestor de dispositius , feu clic amb el botó dret al controlador Bluetooth i seleccioneu Propietats .
Feu clic a la pestanya Controlador i seleccioneu Fer enrere el controlador .
Si el botó està en gris, això indica que no hi ha cap versió del controlador instal·lada al vostre ordinador.
Si recentment heu migrat de Windows 7 a Windows 10, és possible que el commutador no sigui visible. Això es deu al fet que els controladors instal·lats pels venedors poden no ser compatibles amb Windows 10.
Per solucionar el problema, aneu al Tauler de control , seleccioneu Programes i funcions i desinstal·leu tot el Bluetooth. A continuació, inicieu el Gestor de dispositius i desinstal·leu tots els controladors relacionats amb Bluetooth. Reinicieu la vostra màquina per reinstal·lar automàticament els controladors i programes Bluetooth compatibles.
Si aquest problema va començar a produir-se després d'instal·lar les últimes actualitzacions de Windows 10, torneu a una versió anterior del sistema operatiu. Aneu a Configuració → Actualització i seguretat → Recuperació → Torna a la versió anterior de Windows 10 → Comença .
Però si voleu seguir utilitzant la versió més recent del sistema operatiu, introduïu la BIOS i torneu a activar la configuració predeterminada. Els passos següents poden ser lleugerament diferents segons el model i el fabricant de l'ordinador.
Aneu a Configuració → Actualització i seguretat → Recuperació .
A continuació, a Configuració avançada , seleccioneu Reinicia ara .
A la nova finestra de resolució de problemes avançada , seleccioneu Resolució de problemes .
Aneu a Opcions avançades i seleccioneu Configuració del firmware UEFI .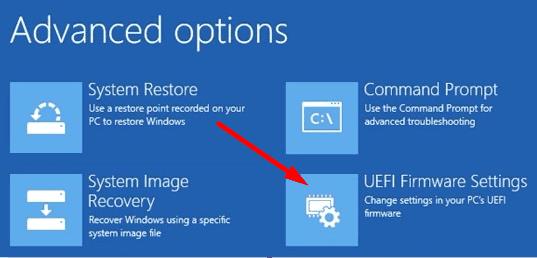
Configureu la configuració predeterminada i reinicieu l'ordinador.
Els programes de la màquina virtual de vegades poden robar l'adaptador USB Bluetooth de l'ordinador amfitrió. Desmarqueu la connexió Bluetooth de la vostra màquina virtual i comproveu si aquesta solució alternativa ha solucionat el problema.
Si el vostre commutador Bluetooth ha desaparegut de Windows 10, inicieu l'aplicació Serveis i assegureu-vos que el servei Bluetooth s'està executant. A continuació, executeu l'eina de resolució de problemes de Bluetooth, desactiveu l'inici ràpid i instal·leu les últimes actualitzacions de controladors. Encara tens el mateix problema? Feu-nos saber quina solució us ha funcionat.
Si Microsoft Edge no detecta un certificat de seguretat vàlid per a la pàgina web que visiteu, el bloquejarà.
Descobriu què pot fer el mode segur d'Android i com pot ajudar el vostre dispositiu Android a funcionar correctament.
Skype desconnectar i tornar a connectar constantment indica que la vostra connexió de xarxa no és estable o no teniu prou ample de banda.
Si el vostre navegador no pot establir una connexió amb l'aplicació d'escriptori 1Password, actualitzeu el vostre ordinador, sortiu d'1Password i reinicieu la vostra màquina.
Si no podeu enviar fotos, vídeos o altres fitxers mitjançant WhatsApp, és possible que el format de fitxer no sigui compatible. O això podria ser un error temporal.
Si 1Password no pot verificar la signatura del codi de Chrome, esborra la memòria cau del navegador i desactiva totes les extensions del navegador, excepte 1Password.
La càmera del vostre dispositiu Android pot deixar de funcionar en qualsevol moment per diferents motius. Proveu aquests consells útils per solucionar-ho.
Si no podeu iniciar sessió al vostre compte de QuickBooks, feu servir un enllaç d'inici de sessió alternatiu. A continuació, afegiu QuickBooks com a lloc de confiança i buideu el vostre DNS.
Vegeu com podeu accelerar el vostre ordinador i, finalment, tornar-lo a accelerar. Obteniu els consells que necessiteu per arreglar un ordinador lent.
Si Gboard va deixar de funcionar aleatòriament, força la sortida de l'aplicació i reinicia el teu dispositiu Android. Assegura't que Gboard estigui configurat com a teclat predeterminat.
Si 1Password no pot arribar al servidor, modifiqueu la configuració del vostre navegador per permetre totes les galetes i actualitzeu la versió del vostre navegador.
De vegades, Thunderbird pot generar un error que indica que la connexió al servidor de correu electrònic s'ha restablert. Desactiveu el vostre antivirus per solucionar el problema.
Per corregir els errors del procés multimèdia a Android, esborreu la memòria cau, comproveu si hi ha actualitzacions, traieu la targeta SD i comproveu si l'error ha desaparegut.
Si utilitzeu OneNote per al web, només podeu exportar i importar els fitxers emmagatzemats al vostre compte personal d'OneDrive.
De vegades, Microsoft Photos es pot congelar i bloquejar-se quan s'importen imatges des de dispositius iPhone. Reparar l'aplicació hauria d'ajudar.
Hi ha moments en què Chrome no ofereix cap explicació sobre per què ha fallat la descàrrega. Però bé us mostrem com solucionar el problema.
Hi ha dos motius principals pels quals LastPass no pot omplir automàticament la vostra informació d'inici de sessió: la funció està desactivada o hi ha alguna cosa que la bloqueja.
El codi d'error c02901df indica que l'aplicació d'escriptori de Microsoft Teams va tenir un problema i es va estavellar. Aquest error es produeix als ordinadors amb Windows 10.
Alguns llocs web no admeten la inserció d'URL dins d'altres programes o llocs web. És per això que no els podeu obrir a l'aplicació d'escriptori Teams.
Si no podeu instal·lar Slack a Windows 10, hi ha alguna cosa que bloqueja els fitxers d'instal·lació. Pot ser el vostre antivirus, tallafoc o altres aplicacions.
Aprendréu a veure i esborrar l
Troba "Aquest PC" de manera ràpida i senzilla a Windows 11 i Windows 10 amb aquesta guia completa. Inclou pas a pas les millors opcions.
Descobreix com obrir el Tauler de control a Windows 11 amb diverses opcions eficients.
Si utilitzeu Windows 10 i necessiteu que la bateria duri més, no trobareu la configuració predeterminada a favor vostre. Haureu de caminar una milla més. A continuació, es mostra com maximitzar la durada de la bateria a Windows 10.
Apreneu a fer que Microsoft Windows 11 buidi automàticament la paperera de reciclatge en un moment determinat.
El bloqueig dinàmic de Windows 11 us ajudarà a mantenir segur el vostre ordinador bloquejant-lo després de 30 segons. Aquests són els passos a seguir.
El mode de repòs a Windows 11 és una característica molt útil, aquí teniu com podeu activar-lo i desactivar-lo per a una millor experiència d'usuari.
Utilitzeu el dictat amb puntuació automàtica a Windows 11 per facilitar l'escriptura i estalviar temps en el procés.
Desactivar la cerca de Bing hauria de ser suficient per desfer-se de les cerques ràpides. Podeu fer-ho mitjançant l'Editor del registre de Windows 11s.
Manteniu el Gestor de tasques sempre a la part superior a Windows 11, de manera que sigui fàcil de trobar quan necessiteu llegir l'aplicació. Aquests són els passos a seguir.




























