Chrome: com esborrar les contrasenyes emmagatzemades

Com esborrar les contrasenyes emmagatzemades al navegador web Google Chrome.
"El desconegut està connectat, però la signatura del seu codi no s'ha pogut verificar" és un molest error 1Password que de vegades poden trobar els usuaris de Chrome quan inicien sessió a una pàgina web nova. El missatge d'error indica que 1Password no ha pogut verificar la signatura del codi de Chrome. El més probable és que això sigui perquè hi ha disponible una versió més nova del navegador i hi ha una fallada menor de compatibilitat entre el vostre gestor de contrasenyes i el vostre navegador. A veure com ho pots arreglar.
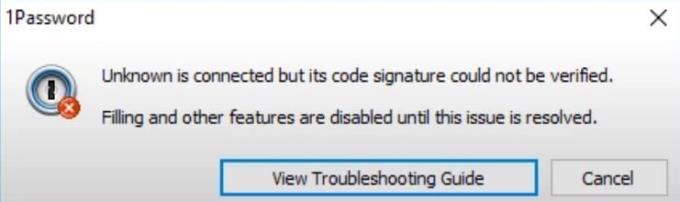
En primer lloc, assegureu-vos que totes les vostres aplicacions estiguin actualitzades i no oblideu actualitzar també la versió del vostre sistema operatiu. Si recentment heu actualitzat Chrome, comproveu si hi ha una versió més nova d'1Password disponible i instal·leu-la a l'ordinador. El més probable és que els desenvolupadors d'1Password ja hagin actualitzat l'extensió per fer-la compatible amb la darrera versió de Chrome.
Per actualitzar Chrome, feu clic al menú del navegador, aneu a Ajuda , seleccioneu Quant a Chrome i comproveu si hi ha actualitzacions.
Per actualitzar 1Password, feu clic al menú de Chrome, aneu a Més eines i, a continuació, seleccioneu Extensions . Localitzeu 1Password, feu clic al botó Detalls i premeu el botó Actualitza (si n'hi ha). Per comprovar quan els desenvolupadors van actualitzar l'extensió per última vegada, aneu a la pàgina de Chrome Web Store de 1Password i desplaceu-vos cap avall fins a Informació addicional .
Si voleu actualitzar el vostre ordinador amb Windows 10, aneu a Configuració → Actualització i Seguretat → Actualització de Windows → Cerca actualitzacions . Però si s'executa Chrome en Mac, aneu a Preferències el sistema → Actualització de sistema → Cerca actualitzacions .
És possible que la vostra memòria cau i les altres extensions que heu afegit a Chrome estiguin interferint amb 1Password. Netegeu la memòria cau, desactiveu totes les extensions excepte 1Password i comproveu els resultats.
Feu clic al menú de Chrome i seleccioneu Historial dues vegades.
Feu clic a Esborra les dades de navegació (tauler esquerre).
Seleccioneu l'interval de temps i marqueu les caselles de selecció de galetes i memòria cau.
Premeu el botó Esborra les dades i reinicieu Chrome.
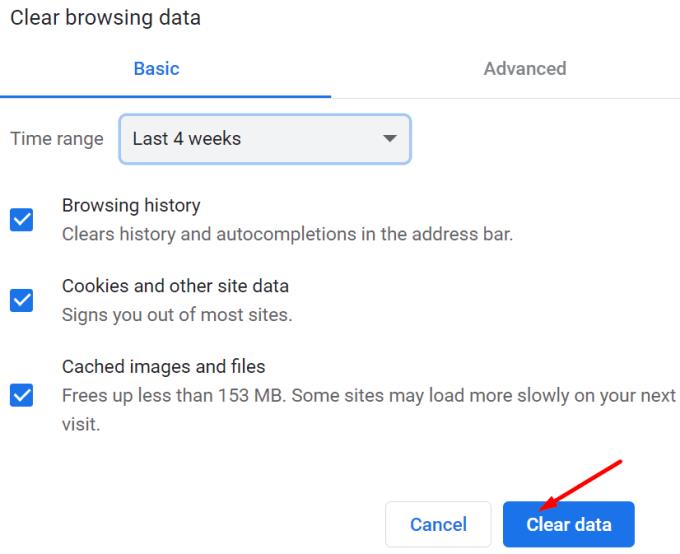
Comproveu si encara teniu el mateix error. Si aquest és el cas, desactiveu totes les extensions del vostre navegador però manteniu 1Password. Feu clic al menú de Chrome, seleccioneu Més eines , aneu a Extensions i desactiveu manualment les extensions.

Si utilitzeu Chrome Beta , sortiu del canal i instal·leu la versió estable més recent del navegador. La beta de Chrome encara està en curs i algunes funcions poden no ser compatibles amb 1Password. O potser el codi encara no està tan ben optimitzat. Per tant, desinstal·leu Chrome Beta, reinicieu l'ordinador, instal·leu una versió estable de Chrome i comproveu els resultats.
De vegades, els vostres programes de seguretat i privadesa poden interferir amb 1Password. La manera més ràpida de provar aquesta hipòtesi és desactivar aquestes eines i comprovar si 1Password pot verificar la signatura del codi. Si aquest és el cas, aneu a la configuració de l'antivirus i del tallafoc i a la llista blanca 1Password.
Si feu servir un Mac, assegureu-vos que Chrome estigui a la carpeta Aplicacions , en cas contrari, 1Password no podrà verificar la signatura del vostre navegador de manera fiable. Si la carpeta d'instal·lació de Chrome es troba en un altre lloc del vostre ordinador, moveu-la a Aplicacions. Reinicieu el vostre Mac, inicieu Chrome i comproveu si 1Password funciona correctament.
⇒ Nota : alguns usuaris van dir que la desactivació de l'opció " Verificar la signatura del codi del navegador web " a 1Password va solucionar l'error. Aneu a Ajuda , seleccioneu Avançat i després desactiveu aquesta opció. Tanmateix, votaríem fermament en contra de desactivar una funció de seguretat tan important per raons òbvies.
Si 1Password no pot verificar la signatura del codi de Chrome, assegureu-vos que esteu executant les darreres versions de Chrome, 1Password i OS al vostre ordinador. A més, esborra la memòria cau del navegador i desactiva totes les extensions del navegador, excepte 1Password. Si utilitzeu Chrome Beta, desinstal·leu aquesta versió del navegador i instal·leu una versió estable. Aquestes solucions us han ajudat a solucionar el problema? Feu-nos-ho saber als comentaris a continuació.
Com esborrar les contrasenyes emmagatzemades al navegador web Google Chrome.
Si l'error status_breakpoint a Chrome us impedeix utilitzar el navegador, utilitzeu aquests mètodes de resolució de problemes per solucionar-ho.
Eviteu que es mostrin notificacions molestes als navegadors web Edge, Chrome, Opera i Firefox.
Apreneu dues maneres de reiniciar ràpidament el navegador web Google Chrome.
L'error 400 de Google Chrome és un error del client que es produeix a causa de sol·licituds incorrectes, sintaxi no vàlida o problemes d'encaminament.
Si heu rebut una alerta d'error crític de Google Chrome, la regla número u és NO contactar amb el servei d'assistència fals, ja que no és més que una estafa.
Com recuperar la barra d'adreces d'interès de Google Chrome si desapareix.
Apreneu a exportar i transferir les vostres contrasenyes desades al navegador web Google Chrome amb aquest tutorial.
Si l'eina de neteja de Chromes ha deixat de funcionar mentre cercava programari nociu, esborra la memòria cau i les galetes i torna a instal·lar el navegador.
Un tutorial detallat que us mostra com activar o desactivar JavaScript al navegador web Google Chrome.
Si 1Password no pot verificar la signatura del codi de Chrome, esborra la memòria cau del navegador i desactiva totes les extensions del navegador, excepte 1Password.
Canvieu l'idioma utilitzat al navegador web Google Chrome.
El vostre navegador web és una de les vostres aplicacions més utilitzades, per la qual cosa és important triar la que us convingui millor. En aquest article, passeu per alguns
Com fer front a l'avís La teva connexió no és privada a Google Chrome quan no hi ha cap perill per a la teva connexió.
L'alerta següent pot aparèixer quan intenteu baixar un fitxer o programa amb Chrome: Aquest fitxer no es pot descarregar de manera segura.
Solucioneu un problema en què Google Chrome es bloqueja quan s'intenta iniciar-lo a Windows.
Com desactivar els molestos vídeos que es carreguen automàticament al navegador web Google Chrome.
Obteniu informació sobre com evitar que Google Chrome mostri les vostres pestanyes antigues quan inicieu el navegador.
Amb tants perills en línia per fer front, no és estrany que sempre estiguis buscant maneres de mantenir-te segur. Per tant, quan veieu que la vostra connexió a Chrome és Aprèn a resoldre el missatge La teva connexió no és privat a Google Chrome amb aquests passos.
Obteniu informació sobre com imprimir més ràpidament a Google Chrome afegint una icona a la barra d'adreces d'interès que enllaça amb el diàleg d'impressió.
Desfer-se d'un programa que no aparegui a Up Next a Apple TV+ per mantenir en secret els teus programes preferits. Aquí teniu els passos.
Descobreix com de fàcil és canviar la foto de perfil del teu compte de Disney+ a l'ordinador i al dispositiu Android.
Esteu buscant alternatives a Microsoft Teams per a comunicacions sense esforç? Trobeu les millors alternatives a Microsoft Teams per a vosaltres el 2023.
Aquesta publicació us mostra com retallar vídeos amb eines integrades a Microsoft Windows 11.
Si escolteu molt la paraula de moda Clipchamp i pregunteu què és Clipchamp, la vostra cerca acaba aquí. Aquesta és la millor guia per dominar Clipchamp.
Amb l'enregistrador de so gratuït podeu crear enregistraments sense instal·lar un programari de tercers al vostre ordinador amb Windows 11.
Si voleu crear vídeos impressionants i atractius per a qualsevol propòsit, utilitzeu el millor programari d'edició de vídeo gratuït per a Windows 11.
Consulteu els consells que podeu utilitzar per mantenir les vostres tasques organitzades amb Microsoft To-Do. Aquí teniu els consells fàcils de fer, fins i tot si sou un principiant.
Resoldre el S'ha produït un error en obrir aquest document. Accés denegat. missatge d'error quan s'intenta obrir un fitxer PDF des d'un client de correu electrònic.
Esteu buscant un equivalent d'iMovie per a Windows 11/10? Descobriu les alternatives de Windows a iMovie que podeu provar per editar vídeos.

























