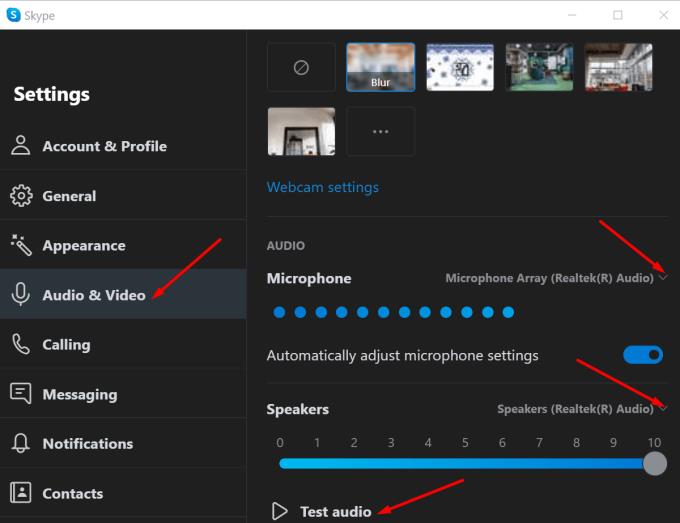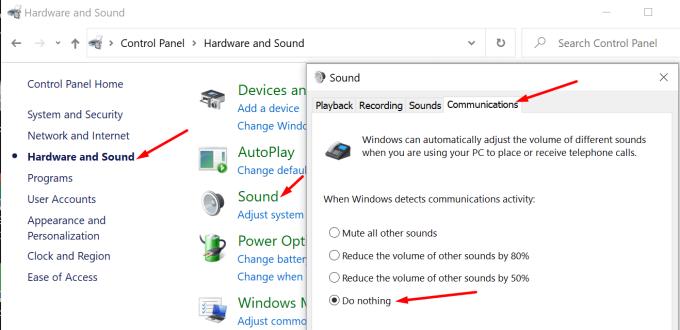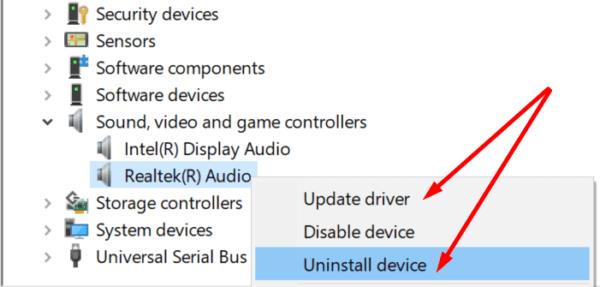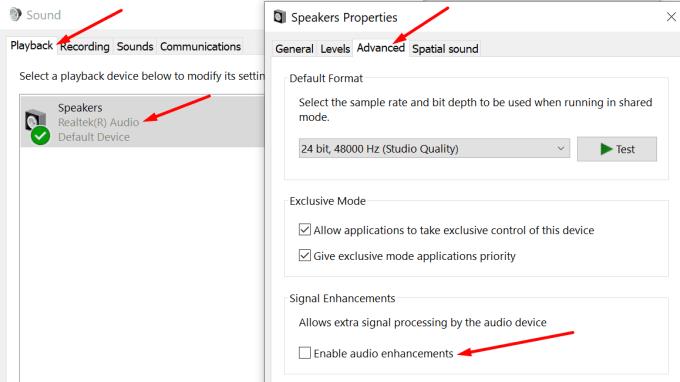De vegades, Skype no pot compartir els sons del sistema quan esteu compartint la vostra pantalla a Windows 10. Això vol dir que els vostres contactes no poden escoltar els sons que es reprodueixen al vostre dispositiu. Per exemple, si esteu reproduint una gravació d'àudio, els vostres contactes no escoltaran res. Vegem com podeu solucionar ràpidament aquest problema i continuar amb la vostra reunió d'Skype.
⇒ Nota : l'opció Comparteix el so del sistema només està disponible quan esteu compartint la pantalla. No hi podeu accedir com a opció autònoma.
Com solucionar els problemes de so del sistema Skype Share
Comproveu la configuració d'àudio de Skype
Assegureu-vos que el vostre dispositiu d'àudio actual estigui configurat com a dispositiu predeterminat a Configuració d'àudio.
Feu clic a Més opcions (els tres punts) i seleccioneu Configuració .
A continuació, feu clic a Àudio i vídeo i assegureu-vos que el vostre dispositiu estigui seleccionat.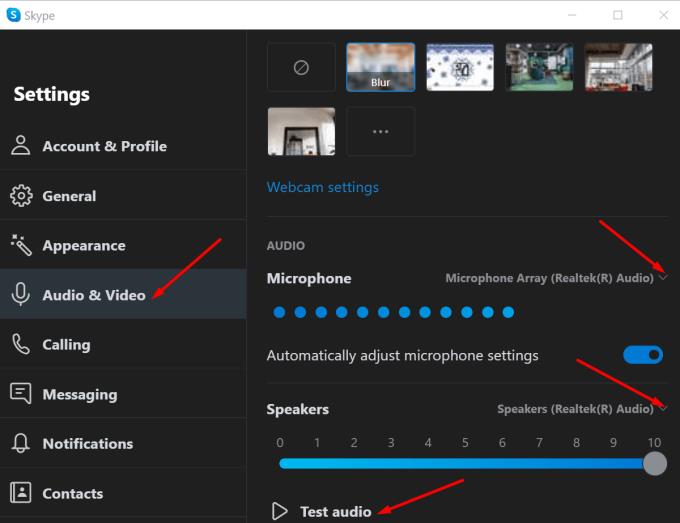
Comproveu també el volum i assegureu-vos que sigui audible.
Si encara no podeu compartir els sons del sistema quan compartiu la pantalla, desactiveu " Ajusta automàticament la configuració del micròfon ".
Comproveu la configuració d'àudio del PC
Molts usuaris van solucionar aquest problema configurant l'ordinador perquè no faci res quan detecta comunicacions actives. En altres paraules, si activeu aquesta opció, evitareu que el sistema operatiu canviï la configuració d'àudio quan estigueu en una videotrucada.
Inicieu el tauler de control i seleccioneu Maquinari i so .
A continuació, seleccioneu So per obrir la configuració de so.
Feu clic a la pestanya Comunicacions .
Marqueu la casella de selecció " No fer res ".
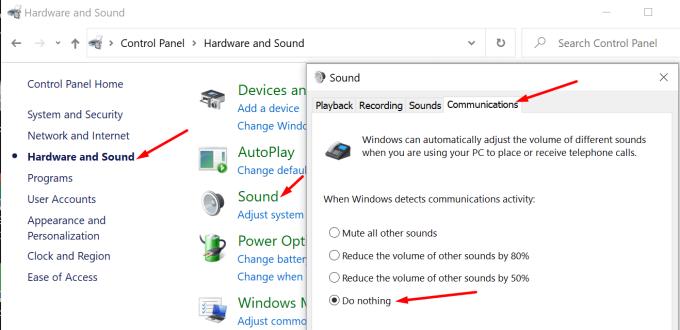
Actualitzeu el vostre controlador d'àudio
Una de les primeres coses que heu de fer quan teniu problemes d'àudio a Windows 10 és actualitzar el controlador d'àudio. Els controladors d'àudio obsolets o danyats poden provocar una llarga llista d'errors.
Inicieu el Gestor de dispositius i aneu a Controladors de so, vídeo i jocs .
Feu clic amb el botó dret al controlador d'àudio i seleccioneu Actualitza el controlador . Reinicieu l'ordinador i comproveu si el controlador d'àudio més recent soluciona el problema de so del sistema.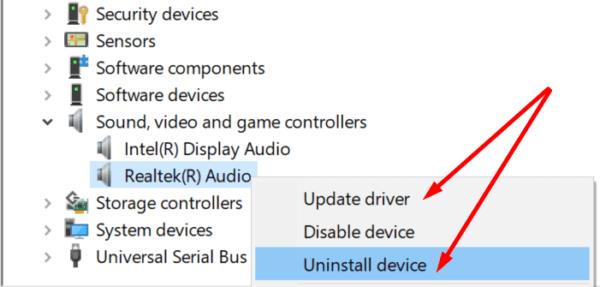
Si el problema persisteix, torneu a fer clic amb el botó dret al controlador d'àudio i seleccioneu Desinstal·la el dispositiu . L'ordinador desinstal·larà automàticament el controlador d'àudio. Reinicieu la vostra màquina per instal·lar la versió més recent del controlador i reparar els controladors danyats.
Desactiva les millores d'àudio
De vegades, les millores d'àudio poden provocar diversos errors d'àudio. Desactiveu-los i comproveu si podeu compartir els sons del sistema a Skype.
Inicieu el tauler de control, aneu a Maquinari i so i després feu clic a So .
Feu clic a la pestanya Reproducció , feu clic amb el botó dret al vostre dispositiu d'àudio predeterminat i seleccioneu Propietats .
Feu clic a la pestanya Avançat i desmarqueu la casella de selecció Habilita les millores d'àudio .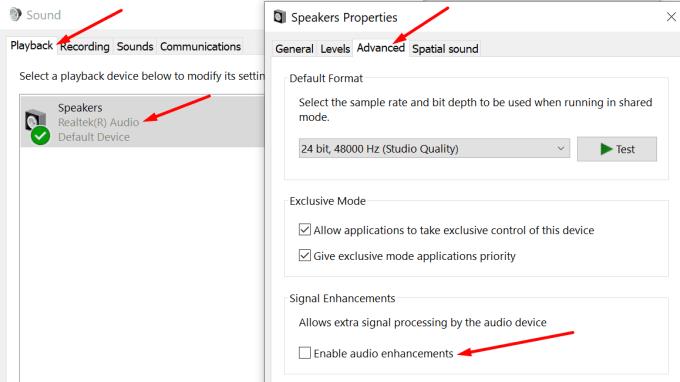
- Nota : si hi ha una pestanya Millores disponible, feu-hi clic i desactiveu les millores d'àudio des d'allà.
Torneu a iniciar Skype i comproveu si el problema ha desaparegut.
Conclusió
Si Skype no renderitza els sons del sistema quan compartiu la pantalla, desactiveu les millores d'àudio. A més, eviteu que el vostre ordinador canviï la configuració d'àudio quan esteu en una trucada o reunió. Feu-nos saber si podeu compartir els sons del sistema a Skype ara. Feu clic als comentaris a continuació.