Календар на Outlook: Как да промените цвета на фона

Ако не харесвате текущия цвят на фона на вашия календар на Outlook, отидете в Настройки и изберете друг цвят.
Редица доставчици на имейли започнаха да прилагат филтри към вашия имейл. Някои от тях са доста надеждни като филтъра за спам, но други са по-малко полезни и дори може да са нежелани. Чудесен пример за това е филтърът „Clutter“ на Outlook, който филтрира имейлите с нисък приоритет от вашата входяща поща в папка за претрупване. Функцията Clutter може да ви накара да пропуснете важни актуализации или информация, която сте чакали, но може да бъде деактивирана.
За да деактивирате папката Clutter в Outlook, трябва да отворите уеб клиента на Outlook. Ако имате отворен самостоятелният клиент на Outlook, можете просто да щракнете с десния бутон върху папката Clutter и да изберете „Manage Clutter“. Бутонът Управление на Clutter ще отвори прозорец на браузъра, ще трябва да влезете с данните за вашия имейл акаунт и след това ще отвори директно страницата с опции за Clutter.
Ако нямате отворено самостоятелното приложение на Outlook, влезте в уеб приложението на Outlook. След като можете да видите входящата си кутия, щракнете върху иконата на зъбно колело в горния десен ъгъл на прозореца, за да отворите настройките. Настройките за безпорядък са изброени под „Поща > Автоматична обработка > Безпорядък“.
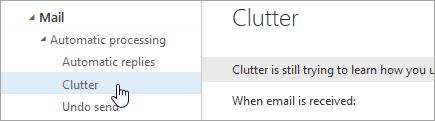
Настройките за безпорядък са изброени под „Автоматична обработка“.
След като стигнете до настройките на Clutter, ще ви бъде представено едно от двете оформления. Единият ще има квадратче за отметка с надпис „Отделни елементи, идентифицирани като бъркотия“. Вторият има радио бутон с надпис „Не разделяйте елементи, идентифицирани като Clutter“. Уверете се, че опцията „Отделни елементи, идентифицирани като бъркотия“ не е отметната във всяко едно от тези оформления, което виждате, и натиснете „Запазване“, за да деактивирате Clutter.
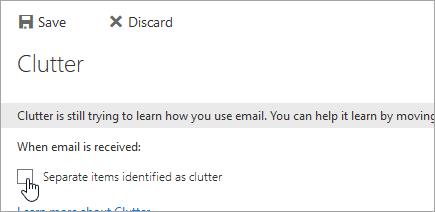
Поставете отметка в квадратчето „Отделете елементите, идентифицирани като безпорядък“.
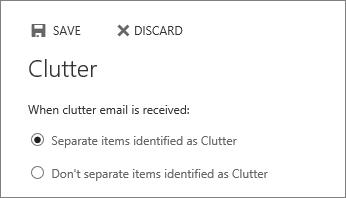
Бутонът за избор „Не разделяйте елементите, идентифицирани като бъркотия“.
Като администратор на обмен е възможно принудително да деактивирате Clutter за потребителите, за да направите това, ще ви трябва „Exchange Online PowerShell“ и акаунт с разрешения „Администратор на Exchange Service“. Командата за деактивиране на Clutter за потребител е `Set-Clutter -Identity “” -Enable $false`, където се заменя с потребителското име на предвидения потребител.
Забележка: Тази команда може да се изпълнява само срещу един потребител в даден момент, а не в рамките на домейн.
Ако не харесвате текущия цвят на фона на вашия календар на Outlook, отидете в Настройки и изберете друг цвят.
Ако Outlook не може да създаде работния файл, трябва да редактирате кеша на папките на потребителската обвивка и да насочите стойността на низа към валидна директория.
Ако Outlook няма да покаже изображението на вашия подпис, уверете се, че съставяте имейлите си с помощта на HTML формат. След това създайте нов подпис.
Понякога имейл ще заседне в изходящата кутия на Microsoft Outlook 2019. Ето как да се справите с него.
Задайте дали да преглеждате или изпращате имейл в обикновен текст или HTML формат в Microsoft Outlook 2019, 2016 или 365.
За да коригирате Грешка с набора от папки не може да се отвори в Outlook, отворете имейл клиента в безопасен режим и деактивирайте добавките си.
Ако бутонът Начало липсва в Outlook, деактивирайте и активирайте Home Mail на лентата. Това бързо решение помогна на много потребители.
Особено в ситуации на работното място, трябва да знаете важни преки пътища в Microsoft Outlook, за да улесните работата си и да можете да решавате всякакви задачи по-бързо.
Ако вашето настолно приложение Outlook няма да ви позволи да изтриете събитията в календара си, използвайте уеб приложението. Ако проблемът продължава, актуализирайте и поправете Office.
Показваме ви подробни стъпки за това как да извикате имейл съобщение, изпратено от Microsoft Outlook 2016.
Ако използвате Outlook, можете да препращате няколко имейла наведнъж, като ги добавите в един имейл като прикачени файлове.
Научете как да активирате или деактивирате макроси в Microsoft Outlook 2019/Office 365 с този урок.
Да знаете как да върнете изтриването на лепящи бележки на вашия компютър с Windows може да бъде истински спасител. Може би сте изтрили грешната лепкава бележка и знаете, че не сте
Outlook е една от най-популярните имейл програми в света. Той има всички функции, които бихте могли да искате, но това може да бъде толкова объркващо, колкото е възможно
Показваме ви два различни метода как да преглеждате заглавките на имейл съобщения в Microsoft Outlook 2019 или 2016.
MailTips е удобна функция на Outlook, която ви помага да избягвате неудобни ситуации като изпращане на имейли до грешните получатели.
ако Outlook казва, че задачата, която се опитвате да редактирате или запишете, не може да бъде запазена в тази папка, актуализирайте Office и поправете вашите Office файлове.
Как да изпратите имейл съобщение с деактивирана опция Отговор на всички за получатели в Microsoft Outlook 2019 или 2016.
Как да конвертирате имейлите на Outlook в задачи: изберете имейла, който искате да превърнете в задача, и просто го плъзнете в областта Добавяне като задача.
Когато извиквате имейл в Outlook, поставете отметка в следната опция: Кажете ми дали извикването е успешно или неуспешно за всеки получател.
Ако Office казва, че исканото от вас действие не може да бъде извършено, обновете и ремонта на Office Suite. Ако проблемът продължава, преинсталирайте Office.
Искате ли да активирате или деактивирате опцията за автоматично възстановяване или автоматично запазване? Научете как да активирате или деактивирате функцията за автоматично възстановяване в Word 2019 или Microsoft 365.
Научете как да създадете макрос в Word, за да улесните изпълнението на най-често използваните функции за по-кратко време.
Какво да направите, когато получите предупреждение, че вашата пощенска кутия в Microsoft Outlook е надхвърлила лимита си за размер.
Урок как да настроите Microsoft PowerPoint 365 да проиграва вашата презентация автоматично, като зададете време за напредване на слайдовете.
Наръчник, който показва методите, които можете да използвате за активиране или деактивиране на добавки или плъгини в Microsoft Outlook 365.
Този урок описва как да добавите номера на страниците към документи в Microsoft Word 365.
Научете как да заключвате и отключвате клетки в Microsoft Excel 365 с този урок.
Microsoft Word 2016 ли пише върху вече съществуващ текст? Научете как да коригирате проблема с "заменянето на текст в Word" с прости и лесни стъпки.
Урок, който помага с проблеми, при които електронните таблици на Microsoft Excel не изчисляват точно.

























