Календар на Outlook: Как да промените цвета на фона

Ако не харесвате текущия цвят на фона на вашия календар на Outlook, отидете в Настройки и изберете друг цвят.
Да знаете как да върнете изтриването на лепящи бележки на вашия компютър с Windows може да бъде истински спасител. Може би сте изтрили грешната лепкава бележка и знаете, че не знаете какво можете да направите, за да я върнете.
Следните съвети ще ви помогнат да върнете тези лепкави бележки, които не сте искали да изтриете. Методите не изискват да сте технически гений, методите, които са лесни за следване.
Когато синхронизирате лепкавите бележки с вашия акаунт в Outlook, всичко, което изтриете, отива в папката за боклук. И така, всички лепкави бележки, които смятате, че сте загубили, лежат в папката за боклук и чакат да ги възстановите.
Ако не сте синхронизирали лепящите си бележки с вашия акаунт в Outlook, всички лепкави бележки, които сте изтрили, няма да бъдат в папката за боклук на Outlook.
За да синхронизирате вашите лепящи бележки с вашия акаунт в Outlook или да влезете, щракнете върху иконата вляво от зъбното колело.
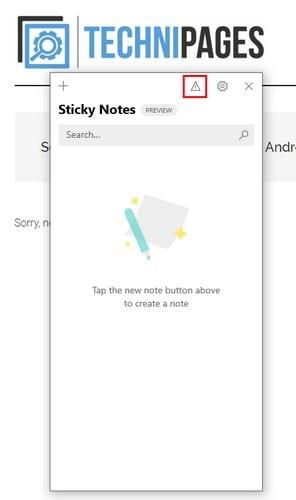
Ако не виждате иконата, щракнете върху зъбното колело и превъртете надолу до секцията Помощ и обратна връзка, бутонът за синхронизиране сега ще бъде там. След като лепкавите бележки се синхронизират с вашия акаунт в Outlook, преминете към Outlook.
В лявата колона щракнете върху опцията Изтрити елементи и лепкавата бележка, която сте изтрили, ще бъде там. Кликнете върху лепкавата бележка, която искате да възстановите, и щракнете върху опцията за възстановяване в горната част.
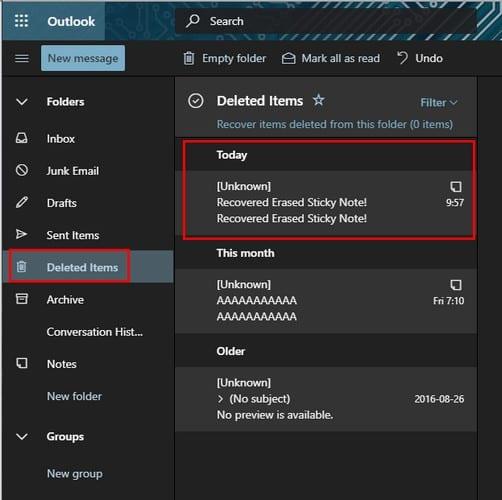
Ако щракнете върху опцията за филтриране, ще бъде много по-лесно да намерите изтритите бележки. Можете да филтрирате изтритото си съдържание чрез:
Ако поставите курсора върху опцията Сортиране, ще се появят допълнителни опции като пепел:
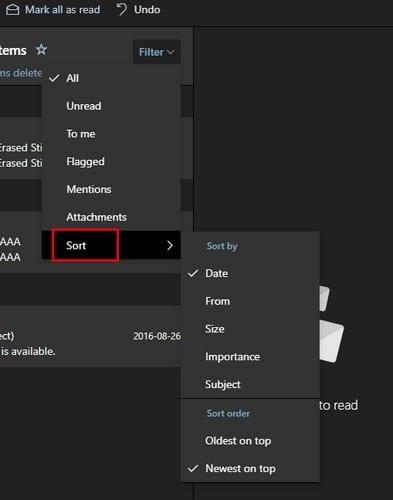
В опциите на Sticky Apps има начин, по който можете да предотвратите случайно облекчаване на бъдещи бележки. Отворете приложението и щракнете върху зъбното колело, за да влезете в настройките на приложението.
В раздела Общи има опция да активирате потвърждение за изтриване, преди да изтриете бъдещи бележки. По този начин, ако не сте имали намерение да изтриете бележка, винаги можете да щракнете върху опцията за отмяна.
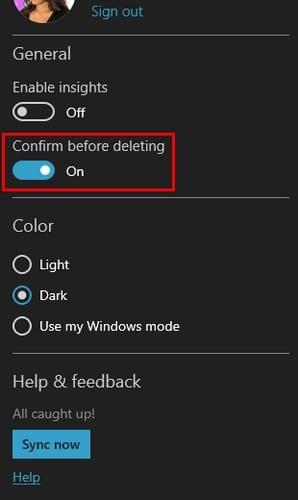
Активирайте опцията Потвърди преди изтриване и тя ще влезе в сила незабавно.
Тъй като да имате бележки на телефона си е по-полезно, отколкото да ги имате на компютъра си, по-добре е да използвате Google Keep. Докато сте влезли в акаунта, в който имате бележките, винаги ще имате достъп до тях. Освен това има кошче, което е включено от момента, в който започнете да използвате приложението.
Ако не харесвате текущия цвят на фона на вашия календар на Outlook, отидете в Настройки и изберете друг цвят.
Ако Outlook не може да създаде работния файл, трябва да редактирате кеша на папките на потребителската обвивка и да насочите стойността на низа към валидна директория.
Ако Outlook няма да покаже изображението на вашия подпис, уверете се, че съставяте имейлите си с помощта на HTML формат. След това създайте нов подпис.
Понякога имейл ще заседне в изходящата кутия на Microsoft Outlook 2019. Ето как да се справите с него.
Задайте дали да преглеждате или изпращате имейл в обикновен текст или HTML формат в Microsoft Outlook 2019, 2016 или 365.
За да коригирате Грешка с набора от папки не може да се отвори в Outlook, отворете имейл клиента в безопасен режим и деактивирайте добавките си.
Ако бутонът Начало липсва в Outlook, деактивирайте и активирайте Home Mail на лентата. Това бързо решение помогна на много потребители.
Особено в ситуации на работното място, трябва да знаете важни преки пътища в Microsoft Outlook, за да улесните работата си и да можете да решавате всякакви задачи по-бързо.
Ако вашето настолно приложение Outlook няма да ви позволи да изтриете събитията в календара си, използвайте уеб приложението. Ако проблемът продължава, актуализирайте и поправете Office.
Показваме ви подробни стъпки за това как да извикате имейл съобщение, изпратено от Microsoft Outlook 2016.
Ако използвате Outlook, можете да препращате няколко имейла наведнъж, като ги добавите в един имейл като прикачени файлове.
Научете как да активирате или деактивирате макроси в Microsoft Outlook 2019/Office 365 с този урок.
Да знаете как да върнете изтриването на лепящи бележки на вашия компютър с Windows може да бъде истински спасител. Може би сте изтрили грешната лепкава бележка и знаете, че не сте
Outlook е една от най-популярните имейл програми в света. Той има всички функции, които бихте могли да искате, но това може да бъде толкова объркващо, колкото е възможно
Показваме ви два различни метода как да преглеждате заглавките на имейл съобщения в Microsoft Outlook 2019 или 2016.
MailTips е удобна функция на Outlook, която ви помага да избягвате неудобни ситуации като изпращане на имейли до грешните получатели.
ако Outlook казва, че задачата, която се опитвате да редактирате или запишете, не може да бъде запазена в тази папка, актуализирайте Office и поправете вашите Office файлове.
Как да изпратите имейл съобщение с деактивирана опция Отговор на всички за получатели в Microsoft Outlook 2019 или 2016.
Как да конвертирате имейлите на Outlook в задачи: изберете имейла, който искате да превърнете в задача, и просто го плъзнете в областта Добавяне като задача.
Когато извиквате имейл в Outlook, поставете отметка в следната опция: Кажете ми дали извикването е успешно или неуспешно за всеки получател.
Ако Office казва, че исканото от вас действие не може да бъде извършено, обновете и ремонта на Office Suite. Ако проблемът продължава, преинсталирайте Office.
Искате ли да активирате или деактивирате опцията за автоматично възстановяване или автоматично запазване? Научете как да активирате или деактивирате функцията за автоматично възстановяване в Word 2019 или Microsoft 365.
Научете как да създадете макрос в Word, за да улесните изпълнението на най-често използваните функции за по-кратко време.
Какво да направите, когато получите предупреждение, че вашата пощенска кутия в Microsoft Outlook е надхвърлила лимита си за размер.
Урок как да настроите Microsoft PowerPoint 365 да проиграва вашата презентация автоматично, като зададете време за напредване на слайдовете.
Наръчник, който показва методите, които можете да използвате за активиране или деактивиране на добавки или плъгини в Microsoft Outlook 365.
Този урок описва как да добавите номера на страниците към документи в Microsoft Word 365.
Научете как да заключвате и отключвате клетки в Microsoft Excel 365 с този урок.
Microsoft Word 2016 ли пише върху вече съществуващ текст? Научете как да коригирате проблема с "заменянето на текст в Word" с прости и лесни стъпки.
Урок, който помага с проблеми, при които електронните таблици на Microsoft Excel не изчисляват точно.

























