Календар на Outlook: Как да промените цвета на фона

Ако не харесвате текущия цвят на фона на вашия календар на Outlook, отидете в Настройки и изберете друг цвят.
Настройването на правилен имейл подпис е задължително, независимо от имейл клиента, който използвате. Компаниите имат специфични насоки, които служителите трябва да спазват, когато създават своите имейл подписи. Често към подписа се добавя и логото на компанията. Но Outlook понякога може да не успее да покаже изображение(а) на подписа на вашия имейл, особено когато отговаряте на имейли. Вместо да показва изображението, имейл клиентът често показва малък правоъгълник. Нека видим как можете да разрешите това.
Outlook може да не успее да покаже изображенията на подписа ви правилно, ако използвате обикновен текстов формат. Вместо това използвайте HTML формата и проверете резултатите.
Придвижете се до Файл и изберете Опции .
След това отидете на Поща и отидете на Съставяне на съобщения .
Изберете HTML формата и запазете промените.
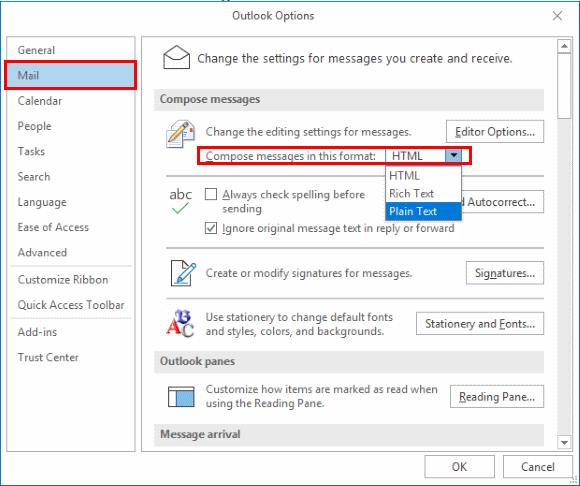
Ако този проблем е причинен от известна грешка, има вероятност Microsoft вече да го коригира в най-новата версия на Office. Инсталирайте най-новите актуализации и проверете дали проблемът е изчезнал. Отидете на File → Office Account → Update Options → Update Now.
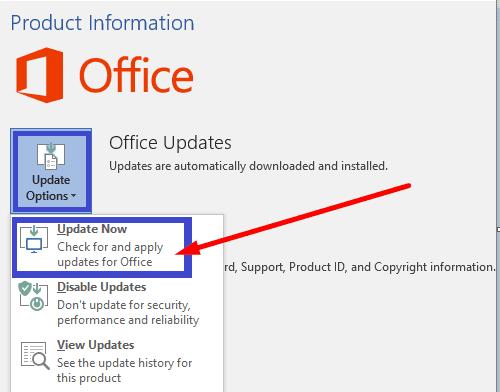
Ако проблемът продължава, стартирайте Outlook в безопасен режим. Ако този проблем е причинен от дефектна или несъвместима добавка или разширение, той не трябва да се появява в безопасен режим.
Натиснете Windows и R ключовете и да отварят нов Run прозореца .
Въведете Outlook.exe /safe в прозореца Run и натиснете Enter.
Когато бъдете подканени, потвърдете, че искате да стартирате приложението в безопасен режим.
Напишете нов имейл и проверете дали изображението на подписа се вижда сега.
Като алтернатива можете да изтриете текущия си подпис и да го замените с нов. Направете екранна снимка на проблемното изображение и го запазете, като използвате различен формат. След това добавете новото изображение към новия си подпис, запазете настройките и проверете резултатите.
Отидете на Настройки , изберете Покажи всички настройки на Outlook .
След това изберете Поща и отидете на Съставяне и отговор .
Създайте своя нов подпис.
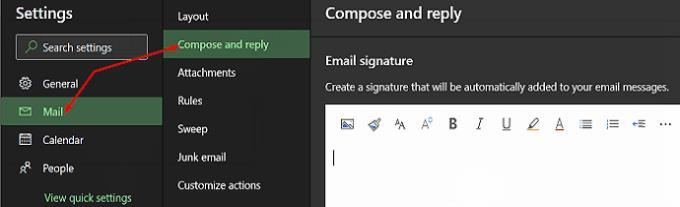
Ако проблемите с изображението ви са причинени от повредени файлове на Office, ремонтът на вашия Office Suite трябва да ги поправи.
Отидете на Контролен панел и изберете Програми .
Отидете на Програми и функции и изберете Office .
След това натиснете бутона Промяна .
Стартирайте инструмента за бърз ремонт .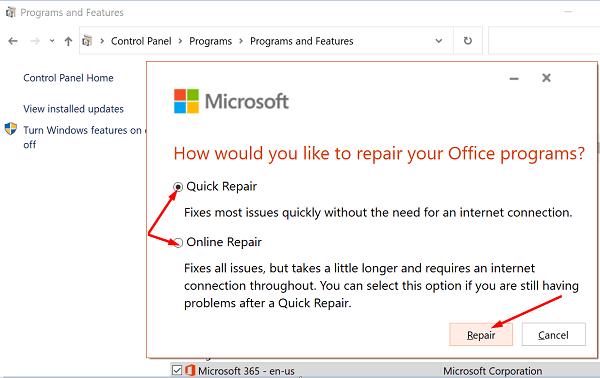
Ако проблемът продължава, стартирайте и инструмента за онлайн ремонт .
Ако вашият профил в Outlook е повреден, може да изпитате всякакви проблеми, включително проблема с изображението на подписа, който разглеждаме в това ръководство.
Стартирайте Outlook, отидете на Файл и изберете Настройки на акаунта .
След това отидете на Управление на профили и изберете Покажи профили .
Добавете новия профил, но не изтривайте стария.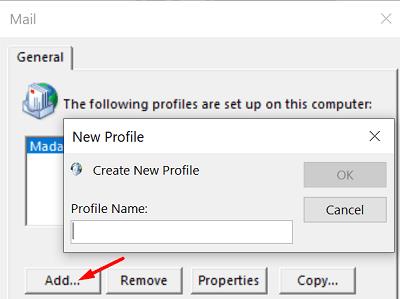
Проверете дали проблемът с изображението засяга новия профил.
Не всички имейл клиенти там автоматично изтеглят медийни файлове и това включва изображенията на вашия имейл подпис. Това е удобна мярка за сигурност, предназначена да попречи на хакерите да използват медийни файлове за инжектиране на зловреден софтуер във вашия компютър.
В този случай наистина не можете да направите нищо по въпроса. Вашият получател трябва специално да инструктира своя имейл клиент да изтегли изображенията, прикачени към вашите имейли.
Ако Outlook няма да покаже изображението на подписа ви, уверете се, че съставяте имейлите си с помощта на HTML формата. Създайте нов подпис с ново изображение и проверете резултатите. Освен това стартирайте Outlook в безопасен режим, поправете Office и създайте нов профил в Outlook.
Кое от тези решения работи за вас? Уведомете ни в коментарите по-долу.
Ако не харесвате текущия цвят на фона на вашия календар на Outlook, отидете в Настройки и изберете друг цвят.
Ако Outlook не може да създаде работния файл, трябва да редактирате кеша на папките на потребителската обвивка и да насочите стойността на низа към валидна директория.
Ако Outlook няма да покаже изображението на вашия подпис, уверете се, че съставяте имейлите си с помощта на HTML формат. След това създайте нов подпис.
Решете проблем, при който не можете да добавяте думи към персонализирания речник в Microsoft Outlook 2016.
Как да изпратите списък с контакти на други хора в Microsoft Outlook 2016 или 2013.
Задайте дали да преглеждате или изпращате имейл в обикновен текст или HTML формат в Microsoft Outlook 2019, 2016 или 365.
Разрешете често срещана грешка, която възниква в Microsoft Outlook 2016 след надстройка до Windows 10.
Как да свържете вашия имейл клиент на Microsoft Outlook 2016 с вашия акаунт в Google Gmail.
За да коригирате Грешка с набора от папки не може да се отвори в Outlook, отворете имейл клиента в безопасен режим и деактивирайте добавките си.
Ако бутонът Начало липсва в Outlook, деактивирайте и активирайте Home Mail на лентата. Това бързо решение помогна на много потребители.
Разрешете тази операция е отменена поради ограничения, които са в сила на този компютър. грешка при избор на връзка в Microsoft Outlook 2016.
Ако вашето настолно приложение Outlook няма да ви позволи да изтриете събитията в календара си, използвайте уеб приложението. Ако проблемът продължава, актуализирайте и поправете Office.
Как да импортирате и експортирате данни в Microsoft Outlook 2016.
Как да отстраните проблем с стартирането на Microsoft Outlook в MacOS High Sierra.
Изображенията не се зареждат във вашите имейл съобщения на Microsoft? Този урок ви показва няколко причини това може да се случи и как да го поправите.
Тъй като Microsoft инвестира повече ресурси в своите приложения за управление на задачи, никога не е било по-доброто време за използване на Outlook Tasks. Когато се комбинира с Microsoft To-Do,
Показваме ви подробни стъпки за това как да извикате имейл съобщение, изпратено от Microsoft Outlook 2016.
Поправете често срещан проблем, когато се опитвате да прегледате прикачените файлове в Microsoft Outlook.
Контролирайте звука за известяване по имейл в имейл клиента на Microsoft Outlook 2016.
Предлагаме три различни начина, по които можете да синхронизирате контактите между вашия iPhone и Microsoft Outlook.
Ако Office казва, че исканото от вас действие не може да бъде извършено, обновете и ремонта на Office Suite. Ако проблемът продължава, преинсталирайте Office.
Искате ли да активирате или деактивирате опцията за автоматично възстановяване или автоматично запазване? Научете как да активирате или деактивирате функцията за автоматично възстановяване в Word 2019 или Microsoft 365.
Научете как да създадете макрос в Word, за да улесните изпълнението на най-често използваните функции за по-кратко време.
Какво да направите, когато получите предупреждение, че вашата пощенска кутия в Microsoft Outlook е надхвърлила лимита си за размер.
Урок как да настроите Microsoft PowerPoint 365 да проиграва вашата презентация автоматично, като зададете време за напредване на слайдовете.
Наръчник, който показва методите, които можете да използвате за активиране или деактивиране на добавки или плъгини в Microsoft Outlook 365.
Този урок описва как да добавите номера на страниците към документи в Microsoft Word 365.
Научете как да заключвате и отключвате клетки в Microsoft Excel 365 с този урок.
Microsoft Word 2016 ли пише върху вече съществуващ текст? Научете как да коригирате проблема с "заменянето на текст в Word" с прости и лесни стъпки.
Урок, който помага с проблеми, при които електронните таблици на Microsoft Excel не изчисляват точно.

























