Календар на Outlook: Как да промените цвета на фона

Ако не харесвате текущия цвят на фона на вашия календар на Outlook, отидете в Настройки и изберете друг цвят.
Outlook ви позволява да промените външния вид на вашия календар, за да отговаря на вашите лични предпочитания и стил на работа.
Ако наистина не харесвате текущия цвят на фона на вашия календар, променете го. Между другото, ако работите с множество календари, присвояването на различен цвят на всеки календар е отлична идея.
Отворете своя календар на Outlook .
Щракнете върху иконата Настройки .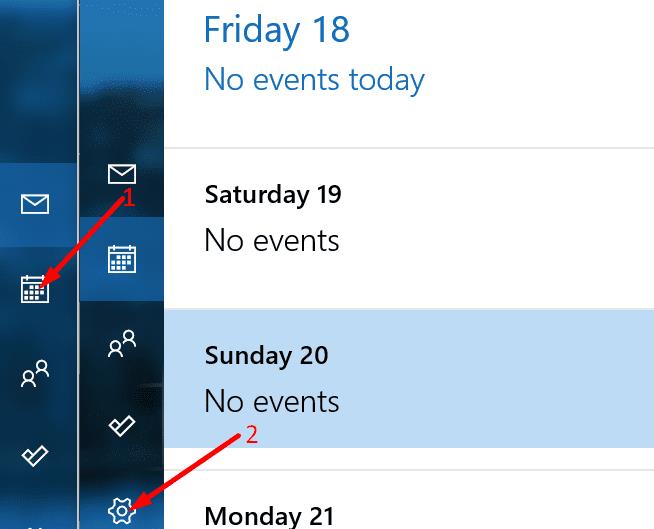
След това изберете Персонализиране .
На екрана ще се появи списък с налични цветове на фона.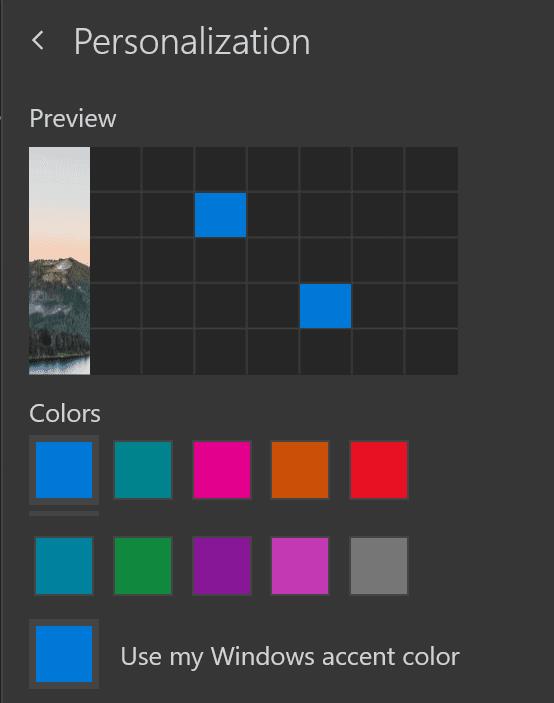
Изберете цвета на фона, който искате да използвате.
Ако имате един календар, можете да използвате цвета на акцента в Windows, за да поддържате всичко в една и съща посока.
Ако имате няколко календара, всичко, което трябва да направите, е да щракнете с десния бутон върху календара, който искате да редактирате. Изберете различен цвят на фона и запазете промените.
Функцията за преглед автоматично променя фона ви, за да можете да видите дали наистина харесвате цвета, който ще зададете.
Можете също да избирате между светъл и тъмен режим. Разбира се, ако прекарвате дълги часове пред екрана си, най-добре е да изберете Dark Mode. Но ако предпочитате ярки цветове, използвайте светлинен режим.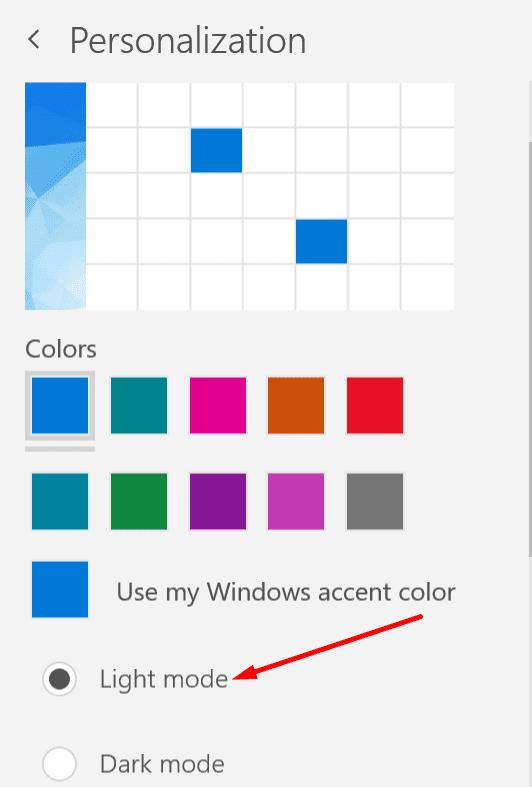
Насладете се на новия си цвят на фона на Outlook!
Ако не харесвате текущия цвят на фона на вашия календар на Outlook, отидете в Настройки и изберете друг цвят.
Ако Outlook не може да създаде работния файл, трябва да редактирате кеша на папките на потребителската обвивка и да насочите стойността на низа към валидна директория.
Ако Outlook няма да покаже изображението на вашия подпис, уверете се, че съставяте имейлите си с помощта на HTML формат. След това създайте нов подпис.
Решете проблем, при който не можете да добавяте думи към персонализирания речник в Microsoft Outlook 2016.
Как да изпратите списък с контакти на други хора в Microsoft Outlook 2016 или 2013.
Задайте дали да преглеждате или изпращате имейл в обикновен текст или HTML формат в Microsoft Outlook 2019, 2016 или 365.
Разрешете често срещана грешка, която възниква в Microsoft Outlook 2016 след надстройка до Windows 10.
Как да свържете вашия имейл клиент на Microsoft Outlook 2016 с вашия акаунт в Google Gmail.
За да коригирате Грешка с набора от папки не може да се отвори в Outlook, отворете имейл клиента в безопасен режим и деактивирайте добавките си.
Ако бутонът Начало липсва в Outlook, деактивирайте и активирайте Home Mail на лентата. Това бързо решение помогна на много потребители.
Разрешете тази операция е отменена поради ограничения, които са в сила на този компютър. грешка при избор на връзка в Microsoft Outlook 2016.
Ако вашето настолно приложение Outlook няма да ви позволи да изтриете събитията в календара си, използвайте уеб приложението. Ако проблемът продължава, актуализирайте и поправете Office.
Как да импортирате и експортирате данни в Microsoft Outlook 2016.
Как да отстраните проблем с стартирането на Microsoft Outlook в MacOS High Sierra.
Изображенията не се зареждат във вашите имейл съобщения на Microsoft? Този урок ви показва няколко причини това може да се случи и как да го поправите.
Тъй като Microsoft инвестира повече ресурси в своите приложения за управление на задачи, никога не е било по-доброто време за използване на Outlook Tasks. Когато се комбинира с Microsoft To-Do,
Показваме ви подробни стъпки за това как да извикате имейл съобщение, изпратено от Microsoft Outlook 2016.
Поправете често срещан проблем, когато се опитвате да прегледате прикачените файлове в Microsoft Outlook.
Контролирайте звука за известяване по имейл в имейл клиента на Microsoft Outlook 2016.
Предлагаме три различни начина, по които можете да синхронизирате контактите между вашия iPhone и Microsoft Outlook.
Има много причини, поради които вашият лаптоп не може да се свърже с WiFi и следователно има много начини за отстраняване на грешката. Ако вашият лаптоп не може да се свърже с WiFi, можете да опитате следните начини за отстраняване на този проблем.
След като създадат USB зареждане за инсталиране на Windows, потребителите трябва да проверят производителността на USB зареждането, за да видят дали е създадено успешно или не.
Няколко безплатни инструмента могат да предскажат повреди на устройството, преди да се случат, което ви дава време да архивирате данните си и да смените устройството навреме.
С правилните инструменти можете да сканирате системата си и да премахнете шпионски софтуер, рекламен софтуер и други злонамерени програми, които може да се крият във вашата система.
Когато компютър, мобилно устройство или принтер се опита да се свърже с компютър с Microsoft Windows по мрежа, например, може да се появи съобщение за грешка „мрежовият път не е намерен — грешка 0x80070035“.
Синият екран на смъртта (BSOD) е често срещана и не нова грешка в Windows, която се появява, когато компютърът претърпи някаква сериозна системна грешка.
Вместо да извършваме ръчни операции и операции с директен достъп в Windows, можем да ги заменим с налични CMD команди за по-бърз достъп.
След безброй часове, прекарани в използване на лаптопа и настолните си високоговорители, много хора откриват, че няколко умни подобрения могат да превърнат тясното им общежитие в най-добрия стрийминг център, без да разоряват бюджета си.
От Windows 11 Internet Explorer ще бъде премахнат. В тази статия WebTech360 ще ви насочи как да използвате Internet Explorer в Windows 11.
Тъчпадът на лаптопа не е само за посочване, щракване и мащабиране. Правоъгълната повърхност поддържа и жестове, които ви позволяват да превключвате между приложения, да контролирате възпроизвеждането на медии, да управлявате файлове и дори да преглеждате известия.




























