Outlook 2016 и 2013: Как да изпратите списък с контакти

Как да изпратите списък с контакти на други хора в Microsoft Outlook 2016 или 2013.
“ Не може да стартира Microsoft Outlook. Наборът от папки не може да се отвори. Операцията се провали “. За съжаление твърде много потребители са запознати с тази грешка. Обикновено изскача от нищото, когато стартирате Outlook. В това ръководство ще изброим серия от прости и лесни за следване решения, които да ви помогнат да отстраните проблема.
⇒ Важна забележка : Архивирайте данните си в Outlook, преди да продължите с решенията по-долу.
Натиснете Windows и R бутоните за стартиране на нов Run прозореца . След това въведете Outlook.exe /safe и натиснете OK.
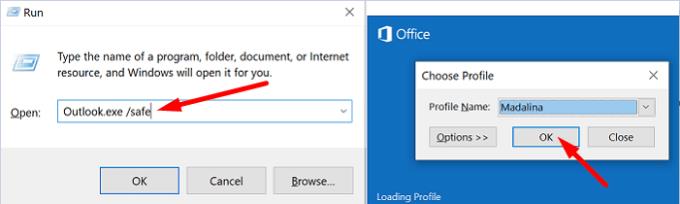
Ако проблемът е изчезнал в безопасен режим, най-вероятно са виновни вашите добавки. Преминете към следващата стъпка и деактивирайте вашите добавки.
Стартирайте Outlook и отидете на Файл .
Изберете Опции и щракнете върху Добавки .
Щракнете върху Управление и натиснете бутона Go .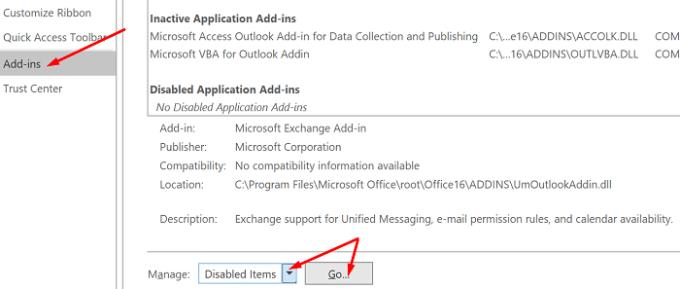
Изберете добавките, които искате да деактивирате, и запазете промените.
Не забравяйте да актуализирате версията на Outlook. Щракнете върху File , изберете Office Account и отидете на Office Update . Щракнете върху Опции за актуализиране и изберете Актуализиране сега, за да актуализирате своя имейл клиент.
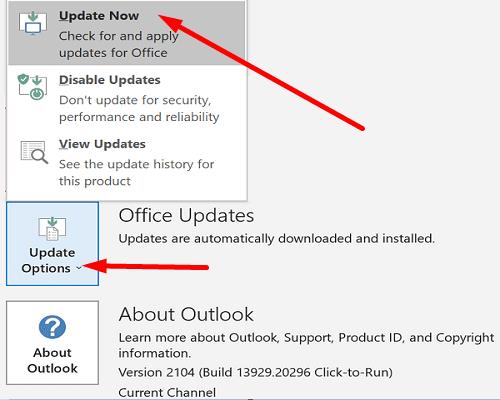
Някои потребители успяха да поправят тази грешка, като пресъздадоха своите имейл профили.
Въведете regedit в лентата за търсене на Windows и стартирайте редактора на системния регистър.
След това отидете на Computer\HKEY_CURRENT_USER\SOFTWARE\Microsoft\Office\16.0\Outlook\Profiles
Продължете и изтрийте всички папки, изброени в Профили .
Рестартирайте Outlook и създайте отново своя имейл профил.
Отидете на Файл , изберете Настройки на акаунта и щракнете върху Управление на профили .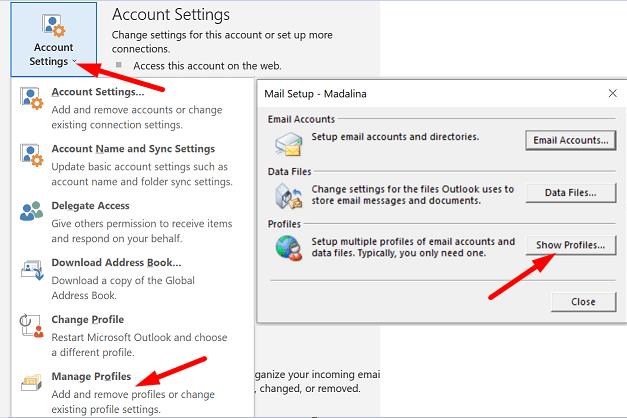
След това отидете на Показване на профили и натиснете бутона Добавяне .
Въведете всички необходими подробности в полето Име на профила и запазете промените.
Като алтернатива, ако не ви е удобно да използвате редактора на системния регистър, можете да следвате само стъпките от 5 до 8, за да създадете нов профил.
Ако не можете да създадете нов профил с помощта на Outlook, отидете на Контролен панел → Поща → Показване на профили → Добавяне.
Отидете на контролния панел и изберете Програми .
Щракнете върху Програми и функции и изберете вашия пакет Office.
Натиснете бутона Промяна и стартирайте инструмента за бърз ремонт .
Ако грешката продължава и все още не можете да използвате Outlook правилно, стартирайте и инструмента за онлайн поправка .
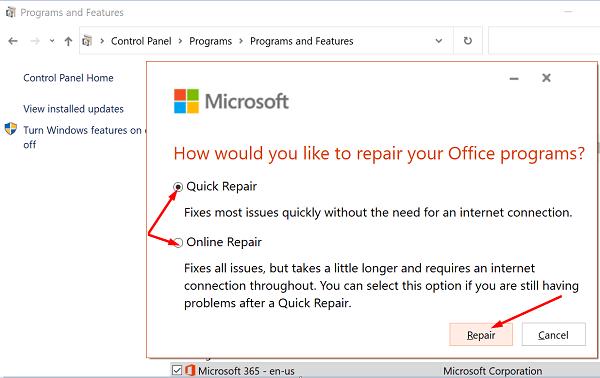
Отидете в Настройки и изберете Приложения .
След това щракнете върху Приложения и функции и изберете Outlook (или Outlook Desktop Integration).
Отидете на Разширени опции и натиснете опцията Ремонт .
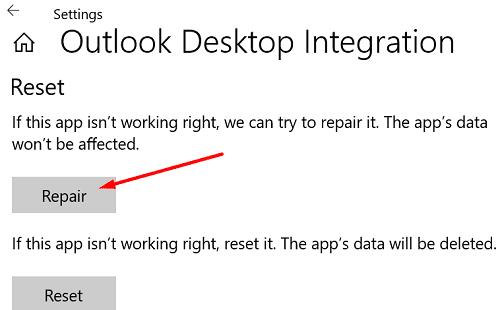
Като алтернатива можете да поправите файла с данни на Outlook (.pst) директно.
Затворете Outlook и отворете Outlook 2016/2019: C:\Program Files (x86)\Microsoft Office\root\Office16 или Outlook 2013: C:\Program Files (x86)\Microsoft Office\Office15 (в зависимост от версията на Office).
Намерете и стартирайте SCANPST.EXE .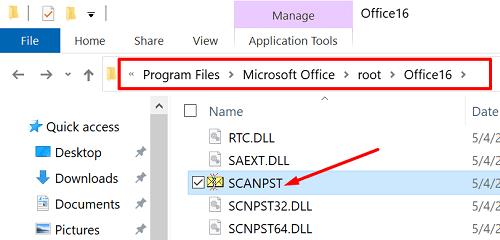
Щракнете върху Преглед, за да изберете файла с данни на Outlook (.pst).
Натиснете бутона Старт и след това изберете опцията Ремонт .
Има още един удобен инструмент, който можете да използвате, за да поправите Outlook. Помощникът за поддръжка и възстановяване на Microsoft може бързо да намери и поправи различни проблеми с Office и Outlook. Изтеглете инструмента от Microsoft , инсталирайте го на компютъра си и следвайте инструкциите на екрана, за да поправите Outlook.
Отварянето на големите пощенски кутии може да отнеме много време. Освен това, те също могат да предизвикат различни грешки при зареждане. Намалете размера на вашата пощенска кутия и файлове с данни на Outlook и проверете дали грешката продължава.
Стартирайте Outlook, щракнете върху Файл , изберете Инструменти и щракнете върху Почистване на пощенска кутия .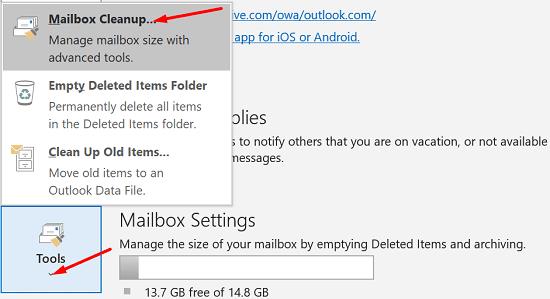
Изберете елементите, които искате да премахнете, и потвърдете избора си.
За да намалите размера на файла с данни, изпразнете папката Изтрити елементи .
След това щракнете върху Файл и изберете Настройки на акаунта .
Отидете в раздела Файлове с данни и изберете файла, който искате да компактирате.
Отидете в Настройки и натиснете опцията Compact Now .
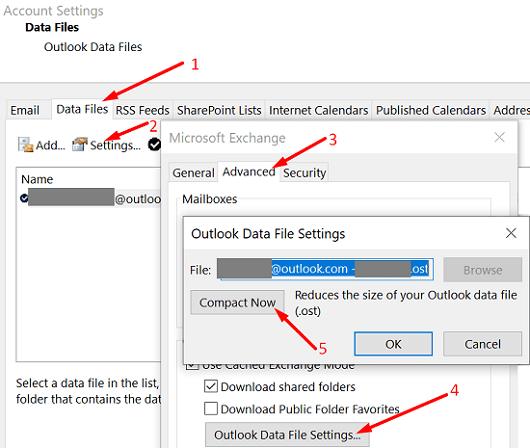
Потребителите на Exchange и Outlook.com трябва да щракнат върху Настройки → Разширени → Настройки на файла с данни на Outlook .
Ако използвате самостоятелното настолно приложение, деинсталирайте го и рестартирайте компютъра. След това изтеглете отново Outlook (64-битовата версия). Ако грешката продължава, отидете на контролния панел и изберете Деинсталиране на програма . След това деинсталирайте своя пакет Office, рестартирайте отново устройството си и инсталирайте отново Office. Проверете резултатите.
Microsoft Outlook понякога може да не се стартира с грешката „Наборът от папки не може да бъде отворен“. За да го поправите, стартирайте Outlook в безопасен режим и деактивирайте добавките си. След това поправете Office и Outlook, създайте нов потребителски профил и преинсталирайте имейл клиента. Кое от тези решения работи за вас? Уведомете ни в коментарите по-долу.
Как да изпратите списък с контакти на други хора в Microsoft Outlook 2016 или 2013.
Как да премахнете раздела McAfee Anti-Spam от Microsoft Outlook.
За да коригирате Грешка с набора от папки не може да се отвори в Outlook, отворете имейл клиента в безопасен режим и деактивирайте добавките си.
Вижте кой е приел покана за среща в Microsoft Outlook 2016, 2013 и 2010.
MailTips е удобна функция на Outlook, която ви помага да избягвате неудобни ситуации като изпращане на имейли до грешните получатели.
ако Outlook казва, че задачата, която се опитвате да редактирате или запишете, не може да бъде запазена в тази папка, актуализирайте Office и поправете вашите Office файлове.
Отстранете грешка в Microsoft Outlook, при която получавате грешка при регистрация на OLE. Грешка в програмата не е инсталирана правилно.
Обичайно е опцията Junk да бъде неактивна в Microsoft Outlook. Тази статия ви показва как да се справите с него.
Как да активирате или деактивирате настройката DEP в Microsoft Outlook 2016 или 2013.
За да деактивирате най-добрите резултати на Outlook, стартирайте Outlook за уеб, отидете на Настройки, изберете Настройки за търсене и махнете отметката от Най-добри резултати.
Как да блокирате имейл адрес и домейни в Microsoft Outlook 2016 или 2013.
Как да отмените среща в Microsoft Outlook 2016 или 2013, без да изпращате отмяната до всички присъстващи.
Не позволявайте на получателите на имейл да препращат имейл съобщение в Microsoft Outlook 2016 или 2013.
Разрешете грешката Cant Create File, която възниква в Microsoft Outlook, когато се опитате да отворите прикачен файл.
За да деактивирате филтрите за нежелана поща на Outlook, щракнете върху началното меню, изберете Нежелана, отидете на Опции за нежелана поща и изберете Без автоматично филтриране.
Ако не можете да изтриете съобщения в Outlook, актуализирайте и поправете Office, стартирайте Outlooks Cleanup Tools и след това стартирайте инструмента за поправка на Inbox.
Как да импортирате вашите контакти в Microsoft Outlook във вашия акаунт в Windows Live/Hotmail.
Ако Office казва, че исканото от вас действие не може да бъде извършено, обновете и ремонта на Office Suite. Ако проблемът продължава, преинсталирайте Office.
Искате ли да активирате или деактивирате опцията за автоматично възстановяване или автоматично запазване? Научете как да активирате или деактивирате функцията за автоматично възстановяване в Word 2019 или Microsoft 365.
Научете как да създадете макрос в Word, за да улесните изпълнението на най-често използваните функции за по-кратко време.
Какво да направите, когато получите предупреждение, че вашата пощенска кутия в Microsoft Outlook е надхвърлила лимита си за размер.
Урок как да настроите Microsoft PowerPoint 365 да проиграва вашата презентация автоматично, като зададете време за напредване на слайдовете.
Наръчник, който показва методите, които можете да използвате за активиране или деактивиране на добавки или плъгини в Microsoft Outlook 365.
Този урок описва как да добавите номера на страниците към документи в Microsoft Word 365.
Научете как да заключвате и отключвате клетки в Microsoft Excel 365 с този урок.
Microsoft Word 2016 ли пише върху вече съществуващ текст? Научете как да коригирате проблема с "заменянето на текст в Word" с прости и лесни стъпки.
Урок, който помага с проблеми, при които електронните таблици на Microsoft Excel не изчисляват точно.






















