Outlook 2016 и 2013: Как да изпратите списък с контакти

Как да изпратите списък с контакти на други хора в Microsoft Outlook 2016 или 2013.
Всеки ден хакерите използват милиони зомбита компютри, разположени по целия свят, за да стартират масивни спам атаки . Както можете да видите, наличието на надежден филтър за нежелана поща е изключително важно. Ако използвате Outlook, можете да въздъхнете с облекчение. Имейл клиентът на Microsoft винаги ще потиска спам атаките в зародиш, предотвратявайки попадането на нежелани имейли във входящата ви кутия.
Outlook върши толкова страхотна работа при блокирането на нежелани имейли, че често маркира обикновените имейли като спам. Ето защо много потребители търсят начин да деактивират вградения в Outlook филтър за нежелана поща.
Ако Outlook изпраща редовни имейли до папката „Нежелани“, това е, защото вашите филтри за спам са твърде агресивни. Можете или да намалите нивото на защита, или да деактивирате филтрите напълно.
Стартирайте Outlook, щракнете върху началното меню и изберете Нежелани .
Щракнете върху Опции за нежелана поща и изберете нивото на защита, което искате да използвате.
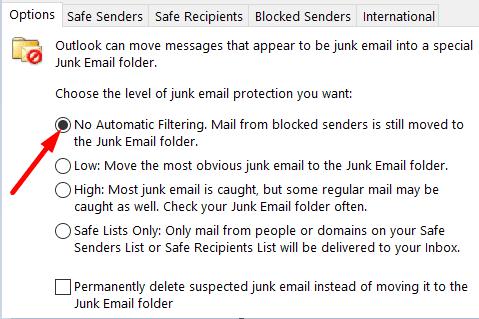
⇒ Важна забележка : Опцията за деактивиране на филтрирането на нежелани имейли не е налична в Outlook.com. Трябва да използвате настолното приложение, за да настроите настройките си.
За съжаление промяната на нивото на филтъра за нежелана поща не е толкова проста за интернет-базирани потребители. Можете да отидете в Настройки , да изберете Имейл , да щракнете върху Нежелана поща , да блокирате или белия списък на подателите и домейните или да създадете безопасни пощенски списъци.
Ако превъртите надолу чак до края на страницата, ще имате само два налични филтъра:

Както можете да видите, няма опция за изключване на филтрирането на нежелани имейли.
За съжаление, много потребители съобщиха, че промяната на настройките за нежелани имейли в настолното приложение не засяга нивото на филтриране на спам в Outlook.com. С други думи, дори и да зададете филтъра на „Без автоматично филтриране“, някои имейли пак ще попаднат в папката за боклуци.
Най-лошото е, че дори ако ръчно маркирате имейли като „Нежелани“, уеб приложението продължава да изпраща бъдещи съобщения от същите податели в папката „Нежелани“.
В резултат на това много потребители се оплакаха, че Microsoft им налага своите филтри за спам, като не позволява на потребителите да деактивират филтрите за нежелана информация в Outlook.com. Някои потребители решиха да преминат към друг имейл клиент само поради тази причина.
Настолното приложение Outlook предлага повече опции за филтриране на нежелана поща в сравнение с уеб приложението. Най-важната разлика е, че само настолното приложение ви позволява да деактивирате вградените филтри за спам. Изглежда, че потребителите на Outlook.com нямат друг избор, освен да приемат филтрите за нежелана поща, които Microsoft им налага.
Доволни ли сте от филтрите за нежелана поща на Outlook? Често ли пропускате важни имейли, защото пощенският клиент маркира нормалните имейли като спам? Споделете вашите мисли в коментарите по-долу.
Как да изпратите списък с контакти на други хора в Microsoft Outlook 2016 или 2013.
Как да премахнете раздела McAfee Anti-Spam от Microsoft Outlook.
За да коригирате Грешка с набора от папки не може да се отвори в Outlook, отворете имейл клиента в безопасен режим и деактивирайте добавките си.
Вижте кой е приел покана за среща в Microsoft Outlook 2016, 2013 и 2010.
MailTips е удобна функция на Outlook, която ви помага да избягвате неудобни ситуации като изпращане на имейли до грешните получатели.
ако Outlook казва, че задачата, която се опитвате да редактирате или запишете, не може да бъде запазена в тази папка, актуализирайте Office и поправете вашите Office файлове.
Отстранете грешка в Microsoft Outlook, при която получавате грешка при регистрация на OLE. Грешка в програмата не е инсталирана правилно.
Обичайно е опцията Junk да бъде неактивна в Microsoft Outlook. Тази статия ви показва как да се справите с него.
Как да активирате или деактивирате настройката DEP в Microsoft Outlook 2016 или 2013.
За да деактивирате най-добрите резултати на Outlook, стартирайте Outlook за уеб, отидете на Настройки, изберете Настройки за търсене и махнете отметката от Най-добри резултати.
Как да блокирате имейл адрес и домейни в Microsoft Outlook 2016 или 2013.
Как да отмените среща в Microsoft Outlook 2016 или 2013, без да изпращате отмяната до всички присъстващи.
Не позволявайте на получателите на имейл да препращат имейл съобщение в Microsoft Outlook 2016 или 2013.
Разрешете грешката Cant Create File, която възниква в Microsoft Outlook, когато се опитате да отворите прикачен файл.
За да деактивирате филтрите за нежелана поща на Outlook, щракнете върху началното меню, изберете Нежелана, отидете на Опции за нежелана поща и изберете Без автоматично филтриране.
Ако не можете да изтриете съобщения в Outlook, актуализирайте и поправете Office, стартирайте Outlooks Cleanup Tools и след това стартирайте инструмента за поправка на Inbox.
Как да импортирате вашите контакти в Microsoft Outlook във вашия акаунт в Windows Live/Hotmail.
Ако Office казва, че исканото от вас действие не може да бъде извършено, обновете и ремонта на Office Suite. Ако проблемът продължава, преинсталирайте Office.
Искате ли да активирате или деактивирате опцията за автоматично възстановяване или автоматично запазване? Научете как да активирате или деактивирате функцията за автоматично възстановяване в Word 2019 или Microsoft 365.
Научете как да създадете макрос в Word, за да улесните изпълнението на най-често използваните функции за по-кратко време.
Какво да направите, когато получите предупреждение, че вашата пощенска кутия в Microsoft Outlook е надхвърлила лимита си за размер.
Урок как да настроите Microsoft PowerPoint 365 да проиграва вашата презентация автоматично, като зададете време за напредване на слайдовете.
Наръчник, който показва методите, които можете да използвате за активиране или деактивиране на добавки или плъгини в Microsoft Outlook 365.
Този урок описва как да добавите номера на страниците към документи в Microsoft Word 365.
Научете как да заключвате и отключвате клетки в Microsoft Excel 365 с този урок.
Microsoft Word 2016 ли пише върху вече съществуващ текст? Научете как да коригирате проблема с "заменянето на текст в Word" с прости и лесни стъпки.
Урок, който помага с проблеми, при които електронните таблици на Microsoft Excel не изчисляват точно.






















