Outlook 2016 и 2013: Как да изпратите списък с контакти

Как да изпратите списък с контакти на други хора в Microsoft Outlook 2016 или 2013.
Много потребители на Outlook наистина не харесват функцията за най-добри резултати. Те се оплакаха, че опцията често извежда неточни резултати, а някои от тези имейли са по-стари от дванадесет месеца. В резултат на това потребителите предпочитат да деактивират опцията. Така че, нека да скочим направо и да проучим как можете да се отървете от най-добрите резултати.
⇒ Забележка : Имайте предвид, че Outlook понякога може да активира отново функцията самостоятелно след инсталиране на най-новите актуализации.
Можете да изключите най-добрите резултати само в Outlook/Office 365; не можете да деактивирате тази функция в основното приложение за Windows Mail, което се доставя с Windows 10.
Ако използвате настолния клиент на Outlook, щракнете върху Файл и изберете Опции . След това отидете в раздела Търсене и премахнете отметката от квадратчето Показване на най-подходящите резултати от търсенето отгоре .
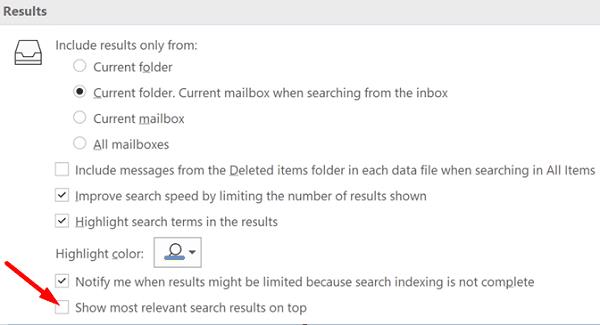
Стартирайте Outlook за уеб и отидете на Настройки . След това щракнете върху Преглед на всички настройки на Outlook и отидете до Настройки за търсене . Поставете отметка върху бутона за избор Не показвай най-добрите резултати, за да деактивирате опцията.
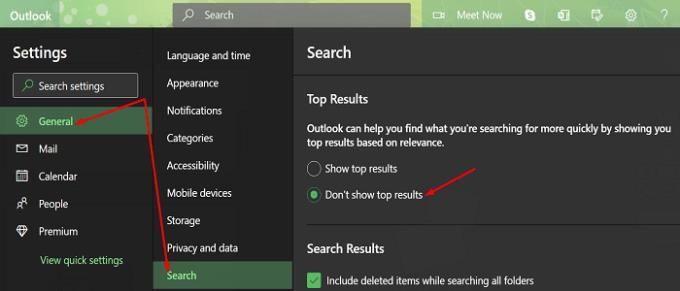
Много потребители на Outlook критикуваха Microsoft за това, че им набиват най-добрите резултати. Те казват, че компанията трябва да се съсредоточи върху коригирането на всички онези досадни грешки, които тормозят потребителите с години, вместо да налага функции, които никога не са искали.
Както можете да видите, деактивирането на най-добрите резултати е толкова просто, колкото разходката в парка. Просто следвайте стъпките, изброени по-горе, за да свършите работата.
Ако искате да деактивирате най-добрите резултати на Outlook, отидете до outlook.com и щракнете върху иконата Настройки (иконата на зъбно колело). След това отидете на Настройки за търсене и просто премахнете отметката от опцията Най-добри резултати. Съгласни ли сте с други потребители, когато казват, че най-добрите резултати на Outlook е безполезна функция? Споделете вашите мисли в коментарите по-долу.
Как да изпратите списък с контакти на други хора в Microsoft Outlook 2016 или 2013.
Как да премахнете раздела McAfee Anti-Spam от Microsoft Outlook.
За да коригирате Грешка с набора от папки не може да се отвори в Outlook, отворете имейл клиента в безопасен режим и деактивирайте добавките си.
Вижте кой е приел покана за среща в Microsoft Outlook 2016, 2013 и 2010.
MailTips е удобна функция на Outlook, която ви помага да избягвате неудобни ситуации като изпращане на имейли до грешните получатели.
ако Outlook казва, че задачата, която се опитвате да редактирате или запишете, не може да бъде запазена в тази папка, актуализирайте Office и поправете вашите Office файлове.
Отстранете грешка в Microsoft Outlook, при която получавате грешка при регистрация на OLE. Грешка в програмата не е инсталирана правилно.
Обичайно е опцията Junk да бъде неактивна в Microsoft Outlook. Тази статия ви показва как да се справите с него.
Как да активирате или деактивирате настройката DEP в Microsoft Outlook 2016 или 2013.
За да деактивирате най-добрите резултати на Outlook, стартирайте Outlook за уеб, отидете на Настройки, изберете Настройки за търсене и махнете отметката от Най-добри резултати.
Как да блокирате имейл адрес и домейни в Microsoft Outlook 2016 или 2013.
Как да отмените среща в Microsoft Outlook 2016 или 2013, без да изпращате отмяната до всички присъстващи.
Не позволявайте на получателите на имейл да препращат имейл съобщение в Microsoft Outlook 2016 или 2013.
Разрешете грешката Cant Create File, която възниква в Microsoft Outlook, когато се опитате да отворите прикачен файл.
За да деактивирате филтрите за нежелана поща на Outlook, щракнете върху началното меню, изберете Нежелана, отидете на Опции за нежелана поща и изберете Без автоматично филтриране.
Ако не можете да изтриете съобщения в Outlook, актуализирайте и поправете Office, стартирайте Outlooks Cleanup Tools и след това стартирайте инструмента за поправка на Inbox.
Как да импортирате вашите контакти в Microsoft Outlook във вашия акаунт в Windows Live/Hotmail.
Ако Office казва, че исканото от вас действие не може да бъде извършено, обновете и ремонта на Office Suite. Ако проблемът продължава, преинсталирайте Office.
Искате ли да активирате или деактивирате опцията за автоматично възстановяване или автоматично запазване? Научете как да активирате или деактивирате функцията за автоматично възстановяване в Word 2019 или Microsoft 365.
Научете как да създадете макрос в Word, за да улесните изпълнението на най-често използваните функции за по-кратко време.
Какво да направите, когато получите предупреждение, че вашата пощенска кутия в Microsoft Outlook е надхвърлила лимита си за размер.
Урок как да настроите Microsoft PowerPoint 365 да проиграва вашата презентация автоматично, като зададете време за напредване на слайдовете.
Наръчник, който показва методите, които можете да използвате за активиране или деактивиране на добавки или плъгини в Microsoft Outlook 365.
Този урок описва как да добавите номера на страниците към документи в Microsoft Word 365.
Научете как да заключвате и отключвате клетки в Microsoft Excel 365 с този урок.
Microsoft Word 2016 ли пише върху вече съществуващ текст? Научете как да коригирате проблема с "заменянето на текст в Word" с прости и лесни стъпки.
Урок, който помага с проблеми, при които електронните таблици на Microsoft Excel не изчисляват точно.






















