Outlook 2016 и 2013: Как да изпратите списък с контакти

Как да изпратите списък с контакти на други хора в Microsoft Outlook 2016 или 2013.
Ако вашата пощенска кутия на Outlook е пълна, най-бързият начин да освободите малко място е да изтриете стари съобщения. Всичко, което трябва да направите, е да изберете имейлите, които искате да премахнете, и след това да натиснете бутона Изтриване. Но понякога нищо не се случва, когато натиснете Delete. Или по-лошо, изтритите имейли продължават да се връщат, когато рестартирате Outlook. Ако търсите решение за отстраняване на този проблем, следвайте стъпките за отстраняване на неизправности по-долу.
Когато изтриете имейл, Outlook автоматично го изпраща в папката „Изтрити“. Въпреки че тази папка има по-малка квота от вашата входяща поща, тя може да съхранява стотици изтрити имейли. Така че отидете в папката „Изтрити елементи“ и я изпразнете. Уверете се, че сте премахнали за постоянно всички имейли, съхранявани там.
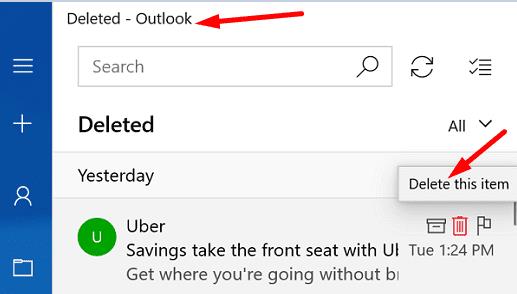
След това рестартирайте Outlook и проверете дали можете да изтриете съобщения в пощенската кутия. Ако проблемът продължава, излезте от акаунта си в Outlook и рестартирайте устройството си. Стартирайте отново Outlook, влезте отново и проверете резултатите.
Като алтернатива можете да натиснете и задържите клавиша Shift, докато натискате бутона Delete до съобщението, което искате да премахнете. Outlook може понякога да ви подкани да потвърдите избора си. Вашите съобщения няма да попадат в папката „Изтрити елементи“; те ще бъдат изтрити за постоянно.
Ако използвате и Office, не забравяйте да актуализирате и поправите вашите Office файлове. Outlook е част от пакета Office, така че всички проблеми, засягащи Office, могат да засегнат имейл клиента.
Стартирайте всяко приложение на Office, което искате, щракнете върху Файл , отидете на Опции и изберете Опции за актуализиране .
Натиснете бутона Актуализиране сега, за да проверите за актуализации.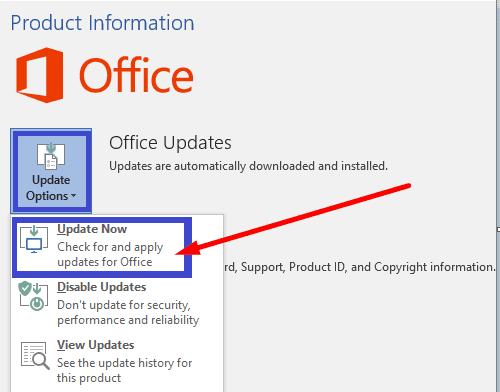
След това отидете на Контролен панел , изберете Програми и щракнете върху Програми и функции .
Изберете Office и щракнете върху бутона Промяна .
Стартирайте инструмента за бърз ремонт . Ако проблемът продължава, стартирайте и инструмента за онлайн ремонт .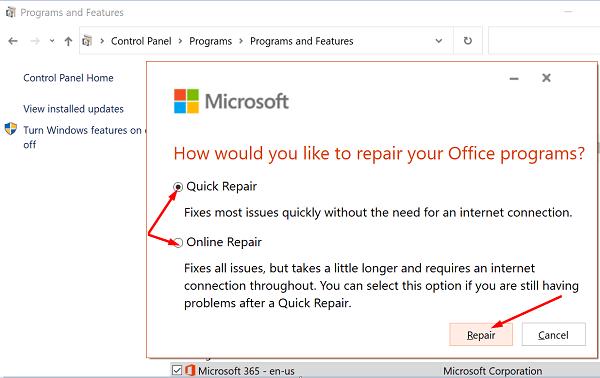
Рестартирайте Outlook и проверете дали можете да изтриете ненужни съобщения.
Ако все още не можете да изтриете стари имейли от пощенската си кутия на Outlook, използвайте инструментите за почистване.
Стартирайте Outlook и отидете на Информация .
Изберете инструмента за почистване на пощенска кутия и филтрирайте имейлите, които искате да премахнете.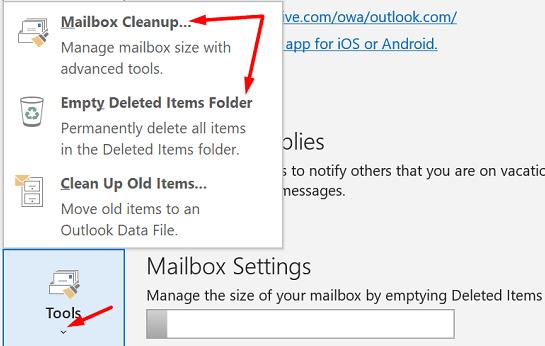
След това изберете Изпразване на папката за изтрити елементи .
Рестартирайте Outlook и проверете дали проблемните имейли са изчезнали сега.
Можете да сканирате и поправите входящата си кутия в Outlook с помощта на инструмента за поправка на входяща кутия.
Придвижете се до Program Files , изберете Microsoft Office и отидете на Root .
След това изберете вашата версия на Office и щракнете двукратно върху файла Scanpst.exe .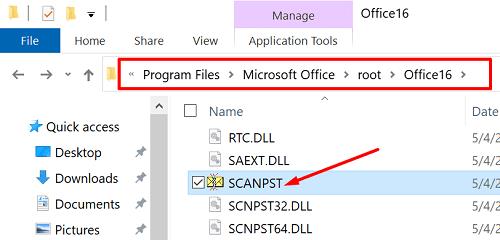
Следвайте инструкциите на екрана, за да стартирате инструмента за ремонт.
Можете също да рестартирате имейл клиента в безопасен режим и да изтриете проблемното съобщение от там. Натиснете клавишите Windows и R и въведете outlook.exe /safe в новия прозорец Run. Натиснете Enter и проверете дали можете успешно да премахнете тези упорити имейли, които отказват да изчезнат.
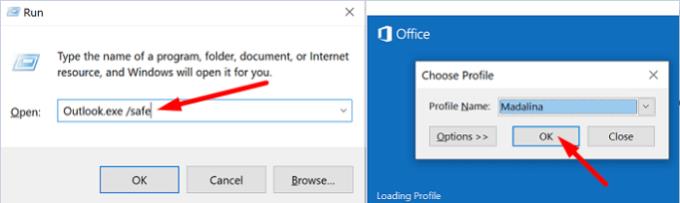
Ако този проблем засяга имейлите, които сте получили от потребителски групи, уверете се, че опцията Кошче е активирана. Освен това премахнете изтритите елементи от сървърите на Outlook.
Стартирайте Outlook и щракнете върху Изпращане и получаване .
Изберете Групи за изпращане и получаване и след това Дефиниране на групи за изпращане и получаване .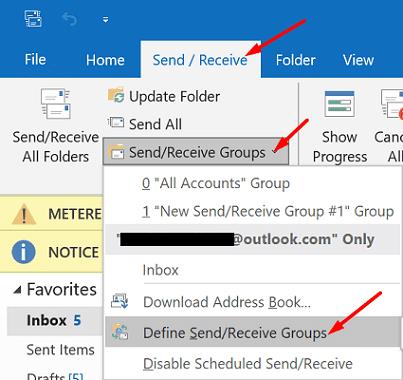
Щракнете върху Редактиране , изберете вашия акаунт и отидете на Свойства на акаунта .
Проверете наличните опции за изтриване за папката Изтрити елементи .
Уверете се, че сте избрали папката Кошче.
Отидете на Разширени и активирайте опцията, която казва Премахване от сървъра, когато бъде изтрита от „Изтрити елементи“.
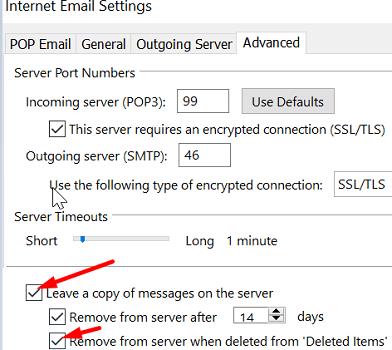
Да не можете да изтриете стари имейли и да разчистите входящата си кутия в Outlook може да бъде наистина досадно. Опитайте да изпразните папката „Изтрити елементи“ и след това излезте. Като алтернатива, натиснете клавиша Shift, докато щракнете върху бутона Изтриване, за да изтриете трудно имейлите си. Ако проблемът продължава, актуализирайте и поправете Office, стартирайте инструментите за почистване на Outlook и инструмента за поправка на входящата кутия. Опитайте да стартирате и Outlook в безопасен режим и проверете дали това помага.
Това ръководство помогна ли ви да отстраните проблема? Кое решение работи за вас? Споделете вашите отзиви в коментарите по-долу.
Как да изпратите списък с контакти на други хора в Microsoft Outlook 2016 или 2013.
Как да премахнете раздела McAfee Anti-Spam от Microsoft Outlook.
За да коригирате Грешка с набора от папки не може да се отвори в Outlook, отворете имейл клиента в безопасен режим и деактивирайте добавките си.
Вижте кой е приел покана за среща в Microsoft Outlook 2016, 2013 и 2010.
MailTips е удобна функция на Outlook, която ви помага да избягвате неудобни ситуации като изпращане на имейли до грешните получатели.
ако Outlook казва, че задачата, която се опитвате да редактирате или запишете, не може да бъде запазена в тази папка, актуализирайте Office и поправете вашите Office файлове.
Отстранете грешка в Microsoft Outlook, при която получавате грешка при регистрация на OLE. Грешка в програмата не е инсталирана правилно.
Обичайно е опцията Junk да бъде неактивна в Microsoft Outlook. Тази статия ви показва как да се справите с него.
Как да активирате или деактивирате настройката DEP в Microsoft Outlook 2016 или 2013.
За да деактивирате най-добрите резултати на Outlook, стартирайте Outlook за уеб, отидете на Настройки, изберете Настройки за търсене и махнете отметката от Най-добри резултати.
Как да блокирате имейл адрес и домейни в Microsoft Outlook 2016 или 2013.
Как да отмените среща в Microsoft Outlook 2016 или 2013, без да изпращате отмяната до всички присъстващи.
Не позволявайте на получателите на имейл да препращат имейл съобщение в Microsoft Outlook 2016 или 2013.
Разрешете грешката Cant Create File, която възниква в Microsoft Outlook, когато се опитате да отворите прикачен файл.
За да деактивирате филтрите за нежелана поща на Outlook, щракнете върху началното меню, изберете Нежелана, отидете на Опции за нежелана поща и изберете Без автоматично филтриране.
Ако не можете да изтриете съобщения в Outlook, актуализирайте и поправете Office, стартирайте Outlooks Cleanup Tools и след това стартирайте инструмента за поправка на Inbox.
Как да импортирате вашите контакти в Microsoft Outlook във вашия акаунт в Windows Live/Hotmail.
Има много причини, поради които вашият лаптоп не може да се свърже с WiFi и следователно има много начини за отстраняване на грешката. Ако вашият лаптоп не може да се свърже с WiFi, можете да опитате следните начини за отстраняване на този проблем.
След като създадат USB зареждане за инсталиране на Windows, потребителите трябва да проверят производителността на USB зареждането, за да видят дали е създадено успешно или не.
Няколко безплатни инструмента могат да предскажат повреди на устройството, преди да се случат, което ви дава време да архивирате данните си и да смените устройството навреме.
С правилните инструменти можете да сканирате системата си и да премахнете шпионски софтуер, рекламен софтуер и други злонамерени програми, които може да се крият във вашата система.
Когато компютър, мобилно устройство или принтер се опита да се свърже с компютър с Microsoft Windows по мрежа, например, може да се появи съобщение за грешка „мрежовият път не е намерен — грешка 0x80070035“.
Синият екран на смъртта (BSOD) е често срещана и не нова грешка в Windows, която се появява, когато компютърът претърпи някаква сериозна системна грешка.
Вместо да извършваме ръчни операции и операции с директен достъп в Windows, можем да ги заменим с налични CMD команди за по-бърз достъп.
След безброй часове, прекарани в използване на лаптопа и настолните си високоговорители, много хора откриват, че няколко умни подобрения могат да превърнат тясното им общежитие в най-добрия стрийминг център, без да разоряват бюджета си.
От Windows 11 Internet Explorer ще бъде премахнат. В тази статия WebTech360 ще ви насочи как да използвате Internet Explorer в Windows 11.
Тъчпадът на лаптопа не е само за посочване, щракване и мащабиране. Правоъгълната повърхност поддържа и жестове, които ви позволяват да превключвате между приложения, да контролирате възпроизвеждането на медии, да управлявате файлове и дори да преглеждате известия.

























