Календар на Outlook: Как да промените цвета на фона

Ако не харесвате текущия цвят на фона на вашия календар на Outlook, отидете в Настройки и изберете друг цвят.
Ако трябва да споделите част от информацията, която сте получили по имейл, най-бързата опция е просто да препратите този имейл. Но какво да правите, ако трябва да препратите няколко имейла наведнъж?
Ако използвате Outlook, можете да препращате няколко имейла, като ги комбинирате в един имейл като прикачени файлове. Ако не сте го правили преди, следвайте стъпките, изброени по-долу.
Забележка : В зависимост от типа акаунт в Outlook, който имате, и вашата версия на Outlook, бутонът за препращане може да не е наличен за всички потребители. Ако това е така за вас, преминете към следващото решение.
Стартирайте Outlook.
Щракнете върху Входяща кутия .
Изберете имейлите, които искате да препратите. За да направите това, задръжте натиснат CTRL и просто щракнете върху съответните имейли. По този начин ще можете да ги изберете заедно.
Натиснете Напред, за да отворите нов имейл.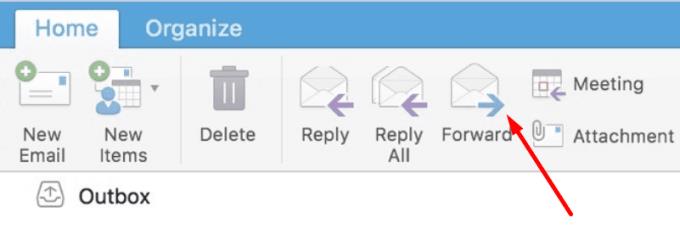
Избраните по-рано имейли трябва да се виждат в новия имейл като прикачени файлове.
Ако искате да изпратите няколко имейла, можете да ги запазите като прикачени файлове на вашия компютър.
Отворете имейла, който искате да запазите, и щракнете върху трите точки.
Изберете Запиши като и изберете Запиши като имейл .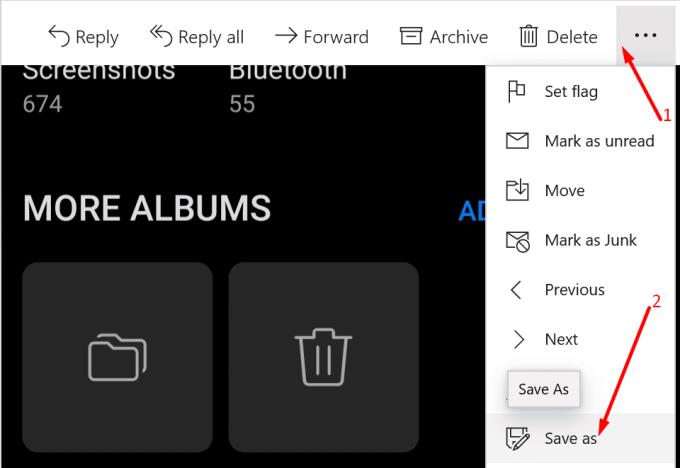
След това можете да създадете нов имейл и да вмъкнете тези имейли като прикачени файлове.
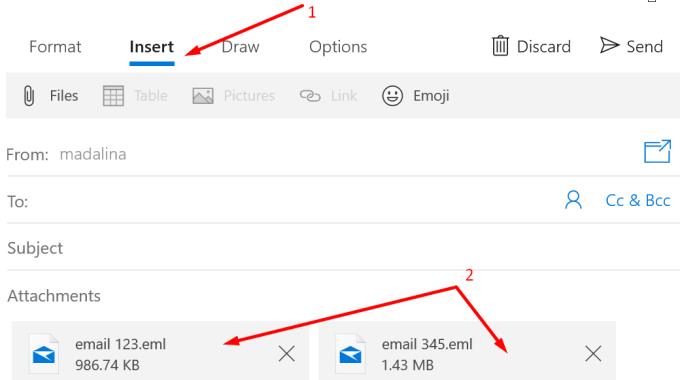
Този метод ви позволява да препращате имейлите си като обикновени имейли. Те няма да бъдат запазени като прикачени файлове към имейл.
Въпреки това, стъпките, които трябва да следвате, може да са малко по-различни в зависимост от вашата версия на Outlook. Навигацията в менюто и опциите на потребителския интерфейс може да са малко по-различни, но идеята е същата.
Щракнете върху иконата за настройки на Outlook .
Отидете на Общи → Категории.
След това кликнете върху опцията Създаване на категория .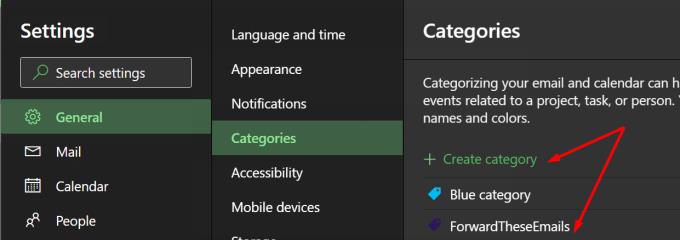
Добавете нова категория ForwardTheseEmails. Между другото, можете да го кръстите както желаете.
След това, все още под Настройки, отидете на Поща → Правила .
Наименувайте своето правило и изберете Прилагане към всички съобщения като условие. Или можете да изберете определена категория имейли, които да препратите. И тук идва интересната част.
Под Добавяне на действие изберете Категоризиране и изберете категорията ForwardTheseEmails, която сте създали по-рано.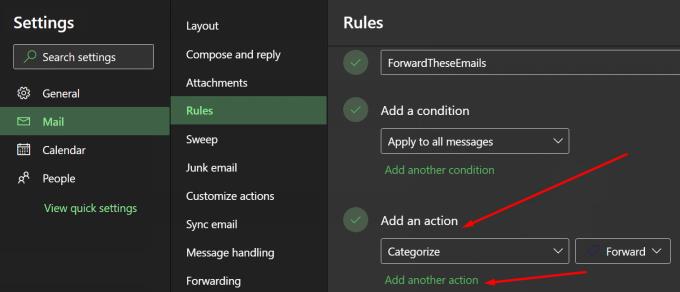
След това изберете Напред към като второ действие. Можете също да изберете опцията Препращане като прикачен файл .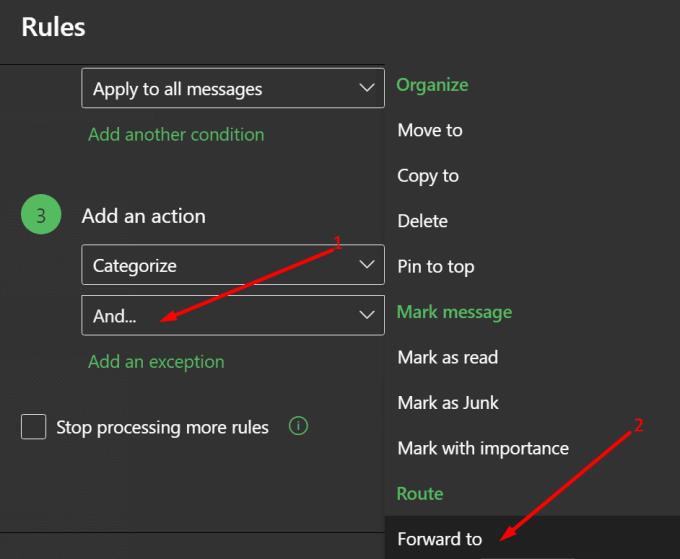
Добавете имейл адреса, на който искате да препратите съобщенията. Запазете промените.
Ето, надяваме се това ръководство да ви е било полезно.
Ако не харесвате текущия цвят на фона на вашия календар на Outlook, отидете в Настройки и изберете друг цвят.
Ако Outlook не може да създаде работния файл, трябва да редактирате кеша на папките на потребителската обвивка и да насочите стойността на низа към валидна директория.
Ако Outlook няма да покаже изображението на вашия подпис, уверете се, че съставяте имейлите си с помощта на HTML формат. След това създайте нов подпис.
Решете проблем, при който не можете да добавяте думи към персонализирания речник в Microsoft Outlook 2016.
Как да изпратите списък с контакти на други хора в Microsoft Outlook 2016 или 2013.
Задайте дали да преглеждате или изпращате имейл в обикновен текст или HTML формат в Microsoft Outlook 2019, 2016 или 365.
Разрешете често срещана грешка, която възниква в Microsoft Outlook 2016 след надстройка до Windows 10.
Как да свържете вашия имейл клиент на Microsoft Outlook 2016 с вашия акаунт в Google Gmail.
За да коригирате Грешка с набора от папки не може да се отвори в Outlook, отворете имейл клиента в безопасен режим и деактивирайте добавките си.
Ако бутонът Начало липсва в Outlook, деактивирайте и активирайте Home Mail на лентата. Това бързо решение помогна на много потребители.
Разрешете тази операция е отменена поради ограничения, които са в сила на този компютър. грешка при избор на връзка в Microsoft Outlook 2016.
Ако вашето настолно приложение Outlook няма да ви позволи да изтриете събитията в календара си, използвайте уеб приложението. Ако проблемът продължава, актуализирайте и поправете Office.
Как да импортирате и експортирате данни в Microsoft Outlook 2016.
Как да отстраните проблем с стартирането на Microsoft Outlook в MacOS High Sierra.
Изображенията не се зареждат във вашите имейл съобщения на Microsoft? Този урок ви показва няколко причини това може да се случи и как да го поправите.
Тъй като Microsoft инвестира повече ресурси в своите приложения за управление на задачи, никога не е било по-доброто време за използване на Outlook Tasks. Когато се комбинира с Microsoft To-Do,
Показваме ви подробни стъпки за това как да извикате имейл съобщение, изпратено от Microsoft Outlook 2016.
Поправете често срещан проблем, когато се опитвате да прегледате прикачените файлове в Microsoft Outlook.
Контролирайте звука за известяване по имейл в имейл клиента на Microsoft Outlook 2016.
Предлагаме три различни начина, по които можете да синхронизирате контактите между вашия iPhone и Microsoft Outlook.
Научете как да поправите кода за грешка на OneDrive 0x8004de88, за да можете отново да използвате вашето облачно хранилище.
Намерете тук подробни инструкции за промяна на User Agent String в браузъра Apple Safari за MacOS.
Често ли получавате грешката „Съжаляваме, не можахме да се свържем с вас“ в MS Teams? Опитайте тези съвети за отстраняване на проблеми, за да се отървете от този проблем сега!
В момента не е възможно да се деактивират анонимни въпроси в събитията на живо в Microsoft Teams. Дори регистрираните потребители могат да задават анонимни въпроси.
Ако LastPass не успее да се свърже с своите сървъри, изчистете локалния кеш, актуализирайте мениджъра на пароли и деактивирайте разширенията на браузъра си.
Spotify може да бъде досадно, ако се отваря автоматично всеки път, когато стартирате компютъра си. Деактивирайте автоматичното стартиране, като следвате тези стъпки.
За много потребители, актуализацията 24H2 прекратява автоматичния HDR. Тази ръководство обяснява как можете да решите този проблем.
Трябва ли да планирате повтарящи се срещи в MS Teams с едни и същи участници? Научете как да настроите повтаряща се среща в Teams.
Ние ви показваме как да промените цвета на маркирането за текст и текстови полета в Adobe Reader с това ръководство стъпка по стъпка.
Чудите се как да интегрирате ChatGPT в Microsoft Word? Това ръководство показва точно как да го направите с добавката ChatGPT за Word в 3 лесни стъпки.



























