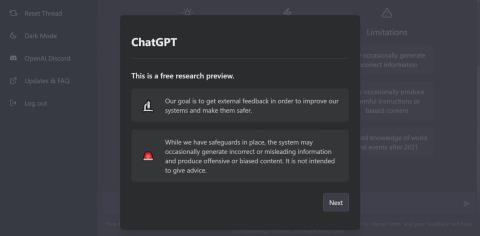3 Стъпки за интегриране на ChatGPT в Word

Чудите се как да интегрирате ChatGPT в Microsoft Word? Това ръководство показва точно как да го направите с добавката ChatGPT за Word в 3 лесни стъпки.
Представете си, че имате цялата мощ и полезност на ChatGPT налични директно в Microsoft Word.
Например, не би ли било чудесно да имате ChatGPT под ръка, за да подобрите писането си, да резюмирате или обяснявате какво четете, да правите преводи и много други – всичко това без да напускате Word документа, с който работите?
Няма нужда да си го представяте, защото е напълно възможно да интегрирате ChatGPT в Word. Всъщност, има два начина да го направите – или чрез инсталиране на добавка за Word, или с помощта на макрос.
Съдържание
Има нарастващ брой добавки и няколко макроса, които можете да използвате, и ако можете да кодирате във VBA (програмният език на Microsoft Visual Basic за приложения), можете дори да напишете собствен макрос за интегриране.
В тази статия ще ви покажем как да интегрирате и работите с добавката ChatGPT за Excel Word. Тя е една от най-популярните добавки за ChatGPT в Word и arguably най-лесната за използване. След инсталацията, ще можете удобно да достъпвате цялата функционалност на ChatGPT в страничната лента вътре в Word.
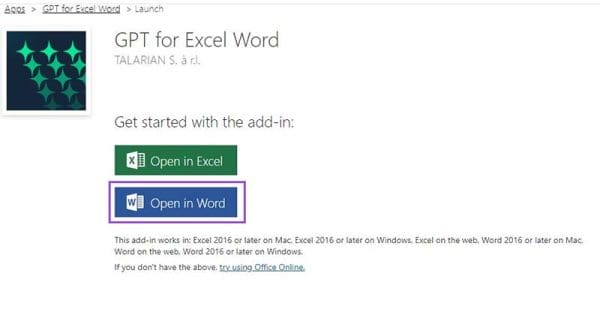
След като добавката е инсталирана, тя ще бъде налична директно от главната лента на Microsoft Word.

Забележка – Добавката е налична за уеб и Windows версии на Word, от Word 2016 нататък. Опитът за добавяне на по-стара версия на Word ще доведе до грешки по време на инсталацията.
Въпреки че има безплатен пробен период, ChatGPT за Word работи на модел плащане на база използване, така че ще трябва да платите за използването му след края на пробния период. Най-лесният начин да направите това е, като закупите пакет кредити от добавката.
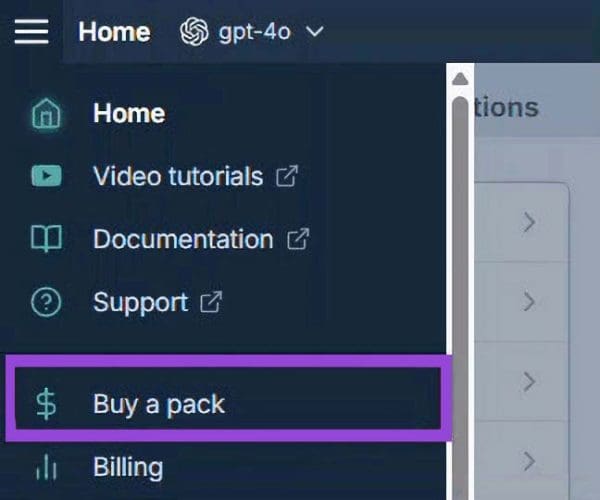
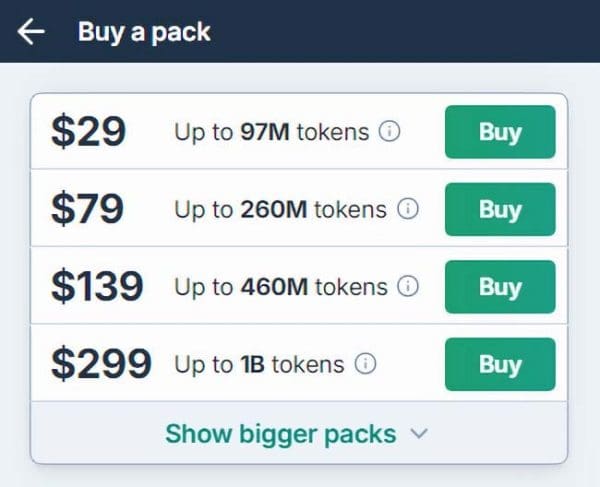

Алтернативно, ако сте умели с API ключове и имате ключ с високо ограничение, е възможно да използвате добавката с вашия собствен ключ, вместо вградения API ключ.
Сега сте готови да използвате ChatGPT в Word. Просто кликнете върху бутона ChatGPT в главната лента, както в Стъпка 2 по-горе, за да отворите страничната лента на ChatGPT.
Ето няколко от най-често срещаните начини за използване:
Можете да накарате ChatGPT да генерира текст в отговор на вашите подканяния, както обикновено, но можете също да генерирате текст от съществуващия текст във вашия Word документ. Например, маркирайте част от текста и попитайте ChatGPT да я пренапише в различен стил.
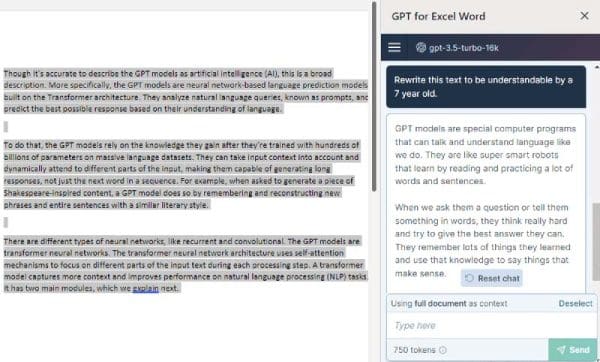
Просто поставете курсора там, където искате текстът да бъде вмъкнат, или маркирайте блока от текст, който искате да замените. След това кликнете Вмъкване. Voilà!

Висококачествен превод ще бъде предоставен моментално. Има много езици, от които да изберете, но някои може да изразходват кредитите ви много по-бързо от другите.
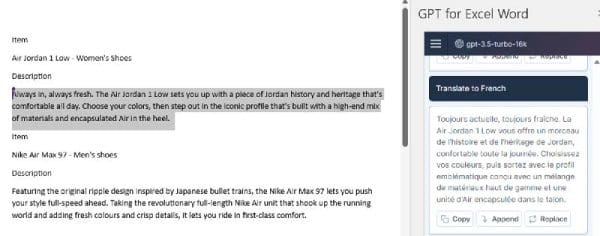
Подобно на преводите, просто маркирайте текста, който искате ChatGPT да резюмира и поискайте точния тип резюме, който искате в подканата в страничната лента. Например, бихте искали резюмето си в параграф от две изречения или в няколко точкови бележки.
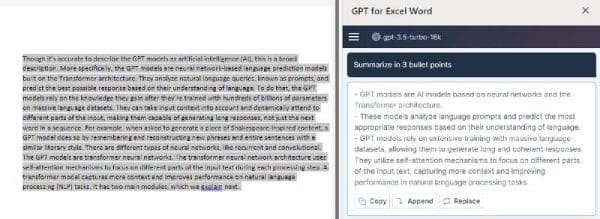
Чудите се как да интегрирате ChatGPT в Microsoft Word? Това ръководство показва точно как да го направите с добавката ChatGPT за Word в 3 лесни стъпки.
Искате ли да генерирате полезно съдържание или да получите незабавен отговор на въпроси безплатно? Научете как да използвате ChatGPT, за да получавате качествени текстове.
Научете как да поправите кода за грешка на OneDrive 0x8004de88, за да можете отново да използвате вашето облачно хранилище.
Намерете тук подробни инструкции за промяна на User Agent String в браузъра Apple Safari за MacOS.
Често ли получавате грешката „Съжаляваме, не можахме да се свържем с вас“ в MS Teams? Опитайте тези съвети за отстраняване на проблеми, за да се отървете от този проблем сега!
В момента не е възможно да се деактивират анонимни въпроси в събитията на живо в Microsoft Teams. Дори регистрираните потребители могат да задават анонимни въпроси.
Ако LastPass не успее да се свърже с своите сървъри, изчистете локалния кеш, актуализирайте мениджъра на пароли и деактивирайте разширенията на браузъра си.
Spotify може да бъде досадно, ако се отваря автоматично всеки път, когато стартирате компютъра си. Деактивирайте автоматичното стартиране, като следвате тези стъпки.
За много потребители, актуализацията 24H2 прекратява автоматичния HDR. Тази ръководство обяснява как можете да решите този проблем.
Трябва ли да планирате повтарящи се срещи в MS Teams с едни и същи участници? Научете как да настроите повтаряща се среща в Teams.
Ние ви показваме как да промените цвета на маркирането за текст и текстови полета в Adobe Reader с това ръководство стъпка по стъпка.
Чудите се как да интегрирате ChatGPT в Microsoft Word? Това ръководство показва точно как да го направите с добавката ChatGPT за Word в 3 лесни стъпки.