0x80040305 Код на грешка в Microsoft Outlook Решен

Разберете защо кодът на грешка 0x80040305 се появява и как да го поправите, за да можете отново да изпращате имейли от Outlook.
Microsoft Outlook разполага с функция за регистриране, която се използва за отстраняване на технически проблеми. Тя съхранява файл с журнали на имейл и календарни събития в Outlook. Ето как да активирате или деактивирате глобалното регистриране и авансовото регистриране в Outlook.
Има определени грешки в Outlook, които не се отстраняват с известните методи за отстраняване на проблеми, като стартиране на Outlook в безопасен режим, рестартиране на приложението или настройките на Options. Тези напреднали грешки изискват внимание от инженер на поддръжката на Microsoft. При отстраняване на проблеми, трябва да предоставите на инженерa на поддръжката на Microsoft файл с журнал на Outlook, който улавя точния проблем на софтуерно ниво.
Ако не знаете как да генерирате файл с журнал на Outlook за напреднало отстраняване на проблеми, няма проблем! Аз съм тук, за да ви помогна през целия процес с това ръководство стъпка по стъпка. Просто продължете да четете в методите по-долу, за да активирате или деактивирате глобалното регистриране, авансовото регистриране и т.н., в Outlook 365 и други десктоп версии на Outlook.
Съдържание
Какво е активиране на регистриране в Outlook 365?
Microsoft Outlook ви позволява да записвате журнали за производителността на софтуера в специален файл, съ храняван в папката Temp на Outlook. Това е известно като активиране на регистриране в Outlook. По подразбиране, тази услуга не е активирана в настолната версия на Outlook. Тъй като функцията за регистриране постоянно наблюдава активностите в приложението Outlook и записва журнали в текстов файл. Този процес използва изчислителна мощ, памет (RAM) и пространство за съхранение (HDD).
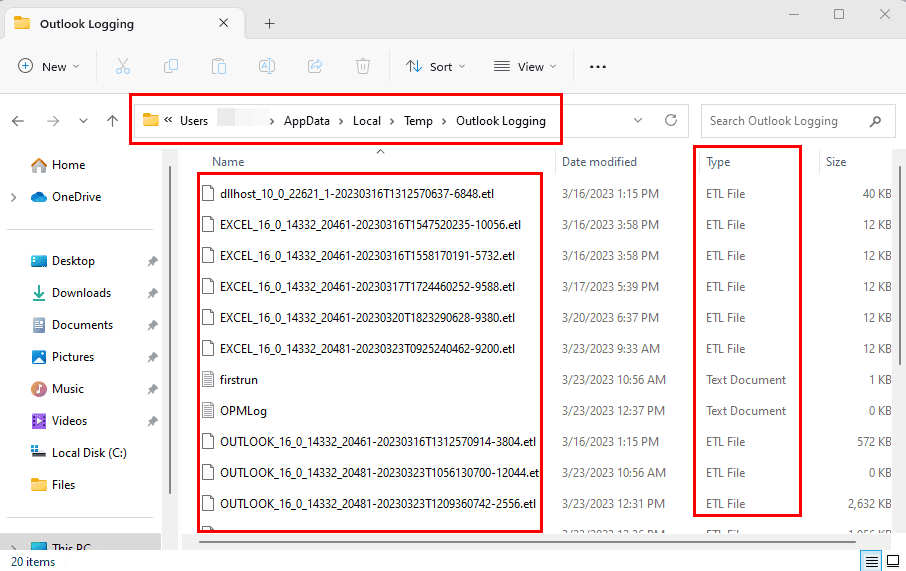
Въпреки това, може да се наложи да активирате тази функция за кратко, за да запишете журналите за грешки на определени проблеми с Outlook. В бизнес среда, администраторът на Outlook може да направи това от ваше име. Но, ако сте индивидуален потребител на Outlook, трябва да знаете процеса. Защото понякога специалист по поддръжката на Microsoft може да ви поиска този журнал за грешки, за да ви помогне с напреднали проблеми с Outlook, които нямат стандартни решения. Регистрирането в Outlook може да се осъществи в следните параметри:
Информация, събрана от регистрирането на Outlook
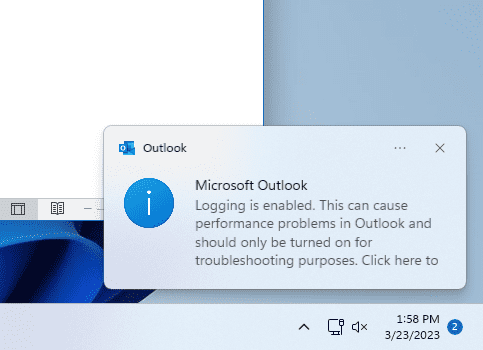
Функциите за регистриране обикновено събират записи на следните функции на Outlook:
Местоположение на файловете с регистрация на Outlook
Outlook съхранява файловете с регистрация в различни подпапки. Подпапките съдържат текстови файлове като файлове с журнал. Открийте как да получите достъп до тези подпапки:
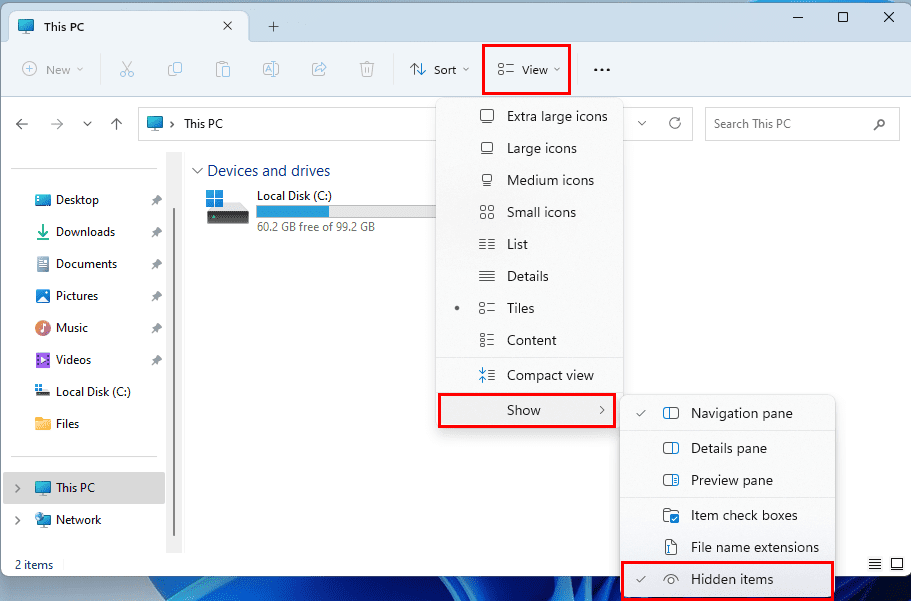
C:\Users\Вашето име на потребител в PC\AppData\Local\Temp
Сега можете да получите достъп до регистрирането на Outlook за определени файлове с журнал за грешки. Можете да се обърнете към тази таблица с типове файлове с журнали на портала за поддръжка на Microsoft за подробно разбиране на подпапките и файловете за регистриране.
Как да активирам или деактивирам глобалното регистриране на Outlook
Намерите по-долу двустепенен процес за включване на глобалното регистриране в Outlook 365, най-новата версия на Outlook. Стъпките са подобни и за Outlook 2021 (16.0), Outlook 2019 (16.0), Outlook 2016 (16.0), Outlook 2013 (15.0) и Outlook 2010 (14.0).
Трябва да извършите и двете стъпки, изброени по-долу, за да генерирате файл с журнал за грешката, с която се сблъсквате.
1. Включете или изключете глобалното регистриране в настройките на Outlook
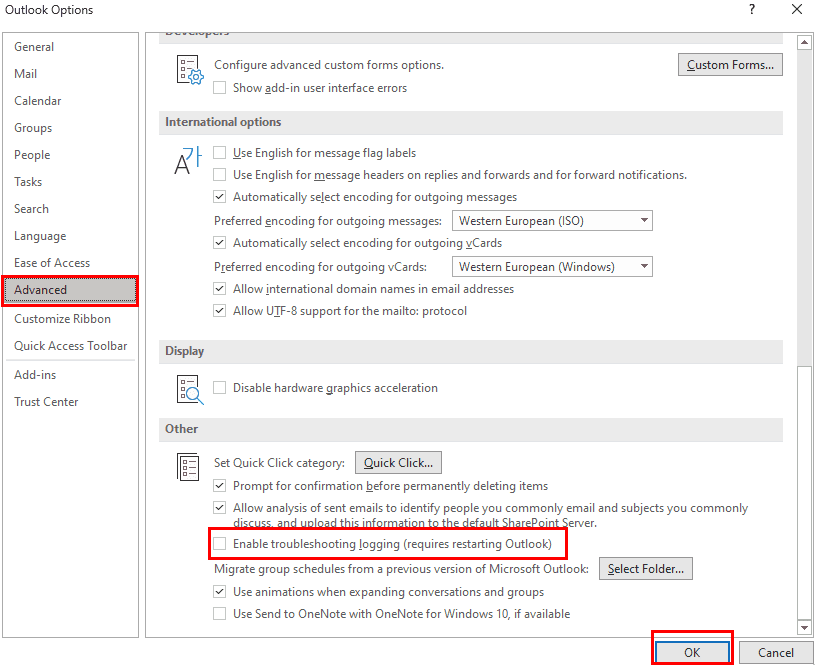
Ако не намерите горепосочените стъпки в която и да е версия на Outlook, можете да активирате това от Редактора на регистъра на Windows, следвайки следните стъпки:
Computer\HKEY_CURRENT_USER\Software\Microsoft\Office\16.0\Outlook\Options\Mail
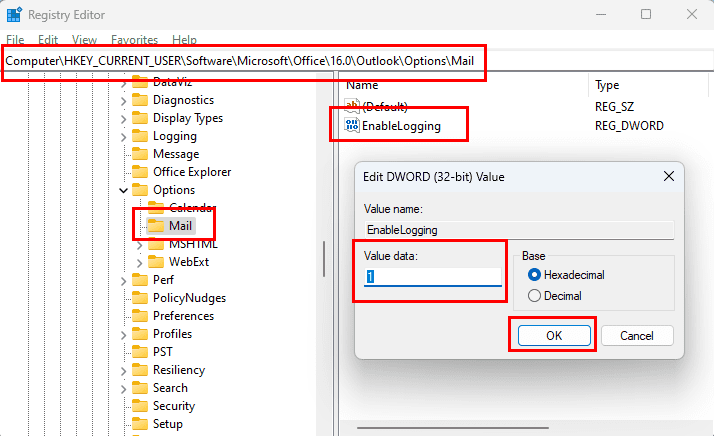
2. Включете или изключете глобалното регистриране чрез Редактора на регистъра
След като настроите настолната версия на Outlook да стартира регистрирането на интерфейса на пощата, трябва да създадете следния ключ в регистъра, за да започнете да събирате журнал за отстраняване на проблеми:
HKEY_CURRENT_USER\Software\Policies\Microsoft\Office\16.0\Outlook\Options\Shutdown
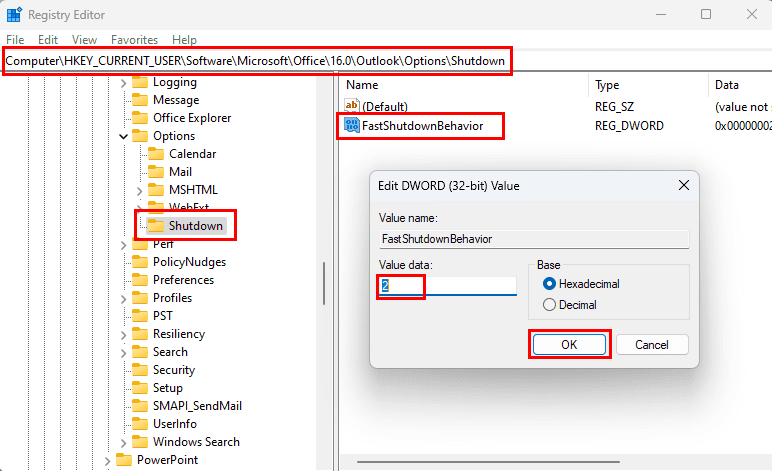
След като сте извлекли и споделили файла с глобалния журнал на Outlook с инженер на поддръжката на Microsoft, деактивирайте функцията, като просто обърнете стъпките, които сте извършили досега. За стъпката с Редактора на регистъра, променете стойността на FastShutdownBehavior на 0 (нула).
Как да активирам или деактивирам авансовото регистриране на Outlook
Представете си, че не искате да създавате журнали за протоколите на имейлния транспорт на Outlook, като SMTP, POP3, IMAP и т.н. Просто трябва да създадете журнали за грешки за други функции на Outlook, като Календар, Задачи, Акаунти и т.н. В този сценарий можете да активирате авансово регистриране в Outlook. То улавя по-малко журнали от глобалното регистриране. Следователно, ще изпитате минимални проблеми с производителността на приложението Outlook.
Авансовото регистриране е ограничено до Outlook 2013, Outlook 2016 и по-късни версии. Трябва да активирате това от Редактора на регистъра на Windows, като следвате следните стъпки:
HKEY_CURRENT_USER\Software\Microsoft\Office\16.0\Outlook\Options\Mail
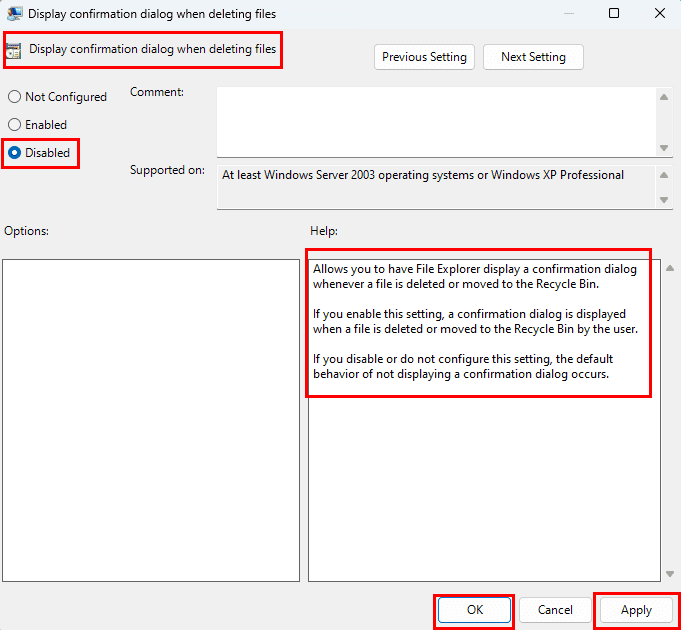
Това е всичко! Вие успешно активирахте авансовото регистриране в Outlook 365. След като съберете файловете с журнали, не забравяйте да върнете горепосочените промени в регистъра по подразбиране. За стойностите на регистъра EnableETWLogging и FastShutdownBehavior, подразбиращата се стойност ще бъде 0 (нула).
Активиране на глобалното регистриране: Често задавани въпроси
Къде се съхранява файлът с журнал на Outlook?
Файловете с журнали за глобално и авансово регистриране на Outlook обикновено са налични в следната директория:
C:\Users\tamal\AppData\Local\Temp
В рамките на горната папка, можете да намерите файлове с журнали за отстраняване на проблеми с Outlook на различни места, както е описано по-долу:
Как да активирам регистрирането в Outlook?
Активирането на глобалното регистриране в Outlook 2010 и по-късни версии е доста лесно. Просто отидете в Опции на Outlook, достъпете Разширени опции и поставете отметка в Активиране на регистрирането за отстраняване на проблеми. Трябва също така да получите достъп до Редактора на регистъра на Windows и да промените стойността на записа в регистъра FastShutdownBehavior на 2 (две). Намерете подробното ръководство стъпка по стъпка по-горе в тази статия.
Какво означава активиране на регистрирането?
Активирането на регистрирането в Outlook 365 е функция, която събира данни за производителността на софтуера в текстов файл или файл с журнал на събития (ETL). Ако се свържете с поддръжката на Microsoft за нерешени или продължаващи проблеми с настолното приложение на Outlook, те може да поискат да създадете този журнал и да го споделите с екипа.
Заключение
Така че, тези са методите за активиране на глобално или авансово регистриране в Outlook. Можете да активирате глобалното регистриране, за да събирате отчети за грешки за всички дейности на настолното приложение Outlook 365. Алтернативно, просто активирайте авансовото регистриране, ако можете да изпращате и получавате имейли, но проблемите се свързват с интерфейса на Outlook, Календар, Задачи и т.н.
Ако знаете друг бърз и лесен начин да активирате или деактивирате глобалното/авансовото регистриране в Outlook 365, не забравяйте да го споменете в коментарите. Споделете статията с приятели, семейство и колеги, за да им помогнете, ако са затруднени в събирането на журнали за грешки в настолното приложение на Outlook.
Сега научете как да активирате или деактивирате автоматичното записване на имейли в папката за чернови в Outlook 365.
Разберете защо кодът на грешка 0x80040305 се появява и как да го поправите, за да можете отново да изпращате имейли от Outlook.
Да поддържате множество пощенски кутии може да бъде трудно, особено ако получавате важни имейли и в двете. В тази статия ще научите как да синхронизирате Microsoft Outlook с Gmail на устройства PC и Apple Mac.
Научете как да предотвратите изпращането на имейл съобщение от получателите в Microsoft Outlook.
Урок, който ще ви преведе през стъпките как да активирате или деактивирате добавки (плъгини) в Microsoft Outlook.
Това ръководство за отстраняване на проблеми ви помага с общ проблем с Microsoft Outlook 365, при който той се срине по време на стартиране.
Поддръжката на Microsoft поиска да сподели информационен журнал от приложението Outlook, но не знаете как? Намерете тук стъпките за глобално регистриране в Outlook и авансово регистриране.
Решете проблема "Не може да се създаде файл", който се появява в Microsoft Outlook, когато се опитвате да отворите прикачен файл.
Показваме ви трик, който можете да използвате за лесен експортиране на всички ваши контакти от Microsoft Outlook 365 в vCard файлове.
To Do е едно от най-новите допълнения към гамата от инструменти за производителност на Microsoft. Наскоро получи цялостно обновяване на потребителския интерфейс след множество нови функции,
Можете да добавяте контакти директно от имейл, от нулата, от файл, excel и много други. В това ръководство добре обяснете как можете да направите точно това.
В това ръководство добре покажете как можете да използвате OneNote 2016 с Outlook за вашето предимство в производителността.
Свързаната входяща кутия ви позволява да преглеждате имейли от множество акаунти в една папка. Функцията е вградена част от приложението Windows 10 Mail от късно
Ето как можете да работите безопасно от вкъщи
По-рано обяснихме как можете да добавите контакти към Outlook в Windows 10, но какво ще стане, ако искате да ги управлявате? Може да имате група хора и
Напоследък Microsoft обръща много повече внимание на своето приложение за лепкави бележки за Windows 10. Последната версия на приложенията 3.0 беше оглавена от синхронизиране между устройства
Вашата компания току-що се присъедини към Microsoft 365? Ето един поглед към някои настройки, които трябва да конфигурирате, за да персонализирате онлайн изживяването на Microsoft 365, за да го направите свой собствен.
Тъй като Microsoft инвестира повече ресурси в своите приложения за управление на задачи, никога не е било по-доброто време за използване на Outlook Tasks. Когато се комбинира с Microsoft To-Do,
Ето как можете да управлявате срещите си в Outlook
Zoom направи възможно на организации и образователни институции да си сътрудничат за работа, да записват сесии, да споделят екрани помежду си и да взаимодействат с клиенти и колеги. Обслужващият…
Оформлението по подразбиране за Outlook в мрежата се състои от едър списък със съобщения, съчетан с винаги включен панел за четене. Визуализация на съобщения, миниатюри на изображения и
Ако Office казва, че исканото от вас действие не може да бъде извършено, обновете и ремонта на Office Suite. Ако проблемът продължава, преинсталирайте Office.
Искате ли да активирате или деактивирате опцията за автоматично възстановяване или автоматично запазване? Научете как да активирате или деактивирате функцията за автоматично възстановяване в Word 2019 или Microsoft 365.
Научете как да създадете макрос в Word, за да улесните изпълнението на най-често използваните функции за по-кратко време.
Какво да направите, когато получите предупреждение, че вашата пощенска кутия в Microsoft Outlook е надхвърлила лимита си за размер.
Урок как да настроите Microsoft PowerPoint 365 да проиграва вашата презентация автоматично, като зададете време за напредване на слайдовете.
Наръчник, който показва методите, които можете да използвате за активиране или деактивиране на добавки или плъгини в Microsoft Outlook 365.
Този урок описва как да добавите номера на страниците към документи в Microsoft Word 365.
Научете как да заключвате и отключвате клетки в Microsoft Excel 365 с този урок.
Microsoft Word 2016 ли пише върху вече съществуващ текст? Научете как да коригирате проблема с "заменянето на текст в Word" с прости и лесни стъпки.
Урок, който помага с проблеми, при които електронните таблици на Microsoft Excel не изчисляват точно.





















