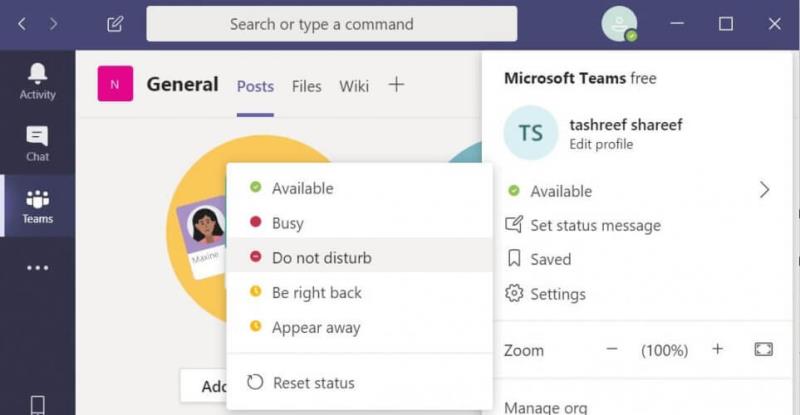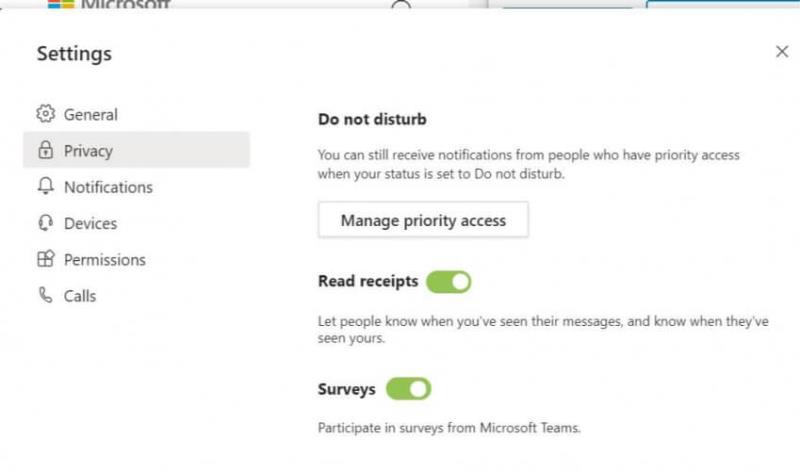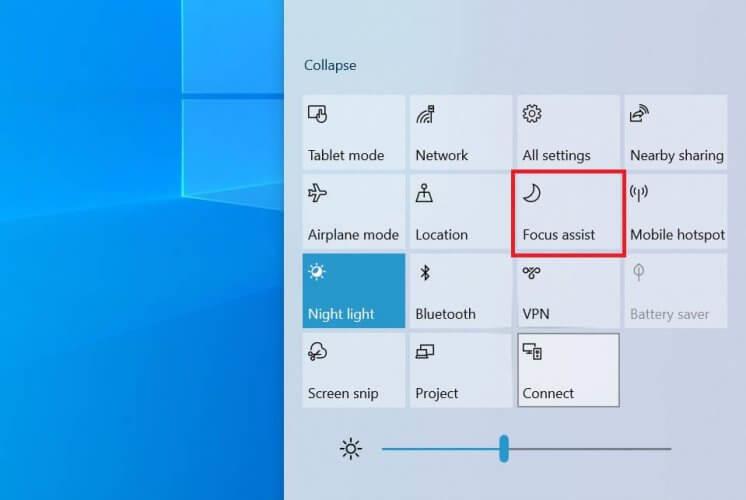- Microsoft Teams поддържа множество опции за сътрудничество и функции за споделяне на информация, включително поддръжка за конференции и презентации
- Възможността да се съсредоточите изцяло върху презентацията, която представяте, е от решаващо значение за нейния успех
- Ако опцията DND не работи в Microsoft Teams, използвайте решенията, изброени в това ръководство, за да я коригирате. Това ръководство е част от нашия център за отстраняване на неизправности в Teams
- Вижте нашия център на Microsoft Teams за допълнителни ръководства, както и съвети и трикове относно тази платформа

Понякога, когато използвате презентация на Microsoft Teams , изскача известие, което може дори да включва някакво лично съобщение. Това може да бъде досадно, ако споделяте екрана си с вашите колеги или клиенти.
По подразбиране Microsoft Teams поддържа функцията „Не безпокойте“ (DND), която позволява на потребителите да блокират показването на известия на работния им плот и да предотвратяват разсейването. Тази функция обаче има своите недостатъци.
В тази статия ви показваме как можете да използвате функцията „Не безпокойте“ в Microsoft Teams и защо Microsoft Teams трябва да поддържа автоматичната функция DND, предоставена от Skye и друг софтуер.
Как да активирам „Не безпокойте“ за Microsoft Teams?
1. Активирайте не безпокойте в Microsoft Teams
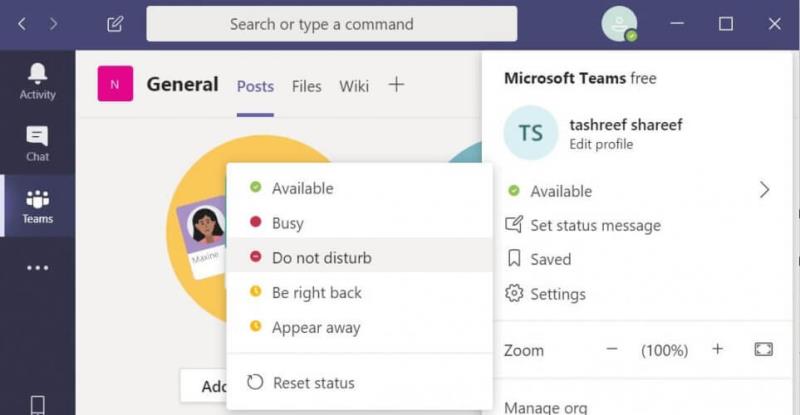
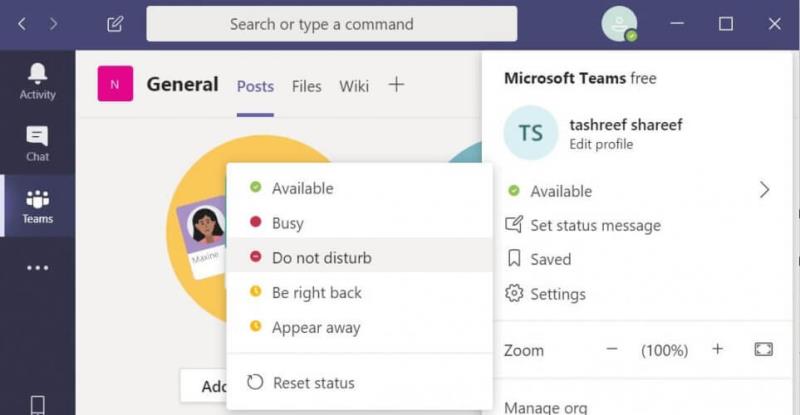
- Стартирайте Microsoft Teams.
- Кликнете върху иконата на потребителския профил .
- Под потребителското име отидете на Наличен.
- Изберете Не безпокойте от опцията.
- Това ще деактивира показването на всички известия на вашия Microsoft Teams или екрана на работния плот.
Управление на приоритетен достъп
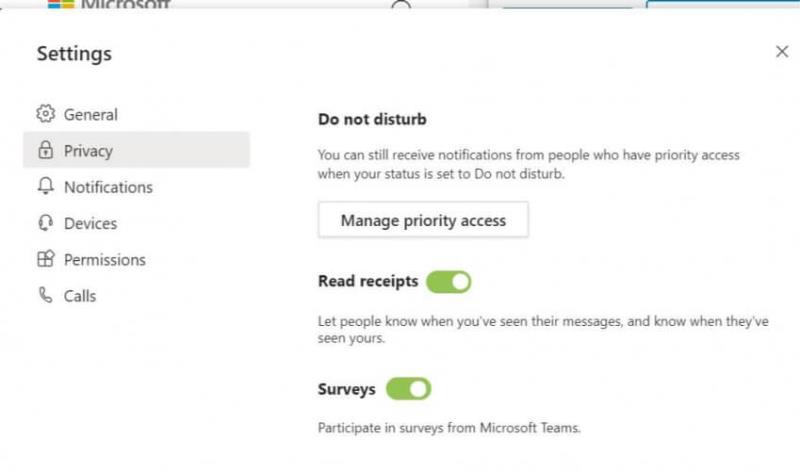
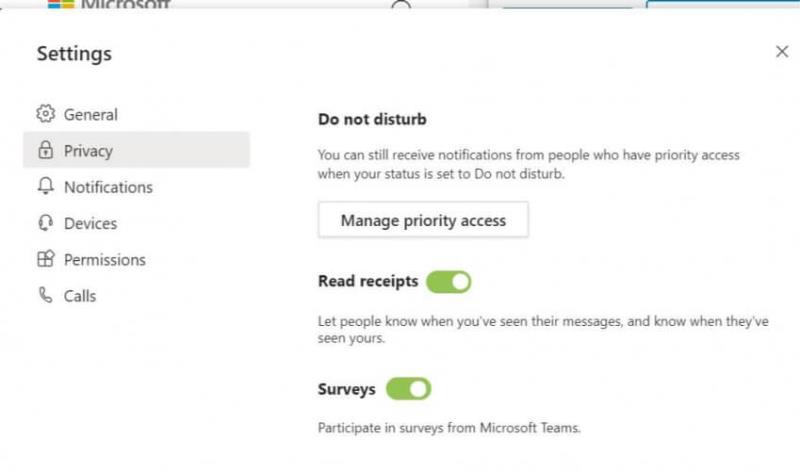
- Ако искате да получавате някои известия, дори когато опцията не безпокойте е активирана, можете да добавите потребителя към настройките за приоритетен достъп.
- Стартирайте Microsoft Teams.
- Щракнете върху иконата на потребителския профил и изберете Настройки.
- В прозореца Настройки отворете раздела Поверителност .
- Щракнете върху бутона Управление на приоритетен достъп .
- В секцията Добавяне на хора потърсете името на контакта, като използвате телефонния номер на имейл адреса.
- Можете да добавите толкова потребители, които искате с приоритетен достъп.
- Това ще позволи на Microsoft Teams да показва известия от избраните хора на екрана, дори когато е в режим DND.
Функцията обаче изисква от потребителите да задават състоянието на Microsoft Teams на „Не безпокойте“ ръчно всеки път, когато потребителите искат да работят с презентации.
Ако състоянието ви на Microsoft Teams е блокирано в „Извън офиса“, следвайте стъпките от това удобно ръководство, за да го поправите лесно.
2. Използвайте помощ за фокусиране
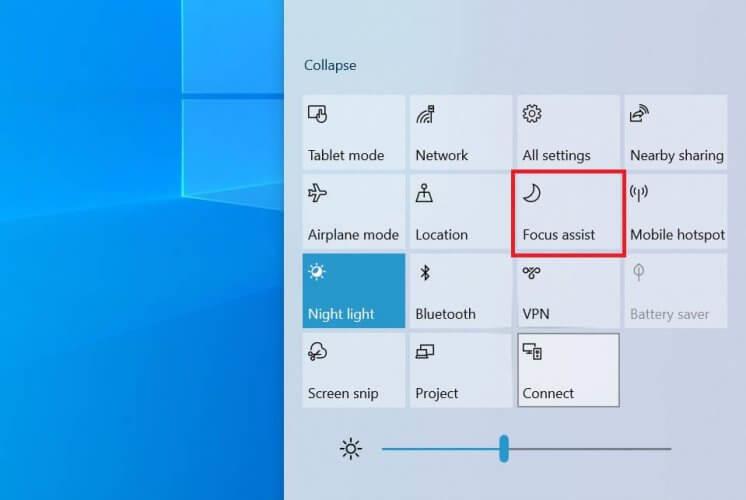
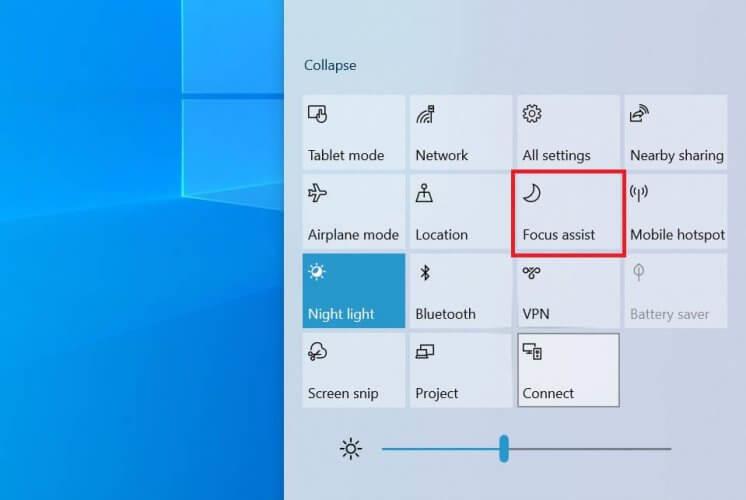
- Щракнете върху иконата на Центъра за действие в лентата на задачите.
- Ако е свито, щракнете върху Разгъване.
- Щракнете върху опцията Focus Assist , за да я активирате.
- Когато опцията Focus Assist е активирана, Windows ще спре показването на известия на екрана ви. Можете да получите достъп до всички блокирани известия от центъра за действие.
Подобно на опцията Не безпокойте в Microsoft Teams, опцията Focus Assist също изисква да активирате и деактивирате опцията ръчно.
Защо екипите на Microsoft трябва да поддържат функцията за автоматично изключване?
Докато някои хора може да предпочетат ръчно активиране и деактивиране на функцията DND в Microsoft Teams, някои може да искат да активират функцията DND само по време на презентация на Teams.
Това има смисъл, защото потребителят може да пропусне важни известия, ако забрави да нулира състоянието на DND до налично в Microsoft Teams.
Този проблем може да бъде разрешен, ако Microsoft предложи на потребителите на Teams опция за автоматично активиране на DND по време на презентацията на Teams. Състоянието ще се промени на налично, след като презентацията бъде затворена.
Съобщава се, че Microsoft работи върху функцията за Teams; обаче няма ETA кога ще бъде наличен. Въпреки това можете да помогнете за ускоряване на внедряването, като гласувате за този потребителски глас във форума за обратна връзка с потребители.
Не безпокойте е удобна функция в Microsoft Teams. Въпреки това, възможността за автоматично активиране и деактивиране на DND въз основа на действията може да направи Teams по-удобни за потребителя.
Ако имате други въпроси или предложения, не се колебайте да използвате секцията за коментари по-долу.
- Придвижете се до Опции за обаждане > отидете на Споделяне на работния плот
- Изберете кои части от екрана искате да споделите (кои програми или прозорци)
- Щракнете върху прозореца или програмата, която искате да споделите, за да потвърдите избора си
- Можете ли да споделяте няколко екрана в Microsoft Teams?
Microsoft Teams позволява на потребителите да използват конфигурация на множество екрани по време на конферентни видео разговори. Участниците обаче могат да виждат съдържанието само на активния екран.
често задавани въпроси
- Как споделяте екипна презентация в Microsoft Teams?
Ето стъпките, които трябва да следвате, ако искате да споделите презентация на екип по време на разговор или среща:
- Придвижете се до Опции за обаждане > отидете на Споделяне на работния плот
- Изберете кои части от екрана искате да споделите (кои програми или прозорци)
- Щракнете върху прозореца или програмата, която искате да споделите, за да потвърдите избора си
- Можете ли да споделяте няколко екрана в Microsoft Teams?
Microsoft Teams позволява на потребителите да използват конфигурация на множество екрани по време на конферентни видео разговори. Участниците обаче могат да виждат съдържанието само на активния екран.
![Код за грешка 503 на Microsoft Teams [РЕШЕНО] Код за грешка 503 на Microsoft Teams [РЕШЕНО]](https://blog.webtech360.com/resources3/images10/image-182-1008231237201.png)