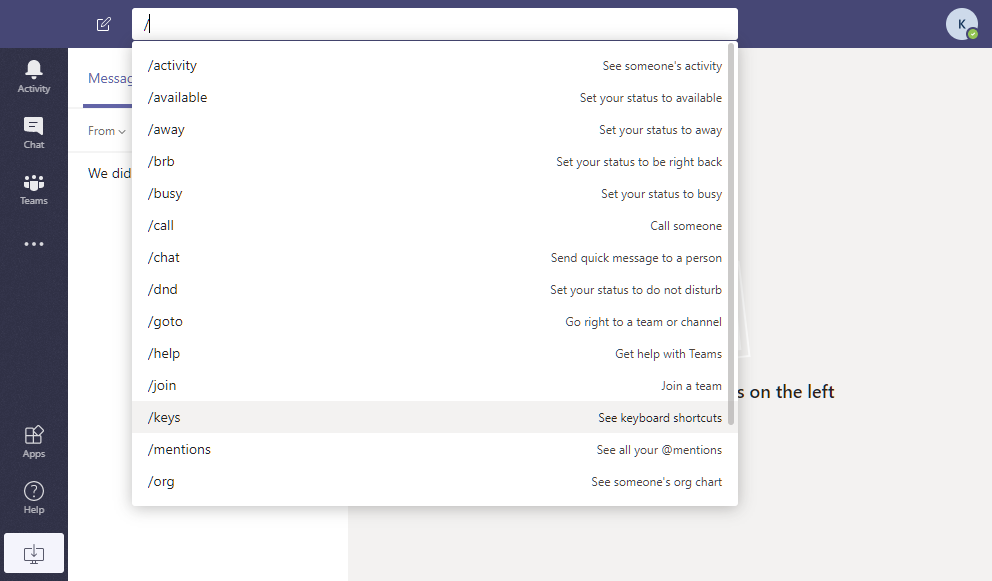Стартирана като пряк конкурент на Slack, Microsoft Teams е една от най-бързо развиващите се услуги в историята на гиганта Редмънд и сега е един от широко предлаганите инструменти за сътрудничество. От стартирането си през 2016 г. Teams придоби над 20 милиона активни потребители ежедневно с мощни функции като интеграция на Office 365, незабавни съобщения, видео и аудио конференции, споделяне на файлове, редактиране в реално време и криптиране от край до край.
Всеки инструмент за сътрудничество трябва да направи това едно нещо правилно – Достъпност. Това означава, че всички функции трябва да са лесно достъпни за вас на една ръка разстояние, или с други думи, трябва да има повече от един начин за достъп до дадена функция. Тъй като по-голямата част от работата се извършва на компютри, важно е инструментът за сътрудничество да има достъп до всички свои секции чрез клавишни комбинации.
Следва списък с най-полезните преки пътища, които можете да използвате в Microsoft Teams, ако искате да сте по-продуктивни и да спестите време, докато навигирате през услугата.
Съдържание
Общ
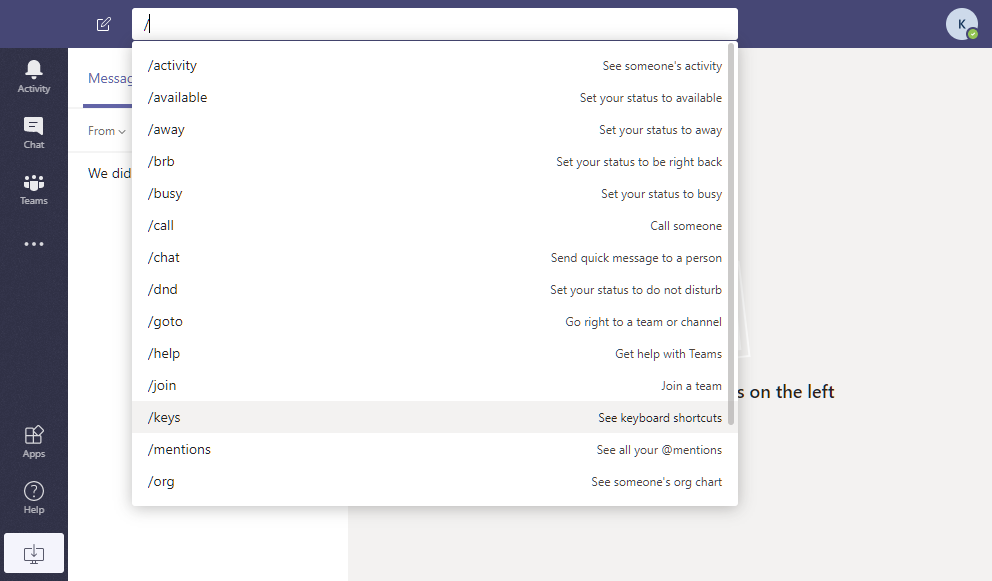
Следните клавишни комбинации ще ви позволят лесен достъп до основните функционалности в Microsoft Teams.
| Пряк път |
Уеб – PC (или Mac) |
Windows |
Mac |
Лентата за търсене в горната част
(Проследете я с / или @ за повече) |
Ctrl/Command + E |
Ctrl + E |
Команда + E |
| Показване на команди |
Ctrl/Command + / |
Ctrl + / |
Команда + / |
| Отворете филтъра |
Ctrl/Command + shift + f |
Ctrl + shift + f |
Command + shift + f |
| Отиди до |
Ctrl/Command + g |
Ctrl + g |
Команда + g |
| Отваряне на приложения |
Ctrl/Command + ` |
Ctrl + 1 |
Команда + ` |
| Намерете преки пътища |
Ctrl/Command + . (Период) |
Ctrl + . (Период) |
Команда + . (Период)
|
Пряк път към настройките
(Използвайте клавишите със стрелки, за да продължите навигацията) |
Ctrl/Command + , (Запетая) |
Ctrl + ,(Запетая) |
Команда + , (Запетая)
|
| Увеличете или намалете |
NA |
Ctrl + [ + или -] |
Команда + [ + или -] |
| Повторно увеличение |
NA |
Ctrl + 0 |
Команда + 0 |
Съобщения/чат
Teams ви позволява да използвате преки пътища на клавиатурата си, за да започнете нов чат, да съставяте съобщения, да прикачвате файлове или да отговаряте на съобщение.
| Пряк път |
Уеб – PC (или Mac) |
Windows |
Mac |
| Започнете нов чат |
Ctrl/Command + N |
Ctrl + N |
Команда + N |
| Съставете съобщение |
° С |
° С |
° С |
| Маркирайте съобщение като важно |
Ctrl/Command + Shift + i |
Ctrl + Shift + X |
Command + Shift + X |
| Започнете нов ред |
Shift + Enter |
Shift + Enter |
Shift + Enter |
| Разгънете полето за композиране |
Ctrl/Command + Shift + X |
Ctrl + Shift + X |
Command + Shift + X |
| Изпрати съобщение |
Ctrl/Command + Enter |
Ctrl + Enter |
Command + Enter |
| Отговорете на съобщение |
Р |
Р |
Р |
| Прикачете файл |
Ctrl/Command + Shift + O |
Ctrl + O |
Команда + O |
Навигация
Клавишните комбинации, изброени по-долу, ще ви помогнат да навигирате в различни секции на Microsoft Teams, така че да можете бързо да отваряте различните раздели в инструмента за сътрудничество.
| Пряк път |
Уеб – PC (или Mac) |
Windows |
Mac |
| Отворете раздела Активност |
Ctrl/Command + Shift + 1 |
Ctrl + 1 |
Команда + 1 |
| Отворете раздела Чат |
Ctrl/Command + Shift + 2 |
Ctrl + 2 |
Команда + 2 |
| Отворете раздела Teams |
Ctrl/Command + Shift + 3 |
Ctrl + 3 |
Команда + 3 |
| Отворете раздела Календар |
Ctrl/Command + Shift + 4 |
Ctrl + 4 |
Команда + 4 |
| Отворете раздела Обаждания |
Ctrl/Command + Shift + 5 |
Ctrl + 5 |
Команда + 5 |
| Придвижване между елементи от списъка |
Ляв Alt/Опция наляво + [клавиш нагоре или надолу]
|
Ляв Alt + [клавиш нагоре или надолу] |
Лява опция + [клавиш нагоре или надолу]
|
| Преминете към следващия раздел |
Ctrl/Command + F6 |
Ctrl + F6 |
Команда + F6 |
| Отидете на предишния раздел |
Ctrl/Command + F6 + Shift |
Ctrl + F6 + Shift |
Command + F6 + Shift
|
| Преместване на екипи |
Ctrl/Command + Shift + [клавиш нагоре или надолу] |
Ctrl + Shift + [клавиш нагоре или надолу] |
Command + Shift + [клавиш нагоре или надолу]
|
| Превключване на цял екран |
Ctrl/Command + Shift + F |
Ctrl + Shift + F |
Command + Shift + F |
Обаждания и срещи
Освен да навигирате в приложението, можете също да контролирате разговори и срещи чрез клавишни комбинации на вашия компютър и Mac.
| Пряк път |
Уеб – PC (или Mac) |
Windows |
Mac |
| Превключете замъгляването на фона във видео разговор |
Ctrl/Command + Shift + P |
Ctrl + Shift + P |
Command + Shift + P |
| Планирам среща |
Ctrl/Command + Shift + N |
Ctrl + Shift + N |
Option + Shift + N |
| Запазете/изпратете заявка за среща |
Ctrl/Command + S |
Ctrl + S |
Команда + S |
| Присъединете се към среща |
Ctrl/Command + Shift + J |
Ctrl + Shift + J |
Option + Shift + J |
| Приемете видеообаждане |
Ctrl/Command + Shift + A |
Ctrl + Shift + A |
Command + Shift + A |
| Приемете аудио повикване |
Ctrl/Command + Shift + S |
Ctrl + Shift + S |
Command + Shift + S |
| Започнете обаждане за преглед |
Ctrl/Command + Shift + U |
Ctrl + Shift + U |
Command + Shift + U |
| Започнете аудио разговор |
Ctrl/Command + Shift + C |
Ctrl + Shift + C |
Command + Shift + C |
| Отхвърляне на повикване |
Ctrl/Command + Shift + D |
Ctrl + Shift + D |
Command + Shift + D |
| Споделете екрана си |
Ctrl/Command + Shift + E |
Ctrl + Shift + E |
Command + Shift + E |
| Приемете споделяне на екрана |
Ctrl/Command + Shift + A |
Ctrl + Shift + A |
Command + Shift + A |
| Отхвърлете споделянето на екрана |
Ctrl/Command + Shift + D |
Ctrl + Shift + D |
Command + Shift + D |
| Изключване/включване на звука на повикване |
Ctrl/Command + Shift + M |
Ctrl + Shift + M |
Command + Shift + M |
| Включете/изключете видеото |
Ctrl/Command + Shift + O |
Ctrl + Shift + O |
Command + Shift + O |
Знаете ли гореспоменатите преки пътища, които да използвате в Microsoft Teams? Уведомете ни в коментарите по-долу.
![Код за грешка 503 на Microsoft Teams [РЕШЕНО] Код за грешка 503 на Microsoft Teams [РЕШЕНО]](https://blog.webtech360.com/resources3/images10/image-182-1008231237201.png)