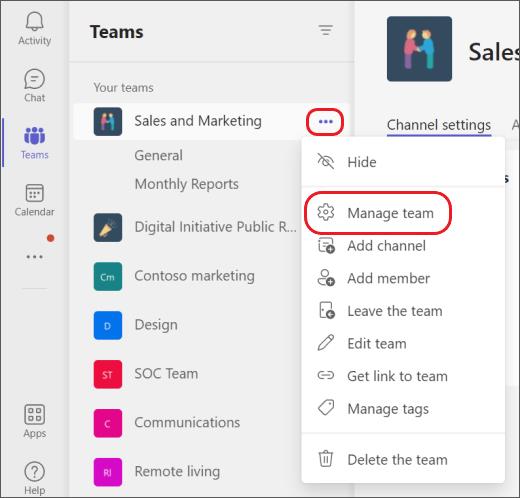Microsoft Teams, както бихте очаквали, има куп наистина страхотни функции за производителност, включително отговор на съобщение , персонализиран фон , вдигане на ръка и други. Няма как обаче да не посочим ненужните усложнения на някои от неговите характеристики.
Вярно е, че промяната на снимката на вашия профил в Teams не е толкова сложна, но все пак има няколко неща, които трябва да имате предвид, за да имате безупречно изживяване.
Съдържание
Как да задам снимка на потребителски профил в Teams?
Както споменахме, качването на профилна снимка в Teams не е сложна задача.
На компютър
Започнете, като влезете в акаунта си в Microsoft Teams и щракнете върху снимката на вашия профил - по подразбиране ще бъде изображение с първата буква на вашето име. След това натиснете „Редактиране на профил.

Накрая кликнете върху „Качване на снимка“, за да зададете снимка на потребителския профил.

На телефона
След като влезете в приложението, отворете менюто за навигация и докоснете снимката на вашия профил. Когато се появи следващият екран, докоснете „Редактиране на изображение“ и след това отидете на „Отваряне на фотобиблиотека“, за да зададете снимка на потребителския профил.


Как да промените снимката на вашия профил?
Microsoft Teams няма различен бутон за промяна на снимката на вашия профил. Просто ще трябва да качите снимка, както е посочено в горния раздел, и тя ще замени текущата ви снимка на потребителския профил.
На компютър
Щракнете върху текущата си снимка на потребителския профил, след като влезете в настолния клиент > Щракнете върху „Редактиране на профил“ > Натиснете „Качване на снимка“ > Запазване.

На телефона
Отворете лентата за навигация > Докоснете текущата снимка на профила > Докоснете „Редактиране на изображение“ > Докоснете или „Отваряне на библиотека със снимки“ или „Направи снимка“.

Как да изтрия снимката на профила си?
Ако искате повече анонимност и нямате нищо против да използвате снимката на потребителския профил по подразбиране на екипа, следвайте тези стъпки, за да се отървете от снимката на вашия профил.
Влезте в настолния клиент на Teams > Щракнете върху снимката на вашия профил и отидете на „Редактиране на профил“ > Щракнете върху „Премахване на снимка“.

Защо не можете да промените снимката на профила си?
Microsoft Teams има доста успокояващ набор от функции, но повечето от тях са запазени за първокласни потребители. Това означава, че освен ако нямате абонамент за Microsoft 365, няма да имате достъп до много от функциите на Teams — дори и основни.
Както стана ясно от Microsoft, промяната на снимката на потребителския профил е лукс – нещо, без което гостите могат да живеят. Така че, дори ако имате достъп до Microsoft Teams, но сте влезли като гост потребител, няма да получите опцията да промените снимката на потребителския си профил.
Защо снимката на моя профил не се показва в Teams?
Така че сте приложили нова снимка на потребителския профил в Teams, но вие или други все още не можете да я видите. Има съобщения в Microsoft Telecommunity относно това и от външния вид има куп потребители, които не могат да видят новата си снимка на профила.
Проблемът изглежда се случва, когато използвате настолния клиент на Teams, тъй като някои потребители твърдят, че новата им снимка на профила се показва при достъп до уеб версията на Teams. Следователно това може да е проблем със самото настолно приложение на Teams, което може да е кеширало предишната ви снимка и продължава да я показва дори след като промените са направени.
Един прост начин да поправите това е да излезете от акаунта си в Microsoft Teams (не просто да затворите приложението), както е предложено тук . Излизането и след това влизането отново в акаунта ви в Microsoft Teams коригира повечето проблеми по отношение на кеша и за много потребители, коментиращи страницата на Telecommunity, тази корекция успя да реши проблема с липсата на снимка на потребителския профил.
Защо снимката на потребителския ми профил показва инициалите ми в Teams?
Когато влизате в акаунта си в Teams, някои от вас може да забележат инициалите ви на мястото, където трябва да бъде снимката на вашия профил. Ако снимката на вашия профил показва вашия инициал в Teams, тогава има вероятност все още да не качите снимка, която да бъде зададена като снимка на вашия профил в Microsoft Teams. Можете да зададете нова снимка на профила, като следвате ръководството, което сме предоставили по-горе.
Ако вече сте променили снимката на потребителския си профил преди, но Teams все още показва инициалите ви в горния десен ъгъл, тогава проблемът трябва да е съвсем различен. Според коментарите в тази страница на Telecommunity , промените в снимките в акаунт в Office 365 са били трудна афера и изглежда много потребители имат същия проблем. Ако се сблъскате с този проблем, единственото ви решение е да се свържете с екипа за поддръжка на Teams за помощ по въпроса.
Как да поставите снимка вместо видео в среща?
За да замените вашата видео емисия със снимка на вашия профил, всичко, което трябва да направите, е да изключите видеото от вашето устройство. Microsoft Teams няма удобна плаваща лента с инструменти, така че ще трябва да задържите курсора на мишката върху видео емисия, за да разкриете опциите. Изключете видеото, за да поставите снимката на вашия профил в центъра на сцената (при условие, че сте задали такава, както е посочено по-горе).
Доволни ли сте от наличните функции в Microsoft Teams по отношение на информацията за вашия профил?
Персонализирайте екипа си, като промените снимката на екипа си с един от многото аватари на Microsoft Teams или качите свой собствен! Избраният от вас аватар ще се появи до името на вашия екип.
Забележка: Трябва да сте собственик на екип, за да промените снимката на отбора.
Ако използвате Microsoft Teams за настолен компютър или мобилно устройство, не забравяйте да инсталирате всички актуализации, преди да започнете.
За да промените имиджа на вашия екип:
-
Изберете Екипи отляво на Екипи и отидете на екип във вашия списък.
-
Отдясно на името на екипа изберете Още опции  > Управление на екип .
> Управление на екип .
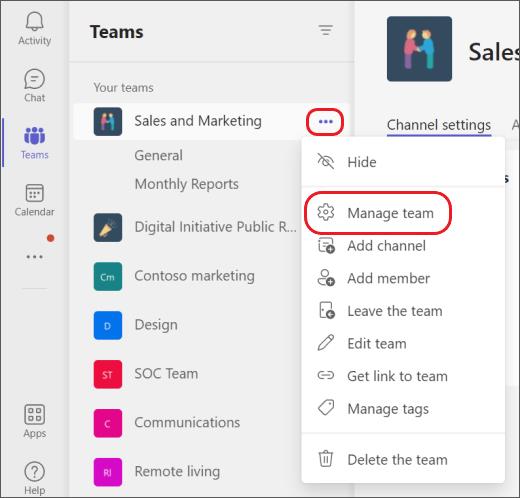
-
В раздела Настройки разгънете подробности за екипа и изберете Промяна на картина .
-
Изберете аватар или изберете Качване на снимка , за да изберете ново изображение от вашите файлове, или Изтриване, за да премахнете избраната снимка на отбора.
-
Изберете Запазване , за да запазите новата си снимка на отбора.
![Код за грешка 503 на Microsoft Teams [РЕШЕНО] Код за грешка 503 на Microsoft Teams [РЕШЕНО]](https://blog.webtech360.com/resources3/images10/image-182-1008231237201.png)





 > Управление на екип .
> Управление на екип .